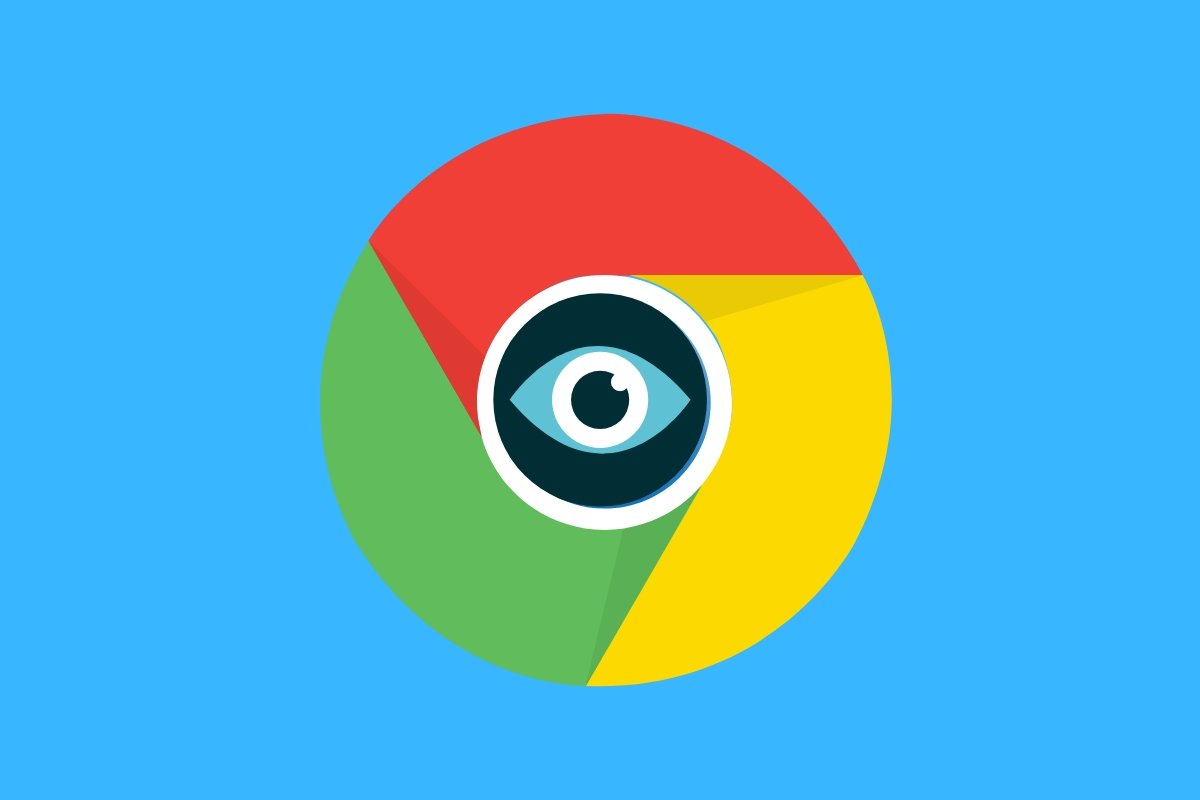騙されないでください。プライバシーが大切ならGoogle Chromeは理想的なブラウザではありません。もしプライバシーが気になるならFirefoxやBraveなどを使うべきです。しかし、もしそれができずChromeをどうしても使い続ける必要があるなら、この記事では個人データを少しでもより強度に保護するための設定についていくつかの方法を紹介します。
クッキーや他のブラウザデータを削除する
まず最初にChromeブラウザで利用可能なプライバシーオプションについて説明します。これらにアクセスするにはメインメニューを開いてSettingsをタップします。
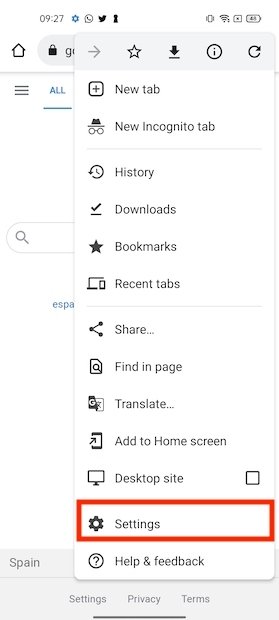 Chromeの設定を開く
Chromeの設定を開く
オプションリストからPrivacy and securityセクションを開きます。
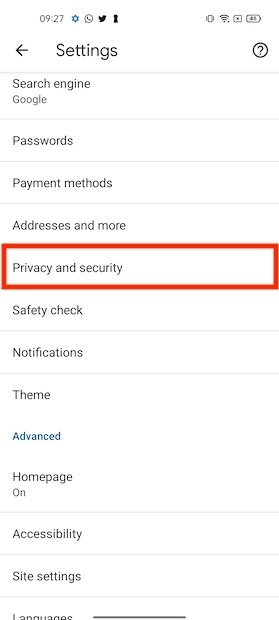 プライバシーとセキュリティーのオプション
プライバシーとセキュリティーのオプション
Clear browsing dataにアクセスします。
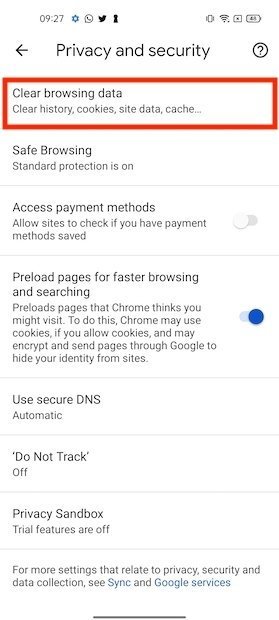 ブラウザデータを削除する
ブラウザデータを削除する
Advancedをタップして展開メニューからAll timeを選択してClear dataボタンで削除を行います。
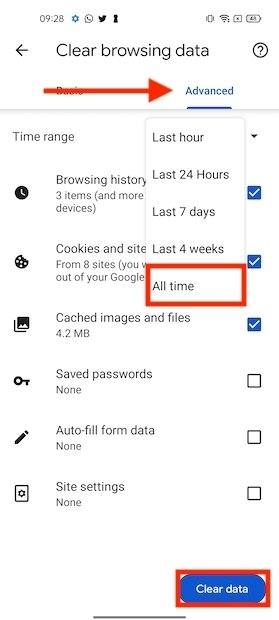 高度なコンフィグレーション
高度なコンフィグレーション
これでGoogle Chromeに保存されているすべてのデータを削除することができ、クッキーやキャッシュも削除されます。これはパフォーマンスの改善に繋がり、しかも、プライバシーも強化されます。特定の企業によるアクティビティのモニタリングを排除できるからです。
適切なモニタリング設定を利用する
Privacy and Securityから出ずに、そのままSafe browsingにアクセスします。
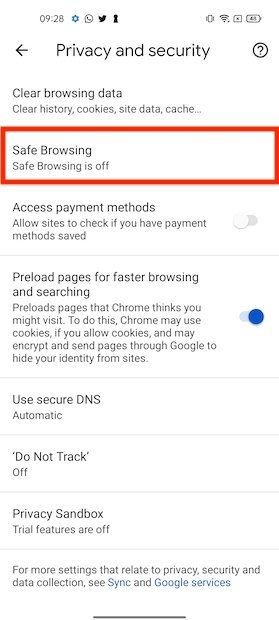 セキュリティーの設定
セキュリティーの設定
そこでスタンダードプロテクションを選択します。Enhanced protectionを押すべきではありません。
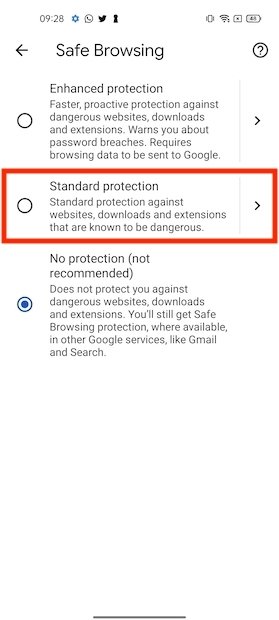 スタンダードプロテクション
スタンダードプロテクション
この選択によってブラウザのセキュリティーが改善されると言われているものの、ChromeがGoogleのサーバーに送信するあなたの個人データは増えます。
支払い方法やウェブのプレビューにアクセス
同じ設定セクションの中からAccess payment methodsとPreload pages for faster browsing and searchingも無効化することを推奨します。
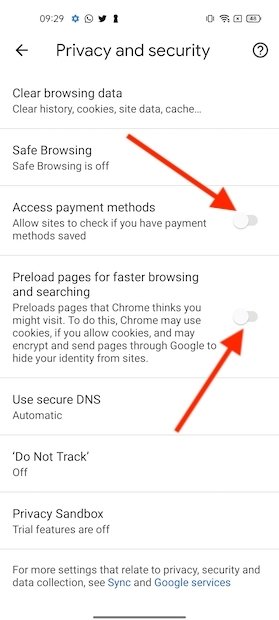 他のプライバシー設定
他のプライバシー設定
前者でウェブサイトがChromeに保存している支払い方法のデーターにアクセスすることを防ぎます。後者ではGoogleはあなたのブラウジングバターンに関する情報を受け取ることを防ぐことができます。
モニタリングの無効化を要求する
ブラウザはページにモニタリングを停止する要求を送信することが可能で、追跡されないように求めることができます。Android向けChromeではこのオプションはPrivacy and Securityの中にあり、Do Not Trackとなっています。この機能を有効化しましょう。
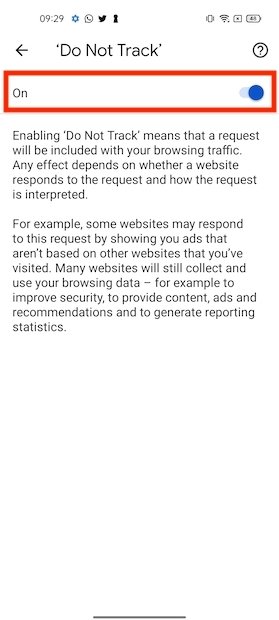 モニタリングを行わいなように要求する
モニタリングを行わいなように要求する
しかし、この要求を受け入れるかどうかはそれぞれのウェブサイトに依存しており、Chromeは応じるかどうか保証することができません。
クッキーのオルタナティブテストであるFloCを無効化する
FloCはプライバシーを改善すると言われているシステムで、Googleはクッキーの代わりに推奨しています。ユーザーの個人的なモニタリングを行う代わりに、共通の趣味を持つグループに加えます。しかしそれでもいま現在では利用しないことがおすすめで、クッキーをブロックするこれまでの方法活用するほうが良いでしょう。プライバシー設定からPrivacy Sandboxにアクセスします。
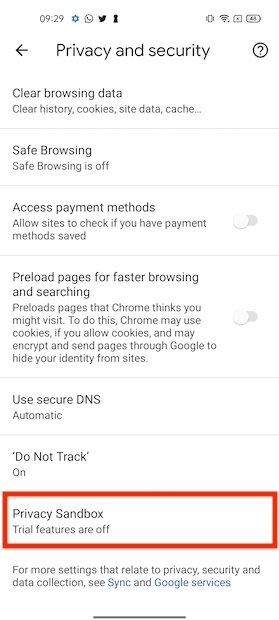 Flocシステムの設定
Flocシステムの設定
Privacy Sandbox trialsの横にあるスライドボタンを操作して無効化しましょう。
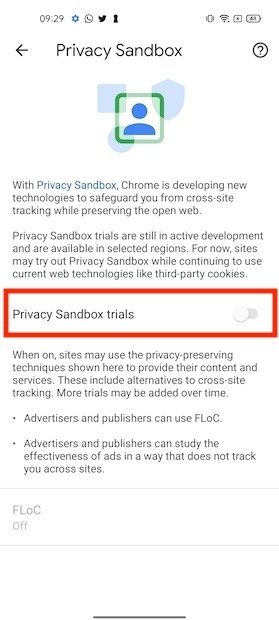 Flocテストを無効化する
Flocテストを無効化する
第三者のクッキーをブロックする
GoogleのFloCを無効化したら、続いて第三者のクッキーをブロックしましょう。設定からSite settingsをクリックして行えます。
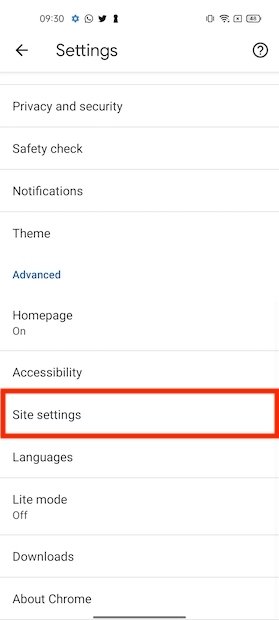 ウェブサイトのコンフィグレーション
ウェブサイトのコンフィグレーション
続いてCookiesを開きます。
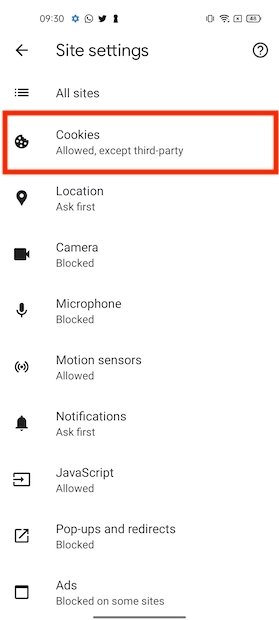 クッキーのオプション
クッキーのオプション
Block third-party cookiesオプションを有効化します。
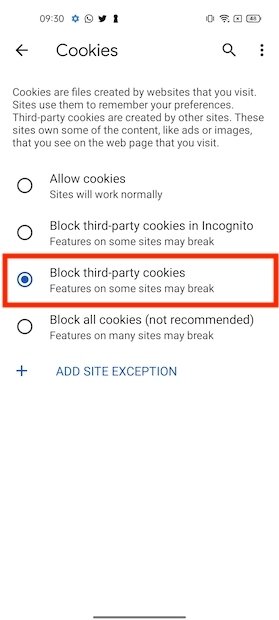 第三者のクッキーをブロックする
第三者のクッキーをブロックする
これでウェブサイトにアクセスすることの追跡を防ぐことができますが、サイトが適切な機能のなためのクッキーを保存することを防ぐことはできません。それでも、一部のサイトではエラーが発生する可能性があります。そのような場合、例外として追加するためにAdd site exceptionからそのサイトを追加しましょう。
ウェブサイトの他の権限を確認する
ウェブサイトの設定にアクセスしたので付与している権限も同時に確認しましょう。
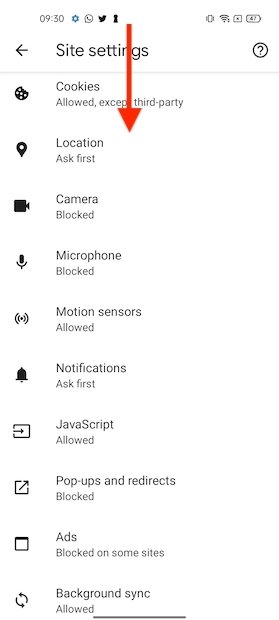 他の権限を確認します
他の権限を確認します
特に位置情報やカメラなどは大切な分野となっています。
同期を終わらせましょう
Googleでデータを同期するのは有用ですが、プライバシーが軽減します。設定メニューからSyncセクションを開きましょう。
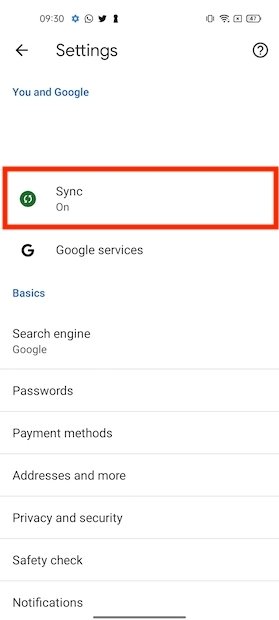 Googleで同期する
Googleで同期する
続いてSign out and turn off syncをクリックします。
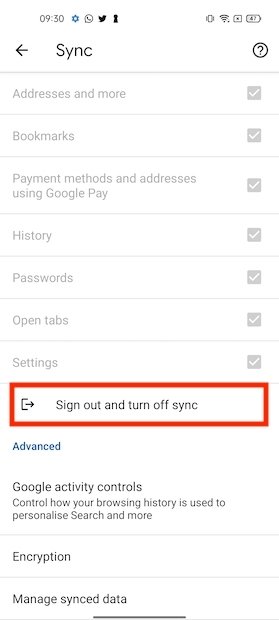 Googleアカウントのセクションを閉じる
Googleアカウントのセクションを閉じる
すぐにChromeのセクションは閉じ、データを保存することがなくなります。アプリケーションのこのセクションにアクセスしたら同時にウェうアクティビティのモニタリングも停止させましょう。Google activity controlsから行えます。
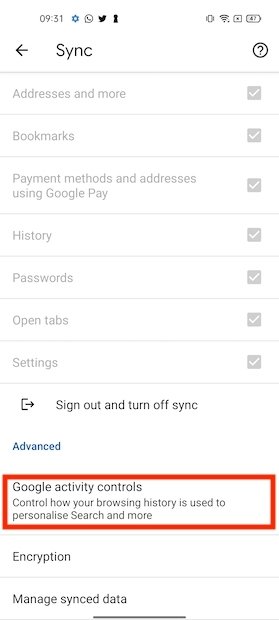 Googleブラウザの履歴
Googleブラウザの履歴
Web & App Activityから無効化しましょう。
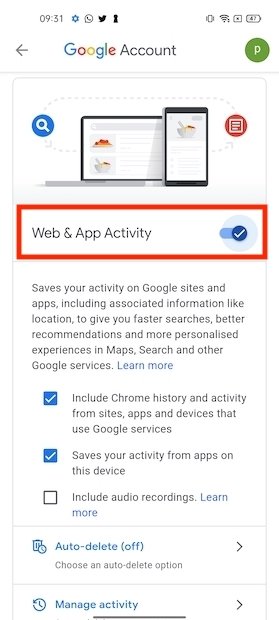 ウェブアクティビティを無効化する
ウェブアクティビティを無効化する
さようならGoogle、はじめましたDuckDuckGo
Googleの中心はその検索エンジンです。DuckDuckGoのようなオルタナティブを使うだけでChromeを利用する際のプライバシーを大きく改善できます。設定を開いてSearch Engineにアクセスしましょう。
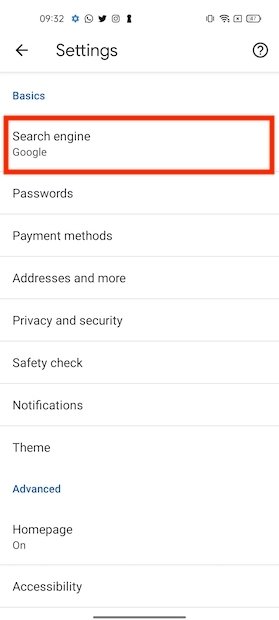 デフォルト検索エンジンを変える
デフォルト検索エンジンを変える
DuckDuckGoをクリックします。
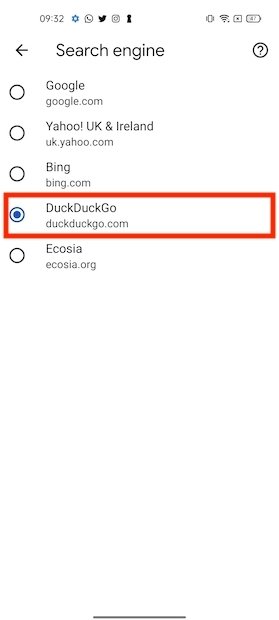 DuckDuckGoを使う
DuckDuckGoを使う
今後Chromeは検索をこのエンジンを使って行います。
Chromeにパスワードを保存しないようにしましょう
設定からPasswordにアクセスしてChromeにパスワードを保存するかどうか選択しましょう。これによって他のユーザーが簡単にあなたのオンラインサービスにアクセスできないようにすることが可能です。
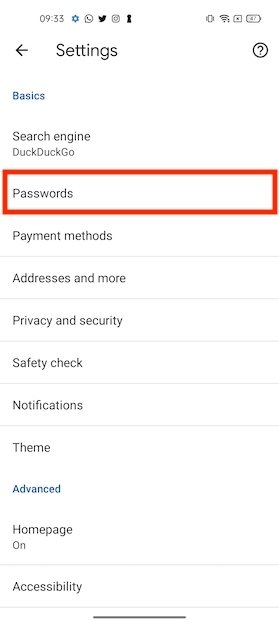 パスワードオプション
パスワードオプション
次の画面でSave passwordオプションを無効化しましょう。
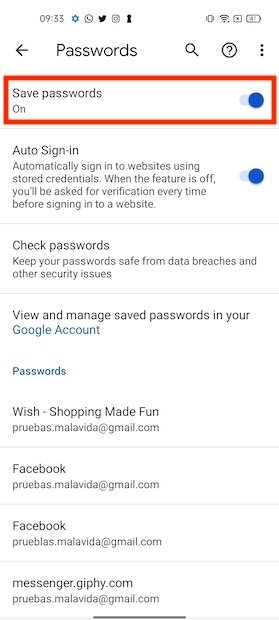 パスワードを保存しない
パスワードを保存しない
Chromeはそれ以降パスワードを保存することがなくなります。
Androidの権限に注意しましょう
Chromeが一部のリソースにアクセスするのを根本から防ぐのはAndroid端末のApp infoメニューからすごく簡単に行なえます。そこでPermissionsをタップしてブラウザが何ができるかできないか確認しましょう。
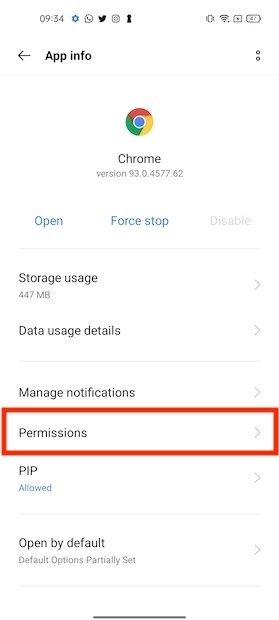 アプリケーションの権限
アプリケーションの権限
Allowedの下に表示される権限は有効化されています。興味のある権限をタップしてこのパラメーターを変えましょう。
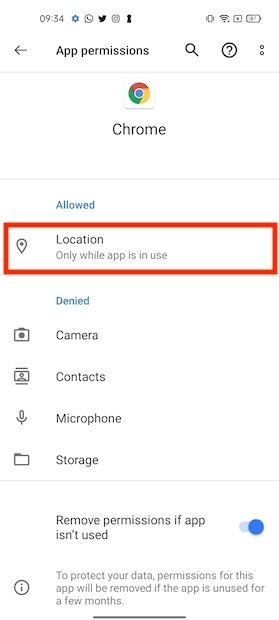 付与している権限の確認
付与している権限の確認
Denyをタップしてアクセスを取り消すことができます。
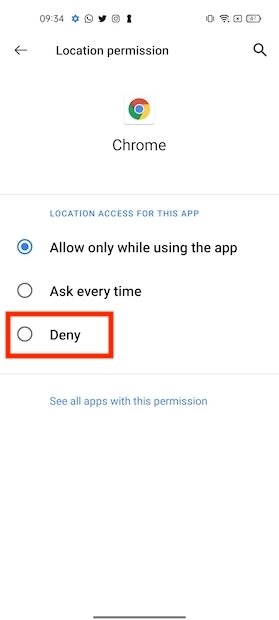 付与した権限を無効化する
付与した権限を無効化する
おそらくChromeは再び機能するためにシステムの特定の権限を必要とするウェブサイトにアクセスする際に権限へのアクセスを要求することでしょう。