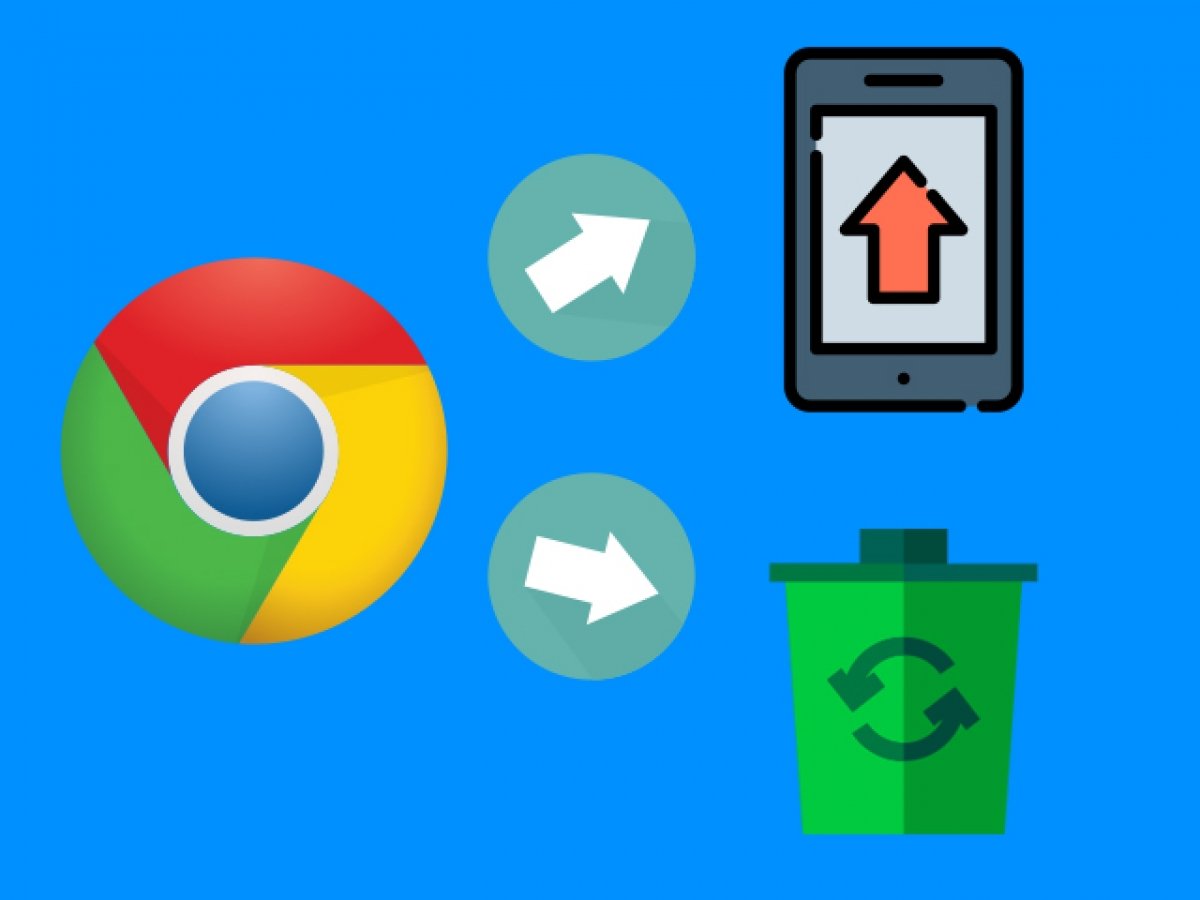AndroidにChromeをインストールするには二つの方法があります:このウェブサイトから行うか、もしくはGoogle Playから行うかです。アンインストールの方法は少し特殊です。以下にその説明を行います。
MalavidaからChromeをインストールする
多くの現代の携帯電話ではChromeはデフォルトでインストールされています。なのでこのプロセスを行う場合ゼロからインストールするのではなく最新バージョンへの更新が行われる可能性が高いです(後述する例外がありますが)。古い端末を所有していたりインストールしていない物を所有している場合、以下のプロセスを行いましょう。まず最初にこのガイドの最後にある緑のDownloadボタンをタップしましょう。
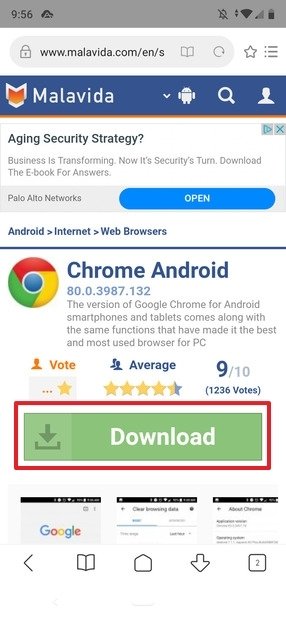 Chromeの条法
Chromeの条法
このページが表示されるので再びDownloadをタップします:
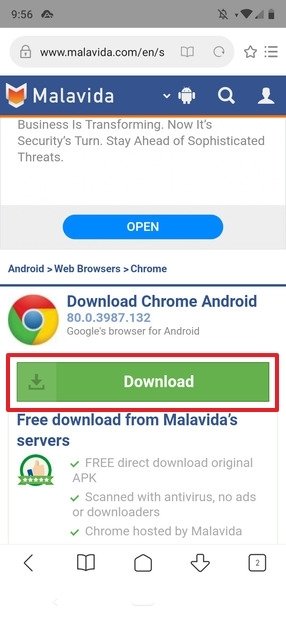 Chromeをダウンロード
Chromeをダウンロード
ダウンロードは携帯電話のストレージに保存されます。ブラウザはAPKファイルをデフォルトで端末のダウンロードフォルダーに保存します。ダウンロード後に起こるプロセスは使用するブラウザによって変わります。多くの場合通知が表示され、一部の例では(例えばMi Browserなど)APKを直接開くことがあります。
端末に一度も詳細元不明のアプリケーションをインストールしたことがないなら詳細元不明のアプリをインストールするようにブラウザに許可を与えるように携帯電話は通知を表示します(この許可は特定のアプリケーションに対して付与され携帯電話全体に付与されません)。そのためにSettingsをタップしましょう:
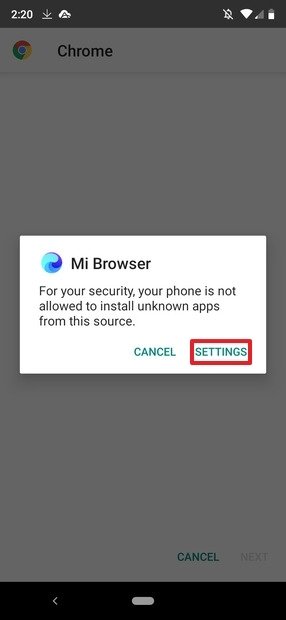 Mi Browserで詳細元不明の許可
Mi Browserで詳細元不明の許可
次の画面が表示されます。まず最初にこの場合グレーになっているAllowfronthissourceオプションをマークします:
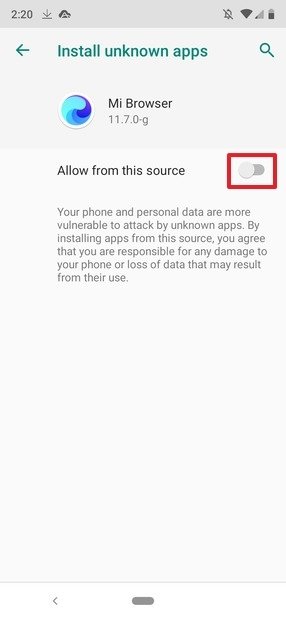 詳細元不明のダウンロードが無効
詳細元不明のダウンロードが無効
タップするとグレーから濃いグリーンに変わります:
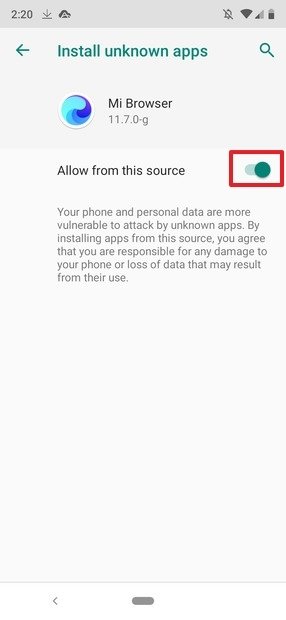 詳細元不明のダウンロードを有効化
詳細元不明のダウンロードを有効化
その後画面の右上部の角にある矢印のアイコンをタップしてパッケージインストーラーに戻りましょう:
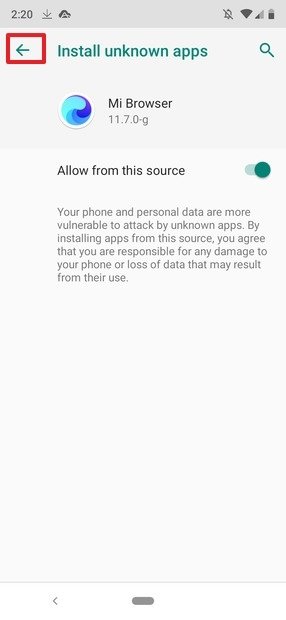 パッケージインストーラーに戻る
パッケージインストーラーに戻る
その後インストールプロセスそのものが開始されます。アプリをインストールするためにInstallをタップしましょう:
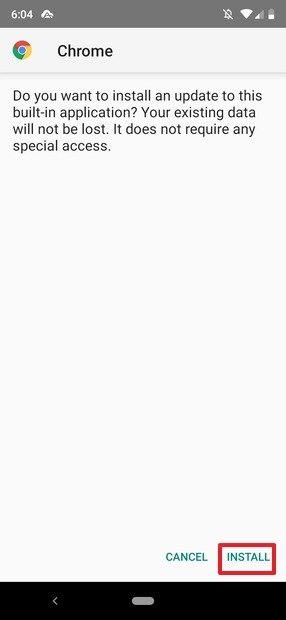 APKをインストール
APKをインストール
アプリケーションのインストールプロセスが表示されます。完了すると次のメッセージが画面に表示されます:
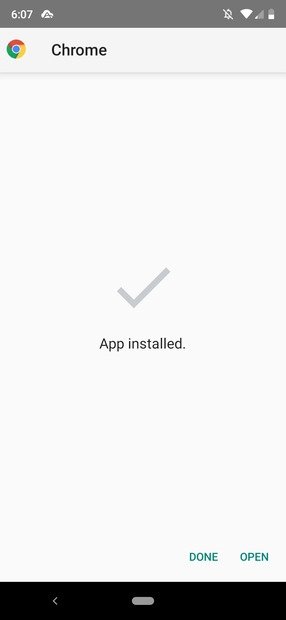 Chromeのインストール完了
Chromeのインストール完了
これでChromeを携帯電話にインストールすることができました。
Google PlayからChromeをインストールする
Google Playを開き検索バーにChromeと入力してキーボードの虫眼鏡のアイコンをタップしましょう(使用するキーボードの種類によってはこのアイコンが変わる場合があります):
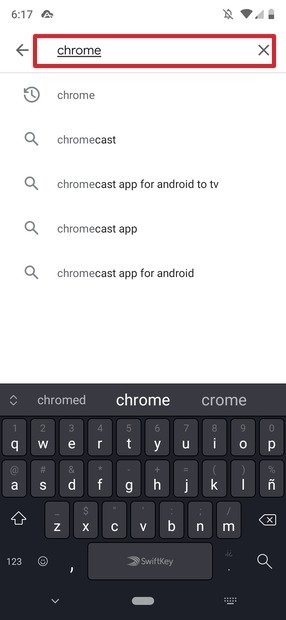 Google PlayでChromeを検索
Google PlayでChromeを検索
この場合、使用するのは検索結果で最初に表示されるオフィシャルバージョンです:
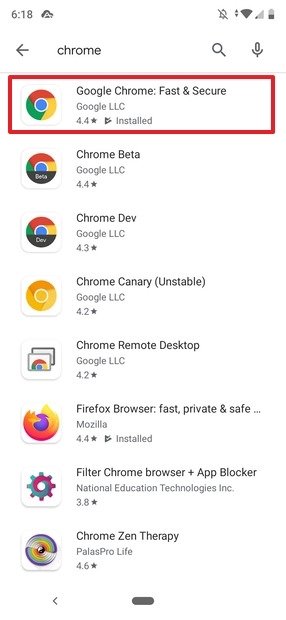 Google PlayでのChromeの検索結果
Google PlayでのChromeの検索結果
Chromeをプレインストールしていない場合、Installボタンをタップしましょう(もしすでにインストールしているならおそらくUpdateと書かれているボタンがその代わりに表示されている可能性が高いでしょう):
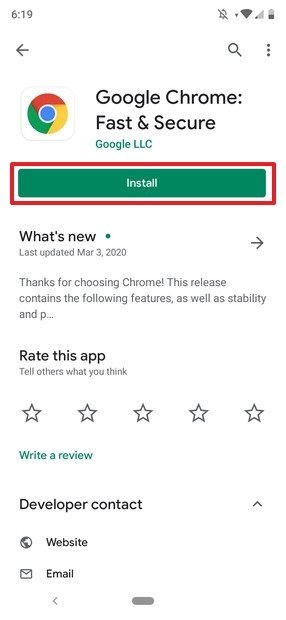 Google PlayからChromeをインストール
Google PlayからChromeをインストール
インストールプロセスが開始されます。完了すると以下の画面が表示されます:
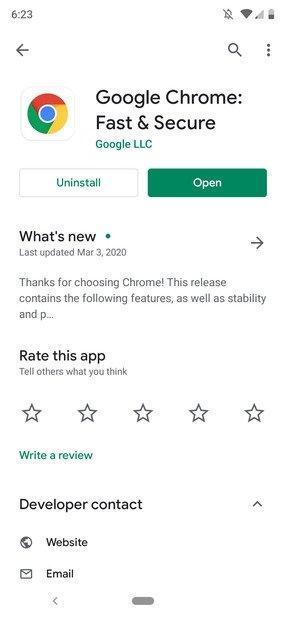 Google PlayからChromeのインストールが完了
Google PlayからChromeのインストールが完了
Android向けChromeをアンインストールする方法
Android向けChromeのアンインストール方法は少し特殊です。Google AppsつまりGAPPSのパッケージとしてプレインストールされているアプリケーションを構成しているので、多くの場合オペレーティングシステムはコアのネイティブアプリケーションを構成すると認識します。なので、一般的な方法でアンインストールすることは不可能です。
実際、Google Chromeを完全にアンインストールするには一定の条件を満たす必要があるのです:
- Android 5.0以前のバージョンでありパーソナライズカバーとしてプレインストールされていない場合。
- Root化している携帯電話で特別なアプリを削除のために使用できる場合(例えばRootUninstallerなど)。
- LineageOSのようなパーソナライズROMを端末の通常システムの代わりにインストールしておりGAPPSパッケージの一部としてインストールしていない場合(この場合AndroidはChromeをシステムのコアアプリケーションとは認識しません)。
これらの条件がクリアされることはほぼ不可能でしょう:古い携帯電話はもうあまり存在せず、端末をroot化するもしくはプレインストールされている代わりにROMをインストールする理由はどんどん減っています。それに加え、Androidデバイスでrootを行う説明は長文になってしまい、それは携帯電話の種類によって大きく変わり、その種類は膨大です:それぞれの携帯電話が独自の方法を持ち、モデル、製造メーカーやリリースされた年で大きく変わるのです。
なら、何ができるでしょうか?二つの選択肢があります。1つ目はAndroidの設定を端末の画面から開きます(アプリケーションボックスや通知タブなどからも設定を開けます):
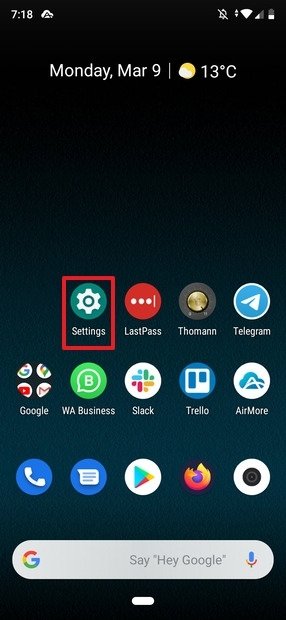 Settingsを開く
Settingsを開く
設定でApps¬ificationsにアクセスします:
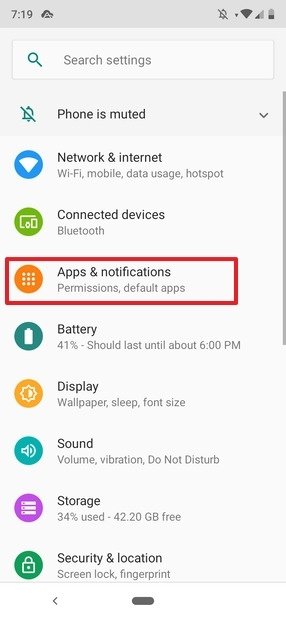 Applications¬ifications
Applications¬ifications
その後Seeall X appsをタップします:
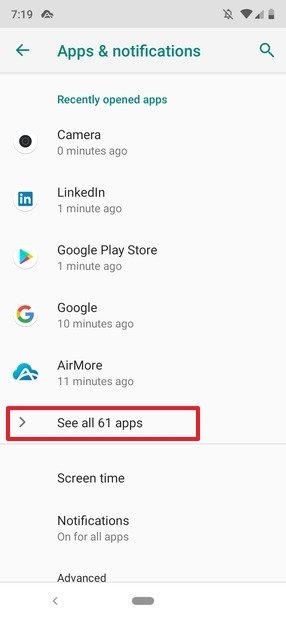 全アプリケーションを表示
全アプリケーションを表示
Chromeに入ります:
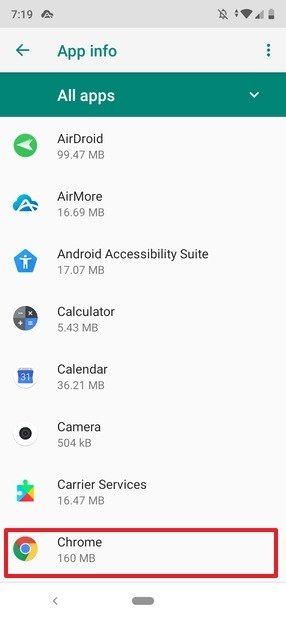 アプリのリスト
アプリのリスト
アプリのインフォメーションページでDisableをタップします:
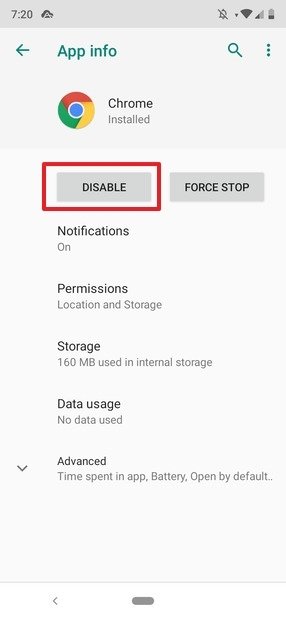 リスト内のChrome
リスト内のChrome
メッセージが表示されアプリケーションを無効化した場合デバイスで機能しなくなると通知されます。Disable appをタップします:
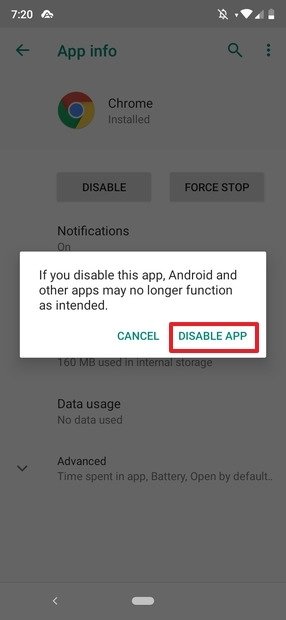 Chromeを無効化
Chromeを無効化
その後画面にEnableというボタンが表示されるでしょう。これはアプリケーションを再び有効化したい場合にタップするためです:
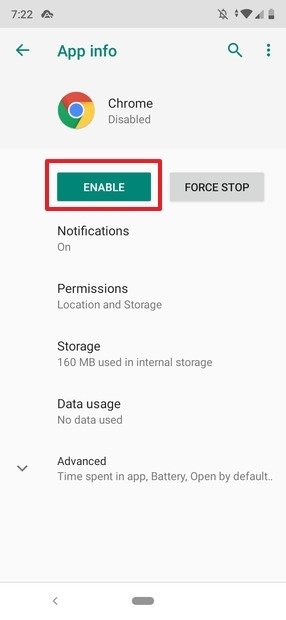 Chromeの無効化が完了
Chromeの無効化が完了
この方法でChromeはアプリケーションリストから消去されますが、アンインストールは行われず、内部ストレージを圧迫したまま残ります。
この方法を行う場合Chromeは残り、さらに、無効化した瞬間に最新バージョンにまで更新されます(それによって更にスペースを消費します)。アプリケーションを最小限に留めるための最良の方法は無効化する前に更新をすべてアンインストールして、これが二つ目の方法となります。
Google Playから再びGoogle Chromeのページにアクセスします。そして今回はUninstallボタンをタップします:
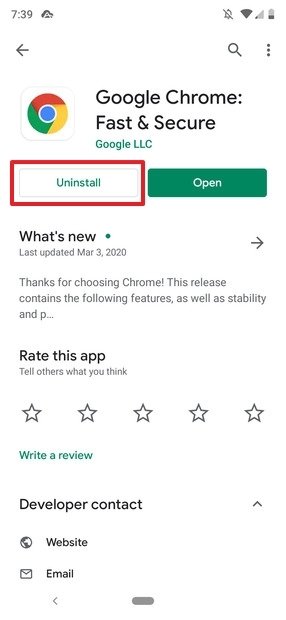 Chromeのアップデートをアンインストール
Chromeのアップデートをアンインストール
システムのアプリケーションの更新をすべてアンインストールする、という通知メッセージが表示されます。Okをタップしましょう:
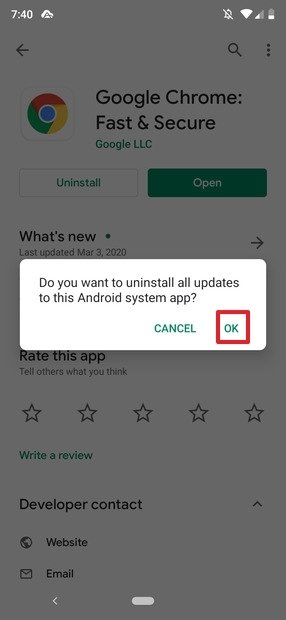 アンインストールを確認する
アンインストールを確認する
再びメイン画面に戻りアプリケーションを無効化するための最初のプロセスを行いましょう。すでに見たように完全にアンインストールするのは非常に希少なケースでのみ有効です。