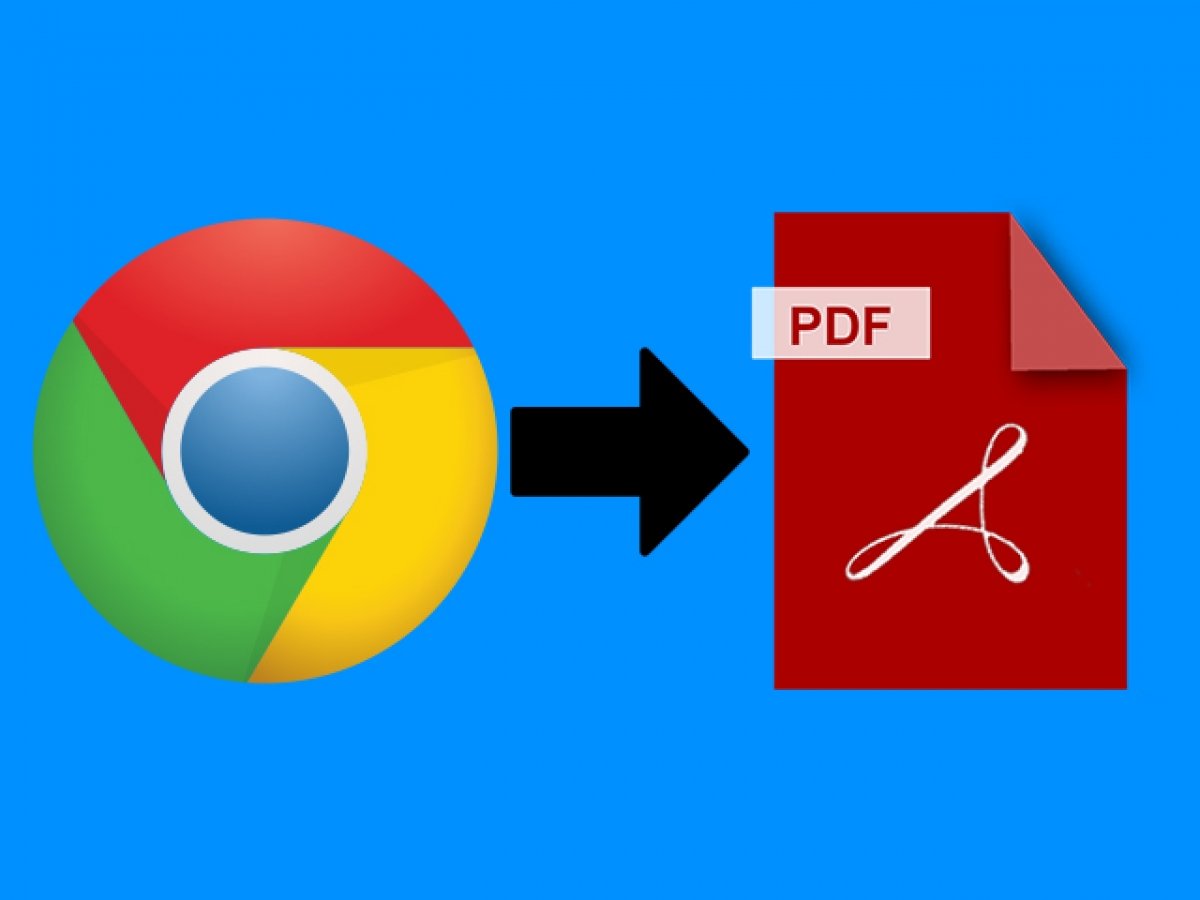ウェブページをPDFドキュメントとして保存しておくことでいつでも好きな時にそれにアクセスすることが可能となり、インターネット接続を必要としなくなります。そのために必要なステップを説明しましょう。
Android向けChromeでウェブサイトをPDFに変換するのはやり方さえ覚えればすごく簡単です。まず最初にブラウザを起動し保存したいウェブページを開きメニューへ行きましょう(画面の右上部の角にある三つの点のアイコン):
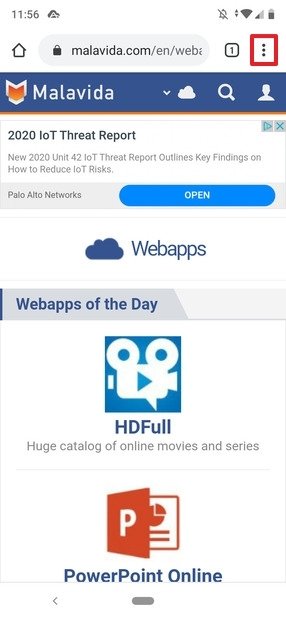 Chromeのメニュー
Chromeのメニュー
メニューからShareをタップします:
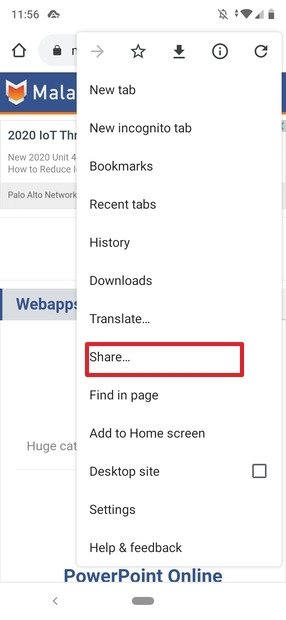 Chromeのシェアボタン
Chromeのシェアボタン
ページを共有できる連絡方法やアプリケーションのリストが表示されます。今回使用する必要があるのは(つまりタップすべきは)Printです:
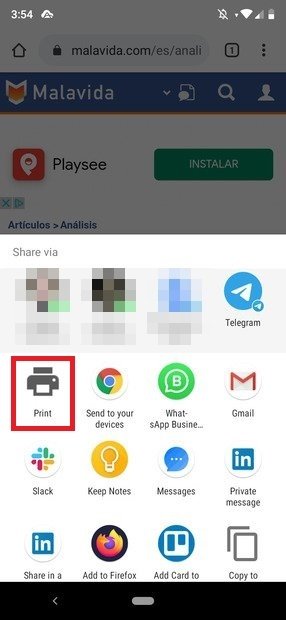 共有するためのボタン
共有するためのボタン
次の画面が開き、そこからSelect a printerをタップしましょう:
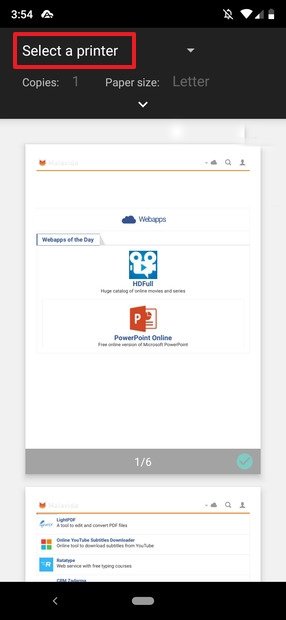 プリンターの種類を選びます
プリンターの種類を選びます
表示されるメニューからSave as PDFを選択しましょう:
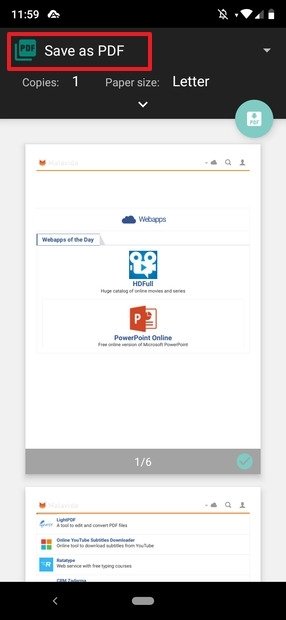 PDFプリンターを選択します
PDFプリンターを選択します
その後画面の右側にある緑と白の下向きの矢印の“PDF”と書かれているボタンをタップしましょう:
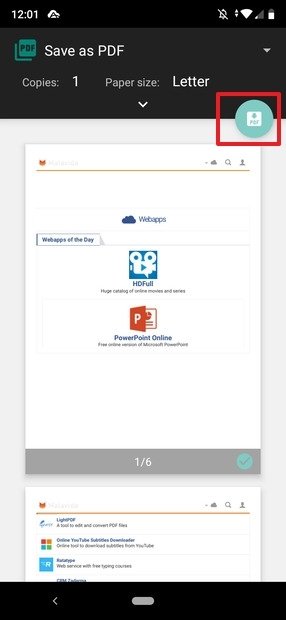 ウェブをPDFとして保存する
ウェブをPDFとして保存する
その後Googleのファイルエクスプローラーが開き(デフォルトで表示されるのはDownloadsです)、そこで保存する場所を選択しましょう。デフォルトのフォルダーで問題ないならSaveをタップするだけで十分です:
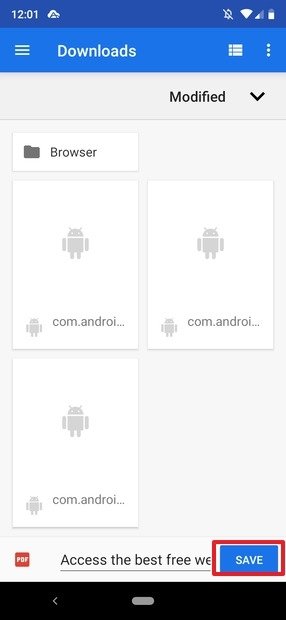 Androidのファイルエクスプローラーで表示されるダウンロードフォルダー
Androidのファイルエクスプローラーで表示されるダウンロードフォルダー
別のフォルダーに保存したいなら画面の右上部の角にあるボタンをタップしましょう:
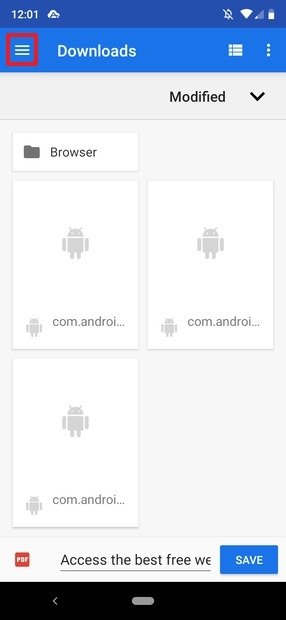 新しい場所を検索する
新しい場所を検索する
今回の場合ダウンロードフォルダーもしくはSDメモリーカードに保存する事ができます。後者をタップして新しい場所を検索します:
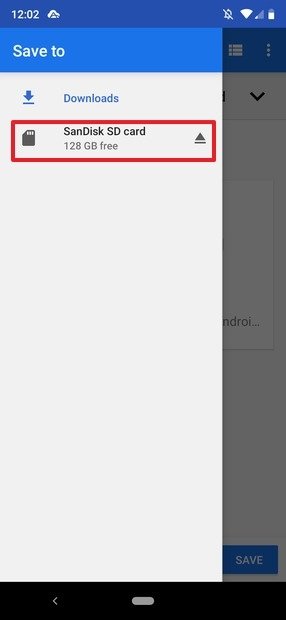 メモリーカードを選択する
メモリーカードを選択する
この場合もプロセスは同じです:初期のディレクトリに保存するので問題ないならSaveをタップします。逆に、別のフォルダーを選択するもしくは新しいフォルダーを作成することも可能です。作成するには画面の右上部の角にあるボタンをタップします:
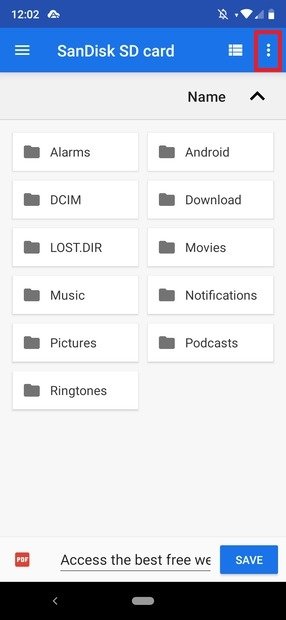 Googleのエクスプローラーのメニュー
Googleのエクスプローラーのメニュー
その後New folderをタップします:
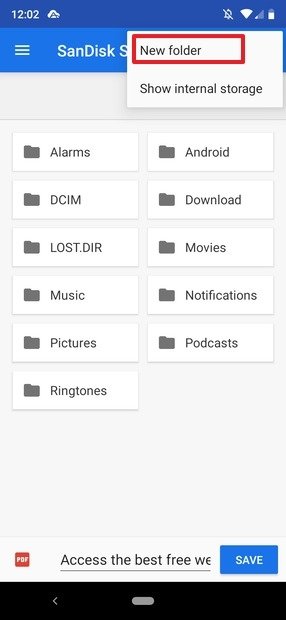 新しいフォルダーを作成する
新しいフォルダーを作成する
新しいフォルダーに好きな名前を入力して(この場合は“PDFs”と名付けた)、Okをタップしましょう:
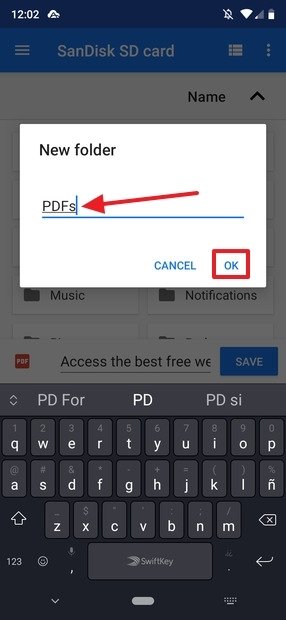 新しいフォルダーに名前を入力
新しいフォルダーに名前を入力
フォルダーは自動的に開き、当然のように最初は空の状態です。この作成したフォルダーにPDFドキュメントを保存するためにSaveをタップしましょう:
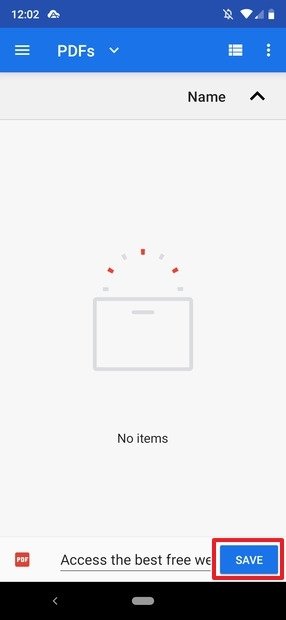 新しいフォルダーにドキュメントを保存する
新しいフォルダーにドキュメントを保存する
正しく保存されたことを確認するためにファイルエクスプローラーアプリケーションを開きPDFを保存したフォルダーへアクセスしましょう。正しく機能したならそこに保存されていることでしょう:
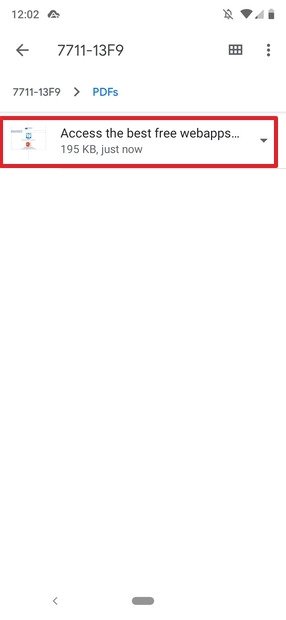 フォルダーにPDFを保存した
フォルダーにPDFを保存した
このステップを覚えることができたなら、どんなウェブページも好きな時に好きなようにPDFフォーマットで保存する事ができるようになります。