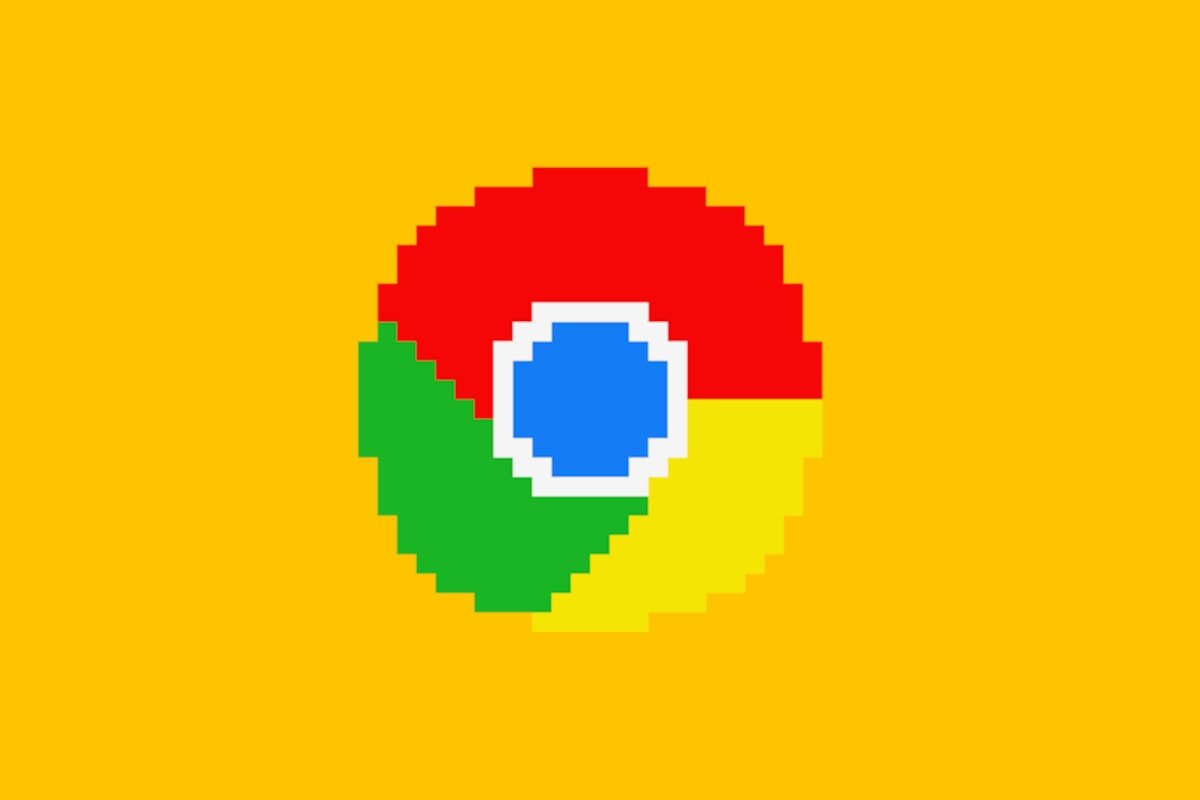Google Chromeは現在では確実に一番利用されているインターネットブラウザでしょう。そのためその多くのアップデートが行われても殆どのウェブページが正しくこのブラウザでアクセスできます。しかし、時には古いバージョンのGoogle Chromeを利用することが必要になる可能性があります。一部のウェブページはすべてのGoogleのブラウザのバージョンで起動するわけではなく、より古いバージョンを使う必要が発生する可能性があります。以下にGoogle Chromeを古いバージョンに戻す方法を説明します。
Google Chromeの以前のバージョンをダウンロードする
Googleがブラウザから簡単に以前のバージョンに戻ることを可能にしていた時代がありました。現在ではそうではなく、そのため他のウェブサイトにアップロードされているファイルを活用することが必要になります。Malavidaではそのようなダウンロードによって生じうるリスクの責任は取れません。忘れずにダウンロードしたすべてのファイルにアンチウイルスソフトを適用することでリスクを軽減させましょう。Google Chromeの古いバージョンをダウンロードしたら、インストールする前に現在のバージョンをアンインストールしましょう。このステップを最初に記したのは以前のバージョンをダウンロードするために他のブラウザを使う必要なく先にダウンロードしておくためです。
Google Chromeをアンインストールする
次のステップはGoogle Chromeをアンインストールすることです。おそらく使っているのは最新バージョンにアップデートされていることでしょう。アンインストールを開始する前に以下の点を考慮しましょう:
- ブラウザのすべてのデーターを削除する必要があります(クッキー、キャッシュ、パスワード、入力フォーム、ブックマーク...)。自動化しているすべてのパスワードを記録している、そして保存したいブックマークをファイルでエクスポートしていることを確認しましょう。
- アンインストールを開始する前にGoogle Chromeを閉じましょう。
Windowsキーをクリックしてprogramsを入力しましょう。Add or remove programsというオプションが表示されるので、それをクリックします。
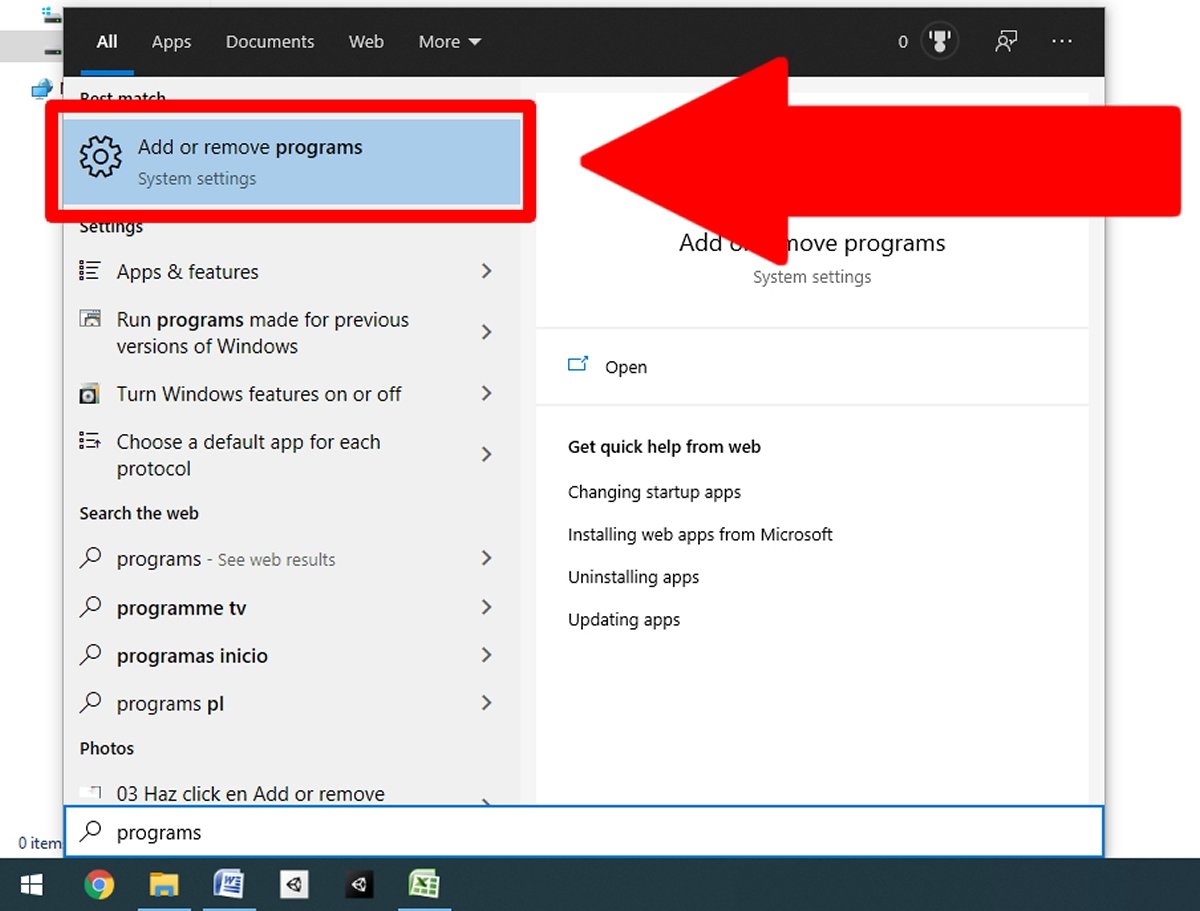 スタート画面からprogramsと入力してAdd or remove programsをクリックします
スタート画面からprogramsと入力してAdd or remove programsをクリックします
インストールしているすべてのプログラムのリストが表示される新しいウィンドウが表示されます。Google Chromeを見つけてクリックします。横にUninstallボタンが表示されるのでクリックしましょう。
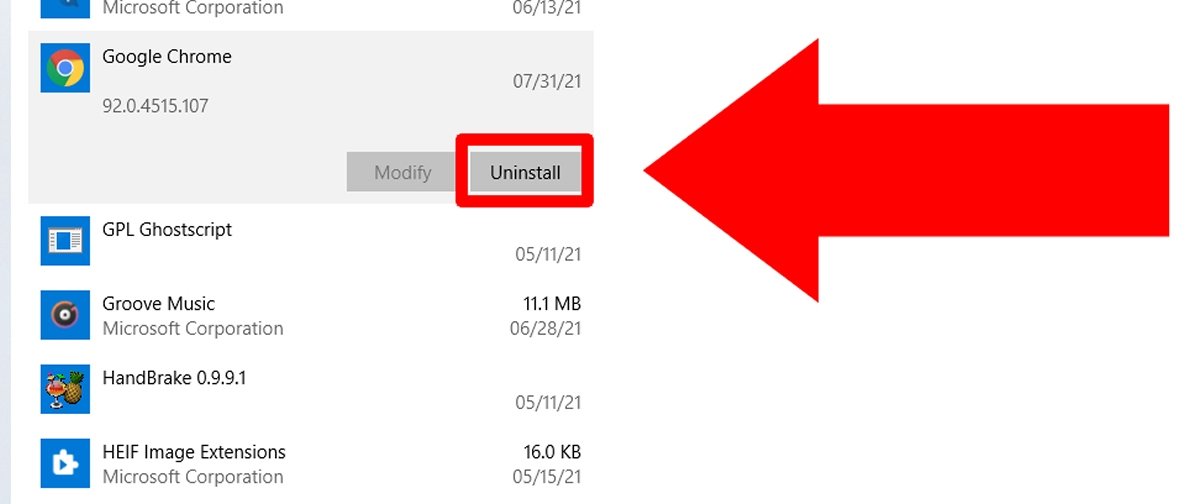 Google Chromeを探してUninstallをクリックします
Google Chromeを探してUninstallをクリックします
確認を求めるメッセージが表示されるので再びUninstallをクリックします。
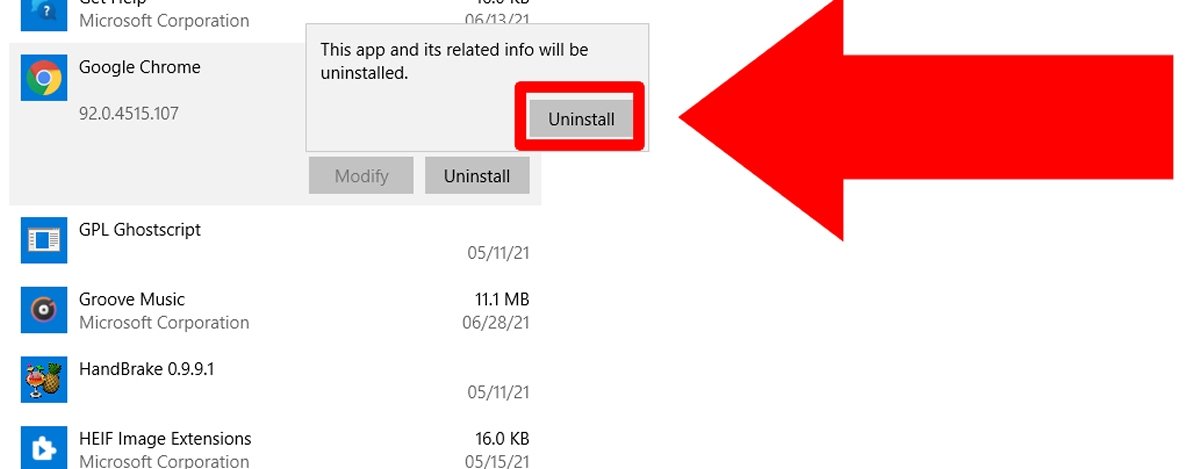 再びUninstallをクリックしてアンインストールを行いましょう
再びUninstallをクリックしてアンインストールを行いましょう
続いて管理者権限を求めるメッセージが表示されるのでYesをクリックして続行しましょう。次に最後の確認メッセージが表示されます。そこでAlso delete browsing data?オプションにチェックマークを入れて最後に最終的なUninstallボタンを押します。
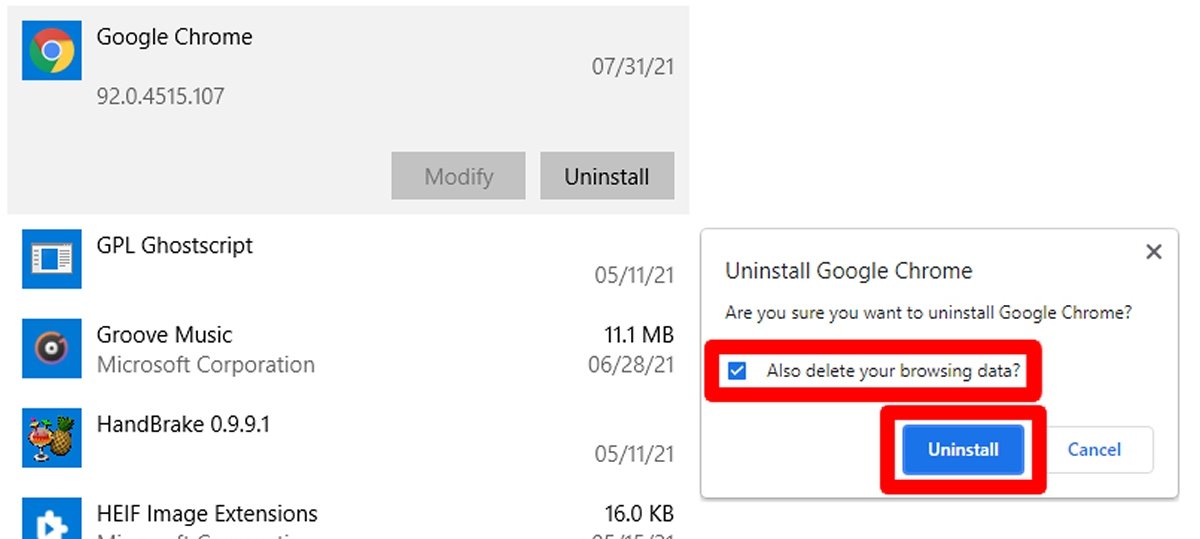 すべてのブラウジングデーターを削除してUninstallをクリックして完全なアンインストールを行います
すべてのブラウジングデーターを削除してUninstallをクリックして完全なアンインストールを行います
これで少し待ってアンインストールプロセスが完了します。
Chromeのデーターをすべて削除する
アンインストールが完了しても削除するべきGoogle Chromeのファイルやフォルダーが残っている可能性があります。しかし、簡単に見つけることができます。ファイルエクスプローラーの検索バーに以下のラインを入力してエンターキーを押しましょう:
%LOCALAPPDATA%GoogleChromeUser Data
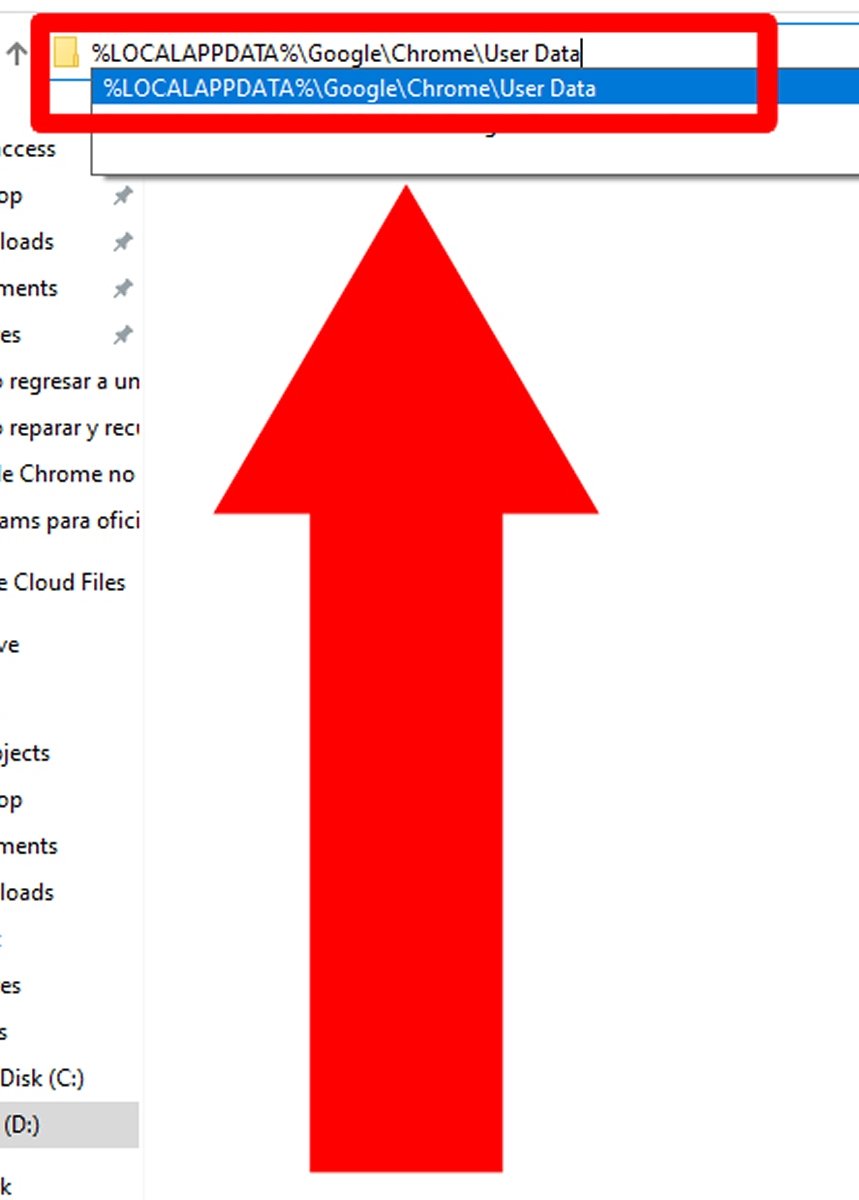 検索バーにラインを入力してエンターを押します
検索バーにラインを入力してエンターを押します
Google Chromeの情報がすべての保存されているフォルダーのコンテンツが表示されます。おそらく空になっていることでしょう;そうでない場合、中にあるすべてのファイルやフォルダーを削除しましょう。
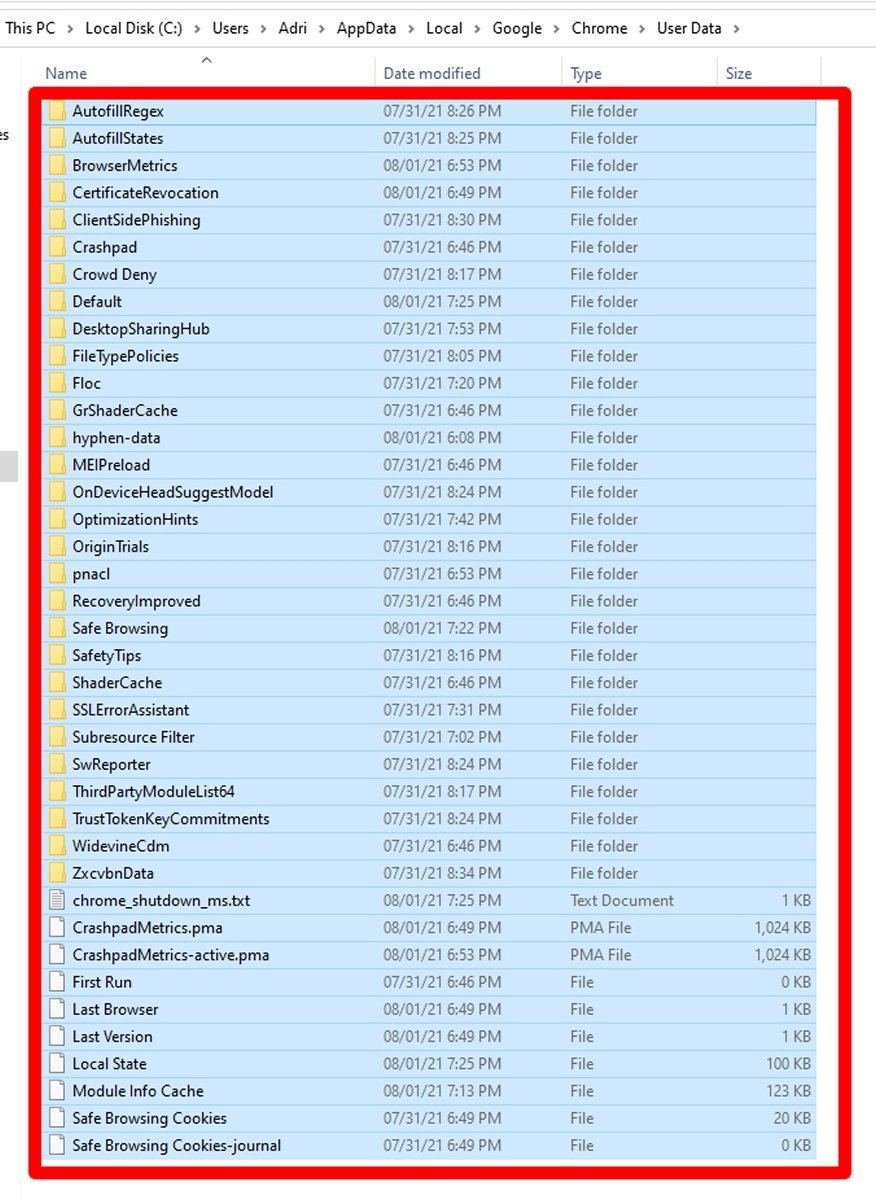 表示されるすべてのファイルとフォルダーを削除します
表示されるすべてのファイルとフォルダーを削除します
Google Chromeの以前のバージョンをインストールする
Google Chromeをアンインストールしたら、以前のバージョンをインストールしましょう。最初にダウンロードしたファイルを探して、ダブルクリックする前にアンチウイルスソフトでチェックしましょう。
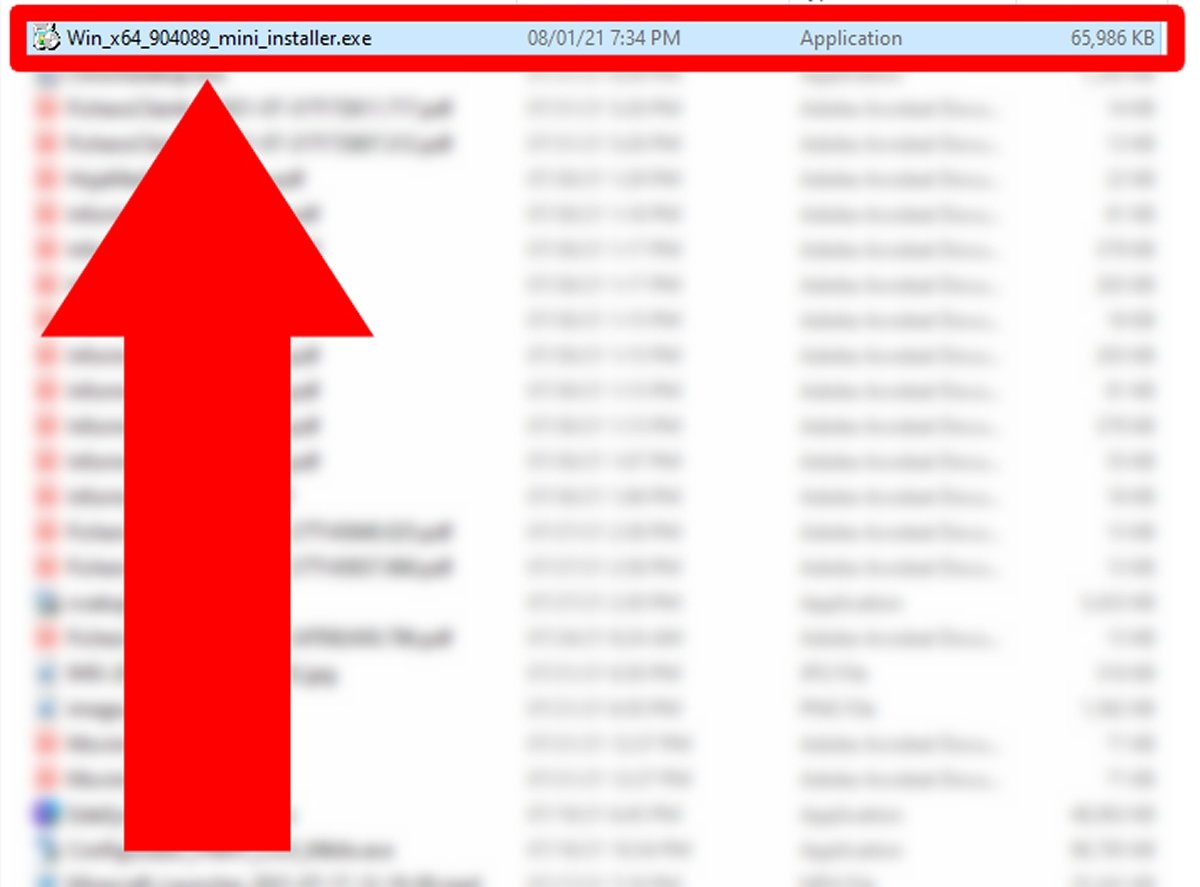 以前のバージョンのGoogle Chromeのインストーラーをダブルクリックする
以前のバージョンのGoogle Chromeのインストーラーをダブルクリックする
どのようなタイプのインストーラーであるかによってインストール前にいくつかのウィンドウが表示される可能性があります。アシスタントに従って以前のバージョンのGoogle Chromeをインストールしましょう。
Google Chromeのアップデートを無効化する
Google Chromeの以前のバージョンをインストールしたら、続いて自動アップデートが行われることを避ける必要があります。そのためにWindowsキーをタップしてスタートメニューを開いてmsconfigと入力しましょう。その結果System Configurationが表示されるので、それをクリックします。
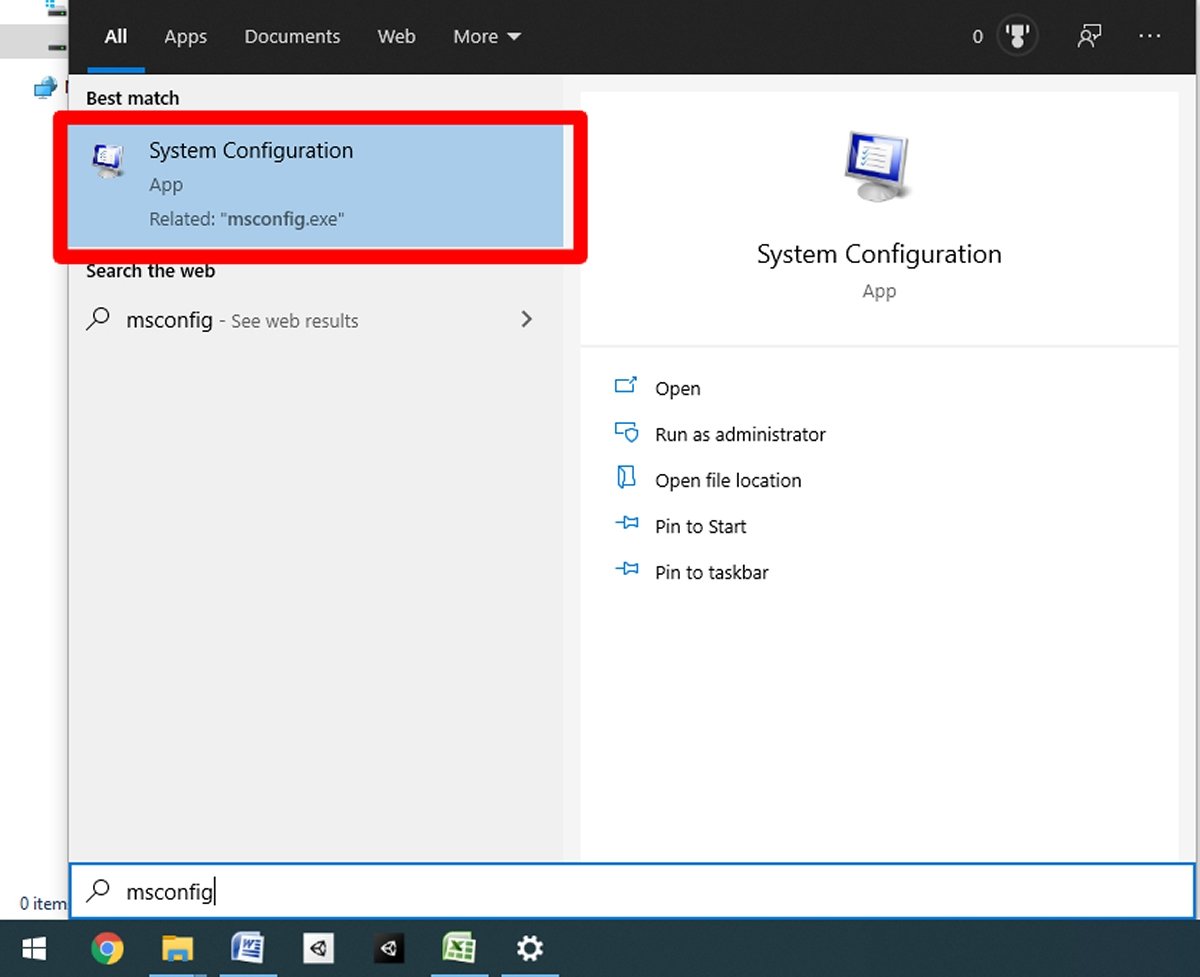 msconfigを入力してSystem Configurationをクリックする
msconfigを入力してSystem Configurationをクリックする
小さなウィンドウが開かれます。Servicesタブをクリックします。
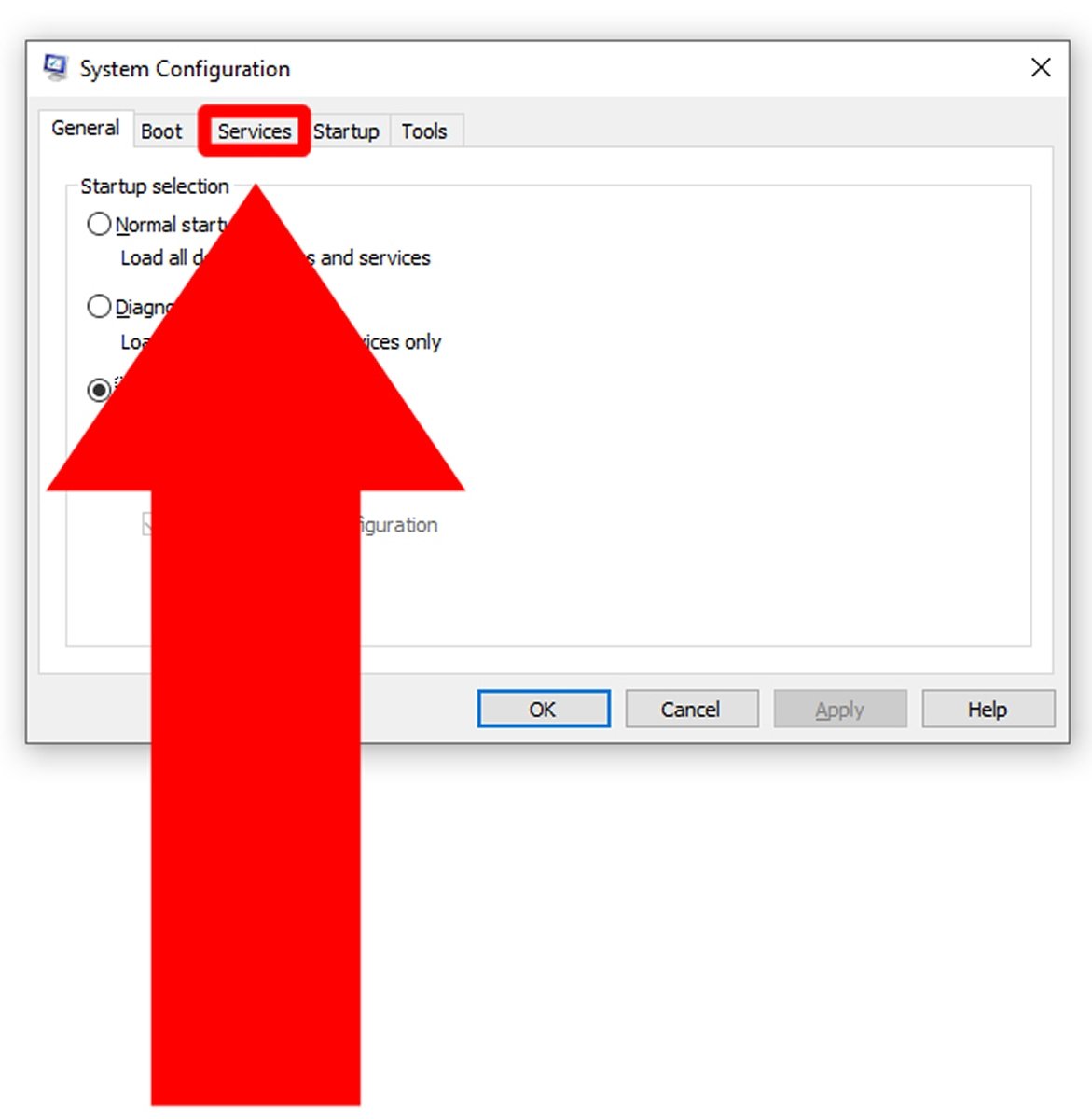 Servicesタブをクリックして機動中のサービスを確認する
Servicesタブをクリックして機動中のサービスを確認する
様々な種類の膨大な量のサービスのリストが表示されます。Hide Microsoft Servicesにチェックマークを入れてオペレーティングシステムのサービスを非表示にしましょう。
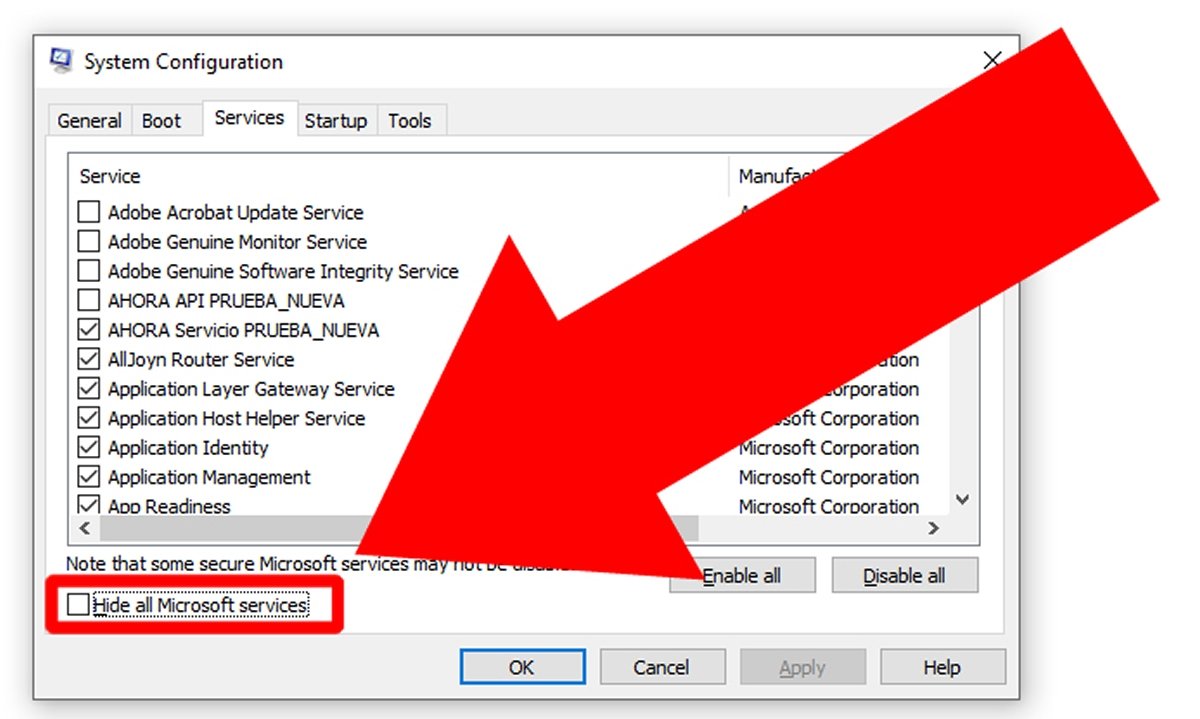 Hide Microsoft ServicesをクリックしてWindowsのサービスを隠す
Hide Microsoft ServicesをクリックしてWindowsのサービスを隠す
Googleのサービスを見つけてチェックマークを外してそれらのツールの自動アップデートが機能しないようにしましょう。
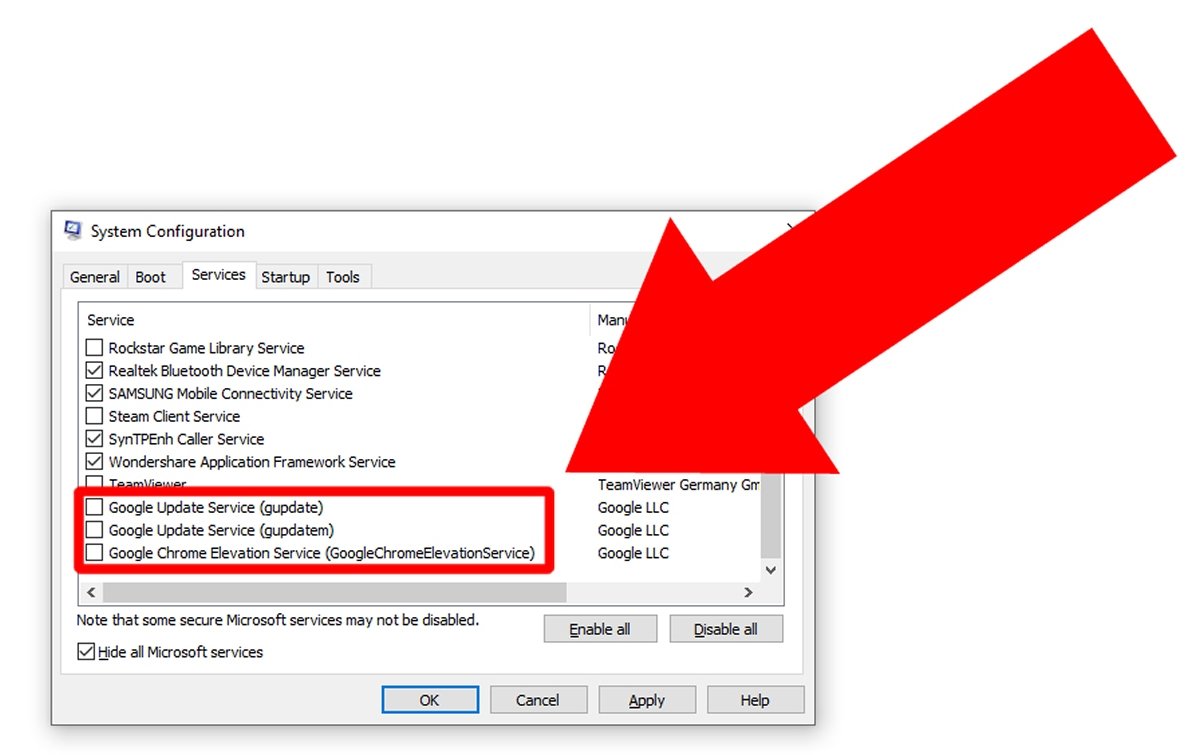 Googleのサービスを外す
Googleのサービスを外す
そしてApplyをクリックして変更を適用しましょう。
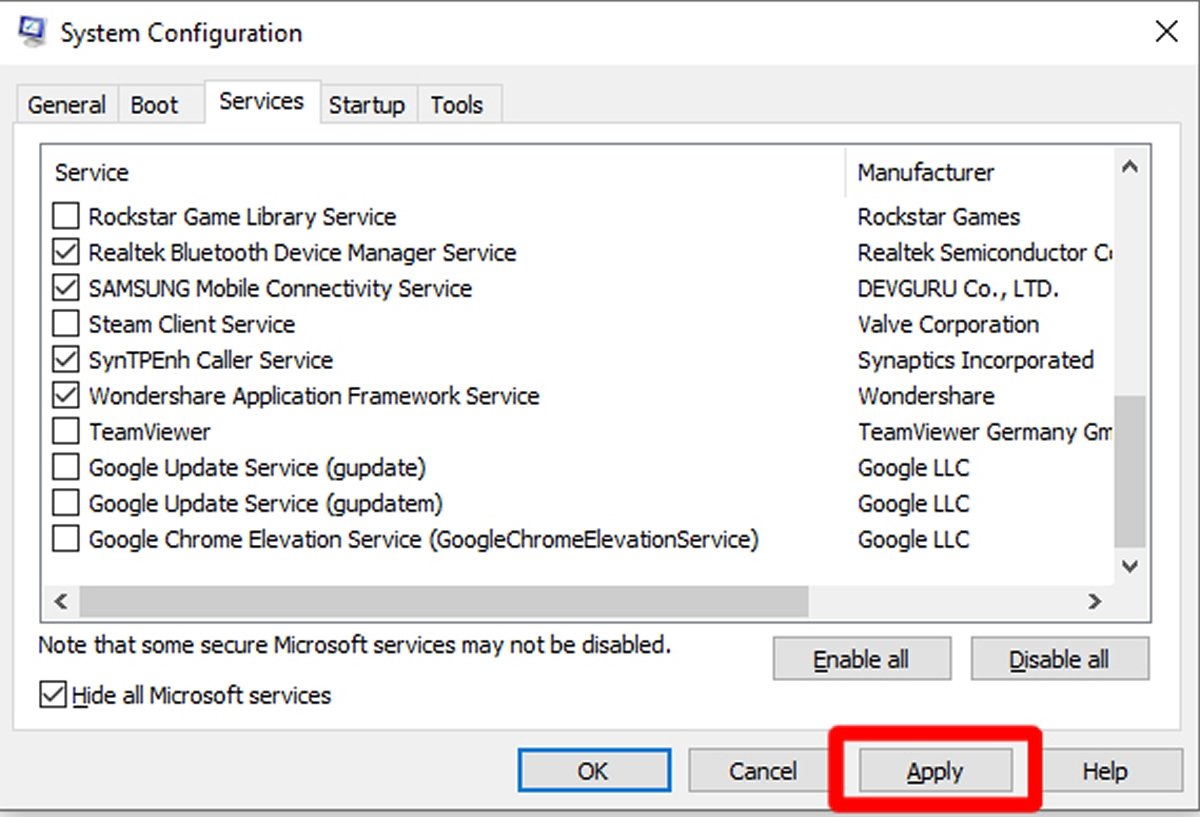 Applyをクリックして変更を適用します
Applyをクリックして変更を適用します
そしてOKをクリックしてウィンドウを閉じましょう。
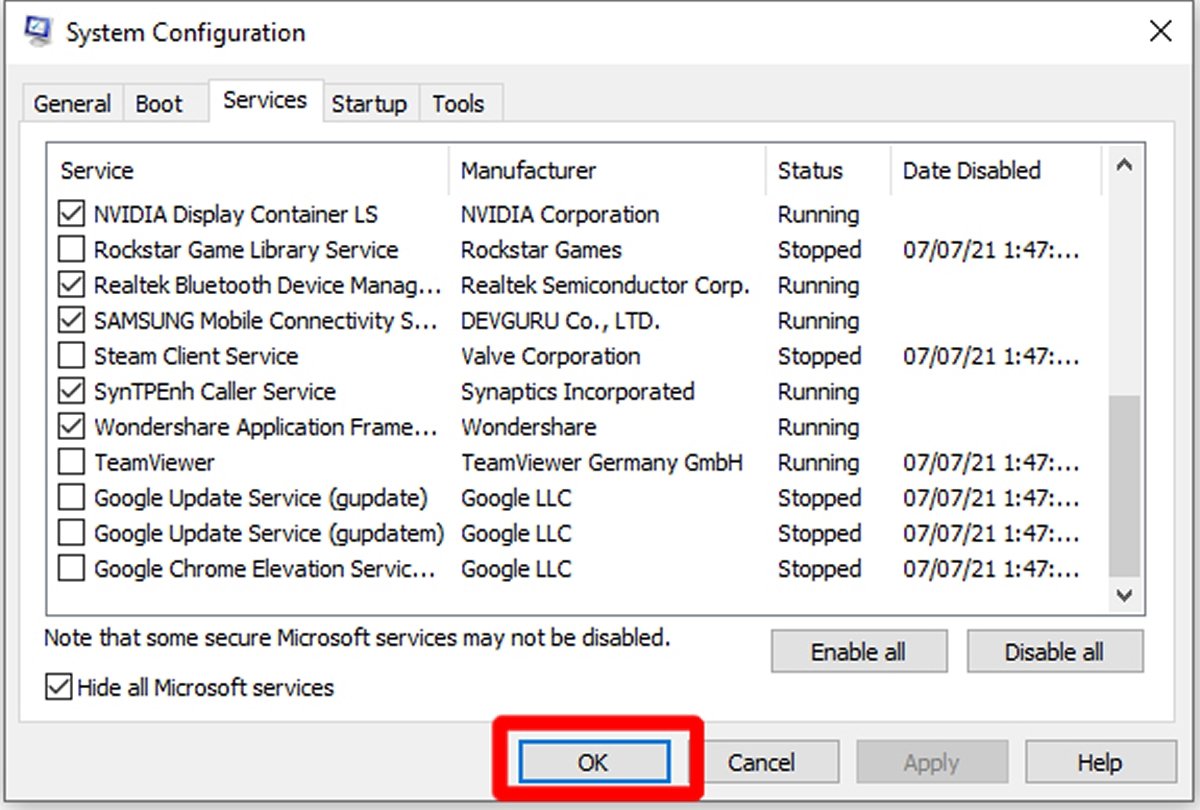 OKをクリックしてこのウィンドウを閉じます
OKをクリックしてこのウィンドウを閉じます
あとはWindowsを再起動させて変更の適用を開始させるだけです。それ以降古いバージョンのGoogle Chromeを利用可能になり、アップデートが自動的に行われることもありません。