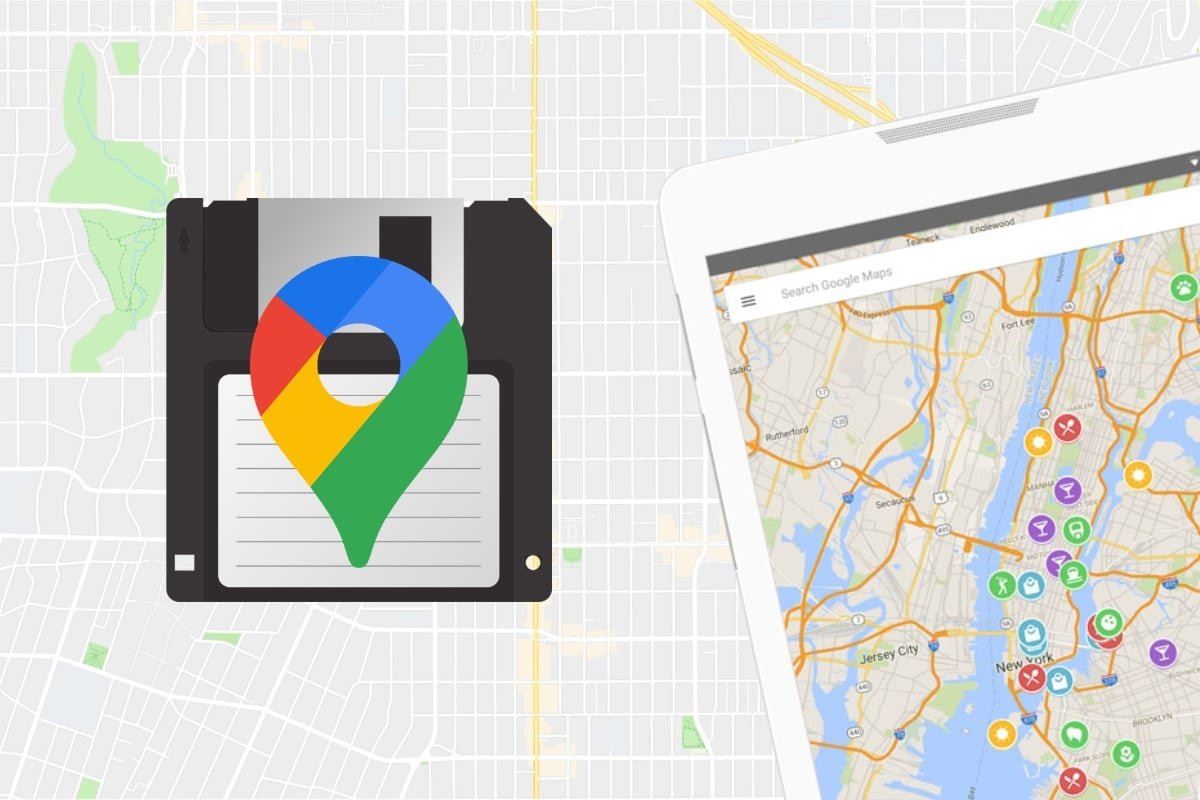Google Mapsは何百万人のユーザーにとってお気に入りのアプリケーションになっています。徒歩でも自動車や公共交通機関で移動する場合でも、Googleのマップは迷わずにポイントAからポイントBまで到達する助けになります。しかもガソリンを節約したり、目的地につくまでの時間を短縮することも可能です。
また、常に機能が拡張されており、移動を更に助けるための新しいサプライズが加わっていっています。外国へ旅してどこにいるかよくわからなくても探している場所を見つける助けになります。更にはマップ上で訪れる場所を選択することで旅行を準備する助けにもなります。これでより簡単に移動して、しかも特定の場所を訪問することが簡単になります。
Google Mapsでは二通りの方法でルートを保存できます。Google Mapsのルート機能で自動的に行う方法では携帯電話のGPS機能を使ってどこに居たか記録します。二つ目の方法はGoogleのMy Mapsツールで自分でルートを作成して保存することです。
Google Mapsでルートを作成して携帯電話に保存する方法
ゼロからルートを作成したいならGoogle Mapsで簡単に行なえます。そのためにはMy Mapsツールを使います。どんなブラウザを搭載しているデバイスでも使用できます。
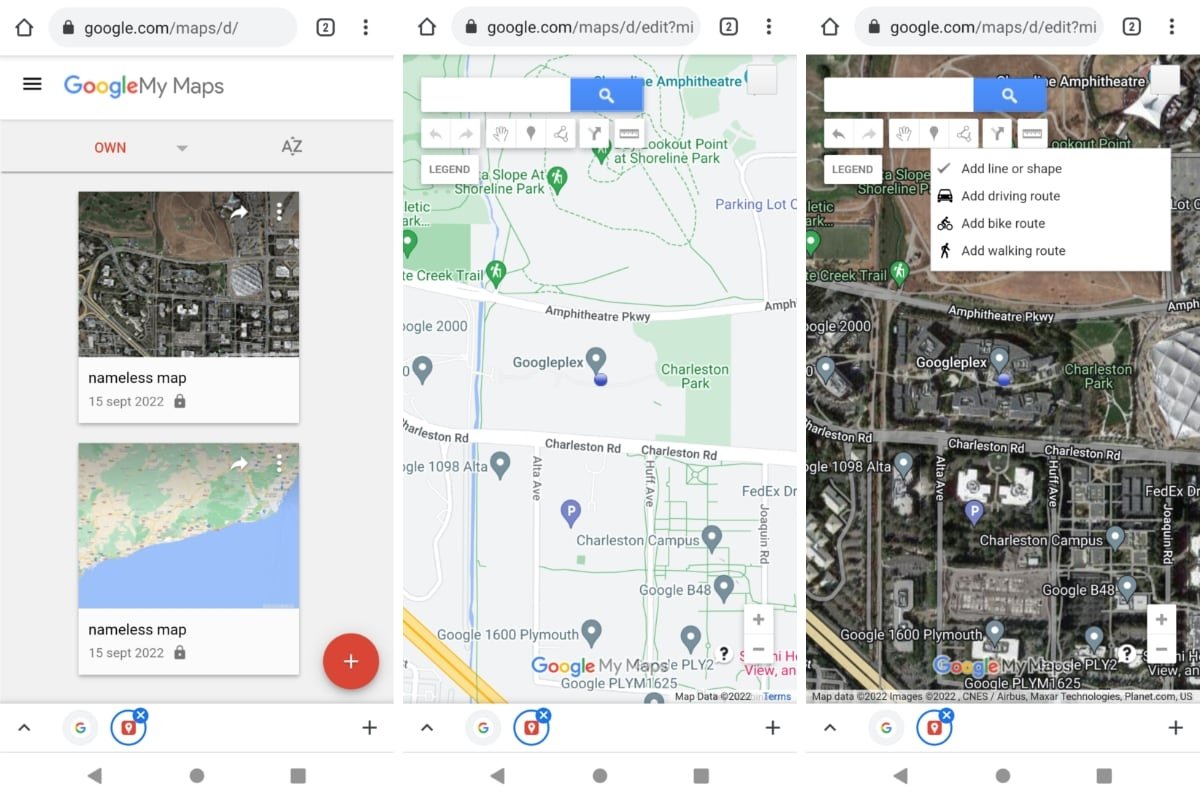 Google My Mapsでマップを作成して編集する
Google My Mapsでマップを作成して編集する
My Mapsの使い方は次のとおりです:
- Android携帯電話もしくはタブレットのウェブブラウザを起動します。
- 次のURLに移動します:https://mymaps.google.com/。必要なら
- 新しい地図を作成をタップします。
- 検索ボックスに住所を入力するかマップを移動して選択できます。
- マーキングボタンでルート上のポイントを設定していきます。それぞれに名前をつけましょう。または線を描くボタンをタップしてルートを手書きする事もできます。マップに線を引いたり、車、自転車や徒歩のルートをマーキングできます。
- 他にも方向指示や中間地点を定規ボタンから追加できます。
- 完了したら読み込みをタップして名前なしのマップを押して名前を付けましょう。
- マップを保存する必要はありません。自動的に保存されます。タブを閉じたら準備完了です。
My Mapsツールでは多くのことができます。細かくルートをパーソナライズしたり、方向転換を指示したり、興味のある場所を追加できます。使用可能なツールを試して使ってみてその多機能性をテストしましょう。他にもレイヤーを追加したり読み込み>ベースマップからマップのタイプを変えることもできます。地形を見たり、道路を見たり、マップ上の移動時に訪問したい場所などを表示させる事ができます。
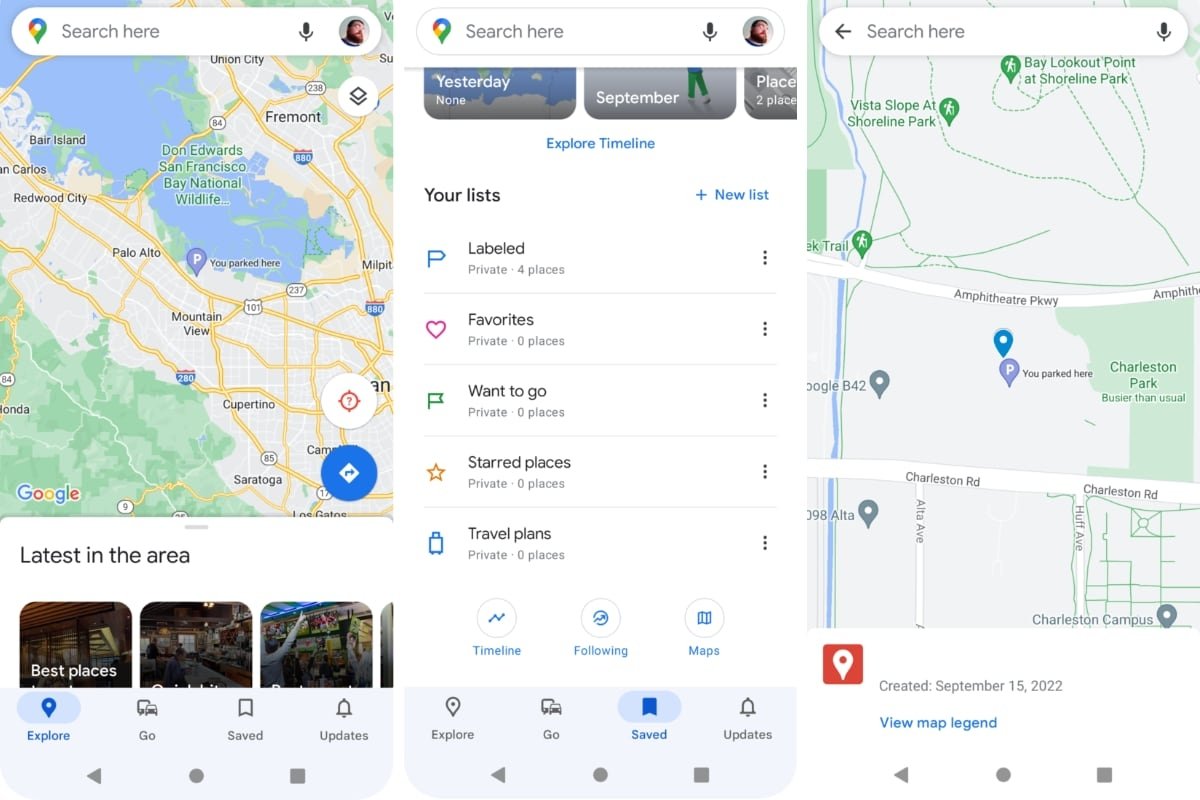 Google My Mapsで作成したマップを確認する
Google My Mapsで作成したマップを確認する
My Mapsで作成したマップを確認したいときは次のステップを行います:
- AndroidスマートフォンやタブレットでGoogle Mapsのアプリを起動します。
- 画面の下にある保存済みセクションをタップ。
- スクロールしてMapsボタンを見つけます。作成したマップが名前、作成日時と最後の編集日時と一緒に表示されます。
これらのマップを編集するには再びMy Mapsに戻り、読み込み>マップを開くから開くだけです。あなたが作成というセクション内にまとめられています。
ネット接続無しでGoogle Mapsにルートを保存する方法
Google Mapsの特徴の一つはインターネット接続がなくても移動中のナビゲーションができることです。車を運転していても、浜辺で散歩しているときも、文明から離れた山の中に居ても、ネット接続無しでマップを使うことができます。
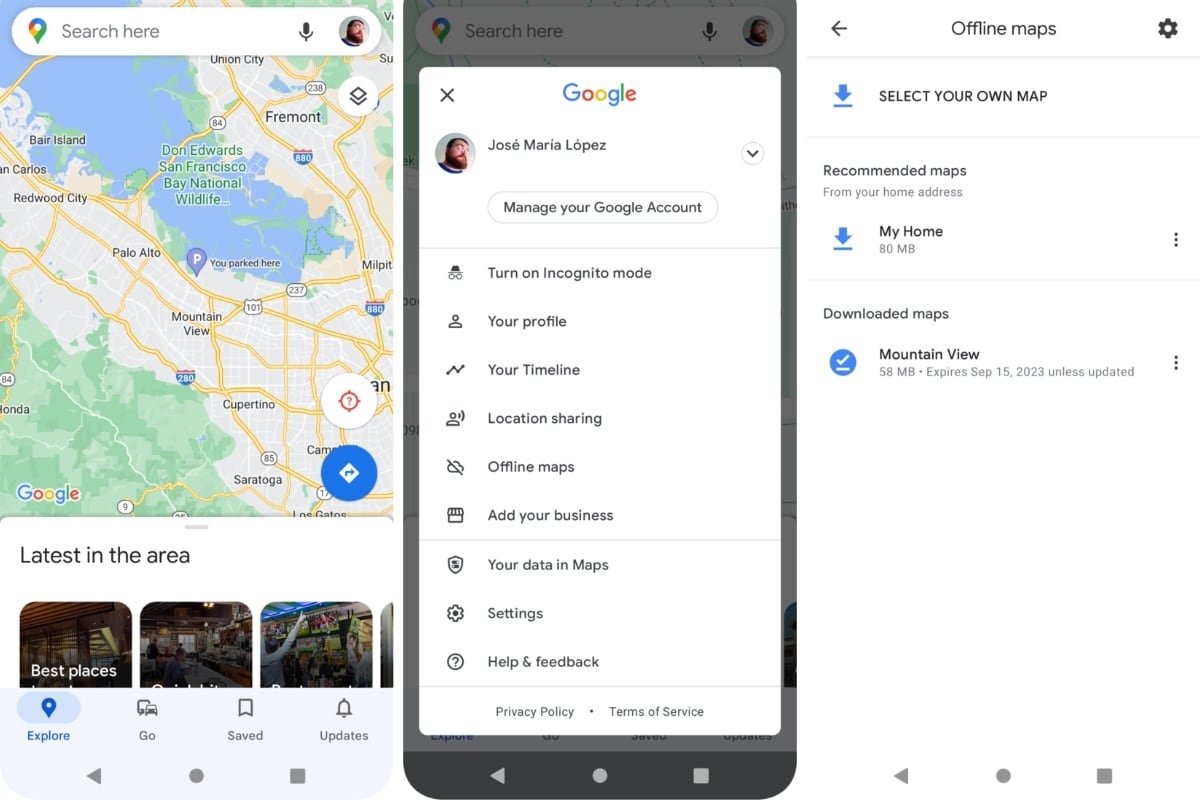 Google Mapsでルートやマップを保存してネット接続無しで見れるようにする
Google Mapsでルートやマップを保存してネット接続無しで見れるようにする
ネット接続無しでGoogle Mapsのルートを使うには、事前にダウンロードしておく必要があります:
- AndroidスマートフォンもしくはタブレットでGoogle Mapsアプリを起動します。
- 保存に移動して、続いてMapsで事前に作成したルートをロードしましょう。
- 作成したルートをタップしてGoogle Mapsにロードします。
- ルートがロードされたら、プロフィール画像をタップします。続いてネット接続なしのマップをタップします。
- 自分のマップを選択を選びます。ルートを含む広大な範囲のマップが選択されます。プレビューとMBで地図のサイズ容量が表示されます。マップをダウンロードする際にはWi-Fiを使用することを推奨します。
ダウンロードが完了したら、Google Mapsを使用するとネット接続がなくなっても事前にダウンロードした範囲の地理情報を見続ける事ができます。これはルートのガイドも含まれています。
手動でGoogle Mapsのマップをネット接続無しでロードするには:
- AndroidスマートフォンもしくはタブレットでGoogle Mapsアプリを起動します。
- プロフィール画像をタップしましょう。そしてネット接続無しでマップを選択します。
- ロードしたいオフラインマップを選択します。
Google Mapsに自動的に訪れた場所を保存する方法
Google Mapsのルートを使うたくさんの長所の一つが位置情報の履歴を有効化すると自動的にルートが生成されることがあります。これによって携帯電話を持って移動吸えると、徒歩でも、バスでも、電車でも車でも、Google Mapsは移動した場所を記録します。
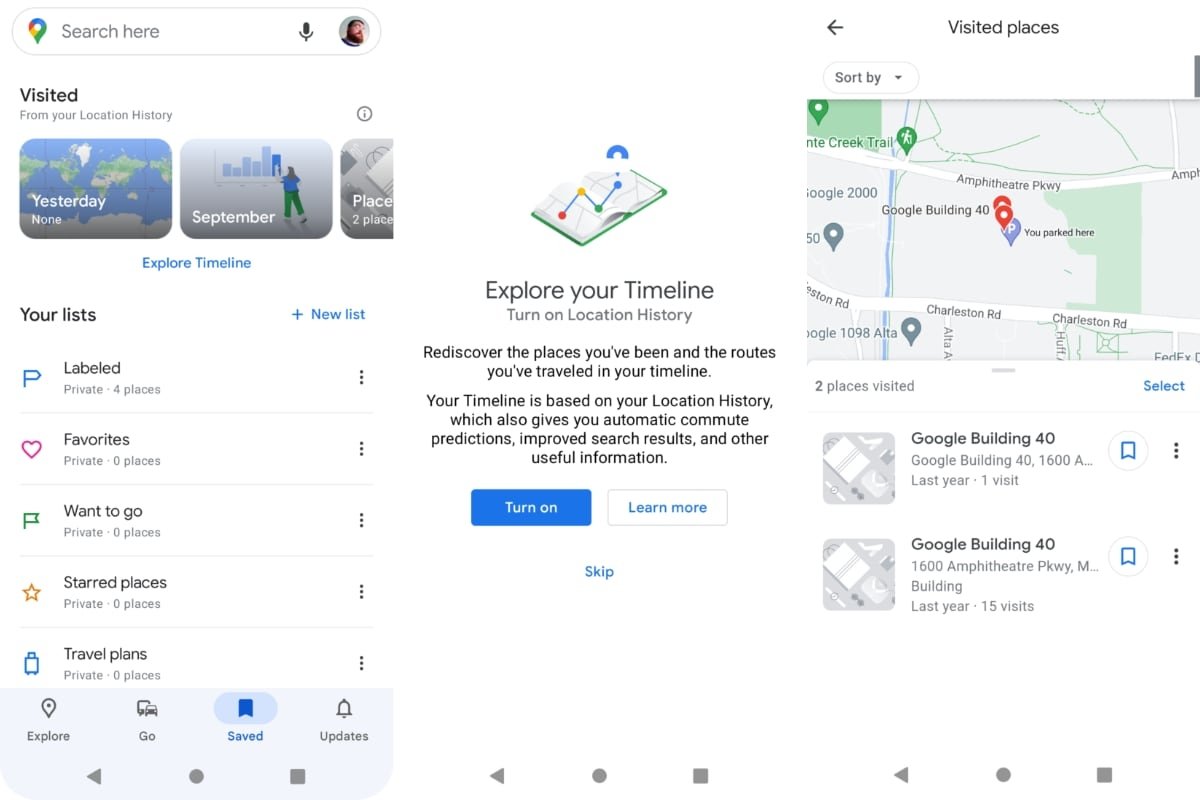 位置情報の履歴を有効化して自動的にGoogle Mapsにルートを保存する
位置情報の履歴を有効化して自動的にGoogle Mapsにルートを保存する
位置情報履歴を有効化するためには次のステップを行います:
- AndroidスマートフォンもしくはタブレットでGoogle Mapsアプリを起動します。
- 画面の下にある保存セクションをタップ。
- 訪問済みというセクションがあります。
- 時系列で確認をタップします。
- 時系列で確認の中で位置情報が無効化されている場合有効化ボタンで有効化するように求められます。
位置情報の履歴が有効化されたらhttps://www.google.com/maps/timelineもしくはGoogle Mapsの保存>訪問済みセクションから比較的よく訪れる場所が追加されていくのが分かるでしょう。もう一度その場所を訪れたいなら、Google Mapsに復元してルートのナビゲーションを求めましょう。ショートカットやあなたの位置情報や目的地の近くの興味の有りそうな場所を教えてくれることもあります。
保存したルートを復元するには次のステップを行います:
- AndroidスマートフォンもしくはタブレットでGoogle Mapsアプリを輝度します。
- 画面の下にある保存セクションをタップ。
- 訪問済みの下に今日、今月、サイト、街と世界で整理されたルートを確認することができます。