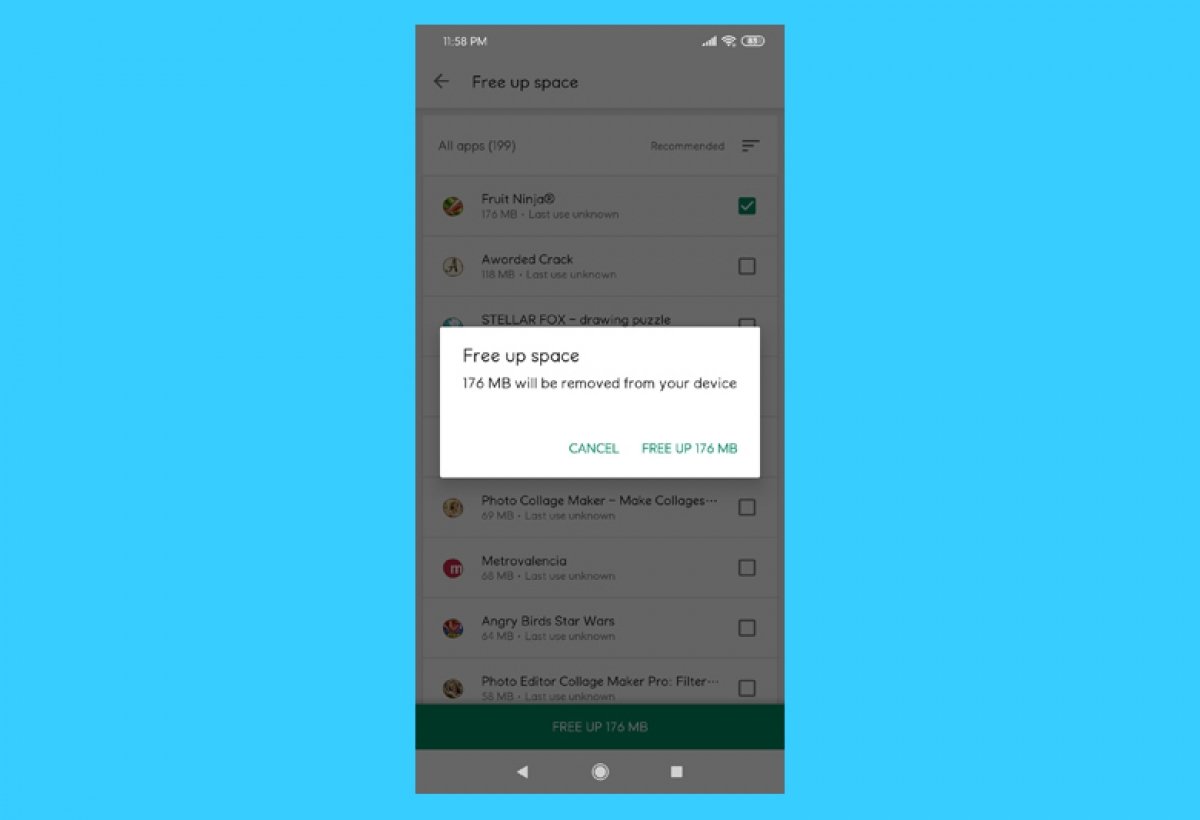今日のモバイルデバイスの最大の問題の1つは、ストレージ容量が限られていることです。 Google Playの空き容量を増やしたい場合は、2つの可能性があります。 1つ目はアプリ自体に適用され、デバイスで使用しているキャッシュを解放してスペースを節約します。 2番目のオプションはそのインストールされているアプリを直接削除することです。GooglePlayには独自のツールがあります。
GooglePlayアプリの空き容量を増やす
デバイスでGooglePlayアイコンを探します。フローティングメニューが表示されるまで、それを数秒間押し続けます。その中に入ると、右下隅に表示される「i」をクリックします。
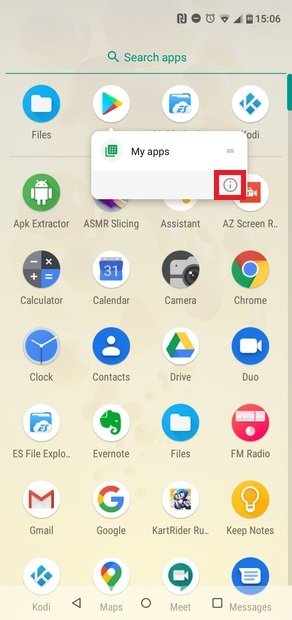 GooglePlayでのAndroidのメニューアクセス
GooglePlayでのAndroidのメニューアクセス
アプリの情報メニューが表示されたら、ストレージをクリックします。
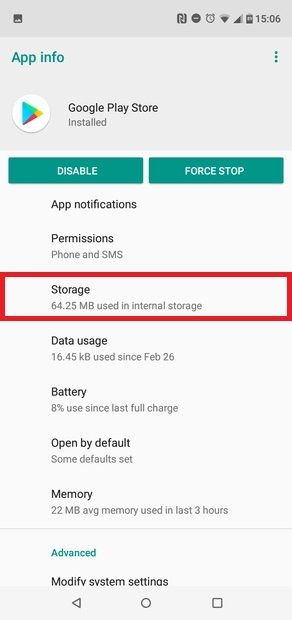 ストラージへのアクセス
ストラージへのアクセス
このセクションでは、アプリがデバイス上でそのように占有しているスペースを確認できます。 ClearCachéを押して、アプリのキャッシュに保存されているデータを削除します。これにより、スペースが解放されます。
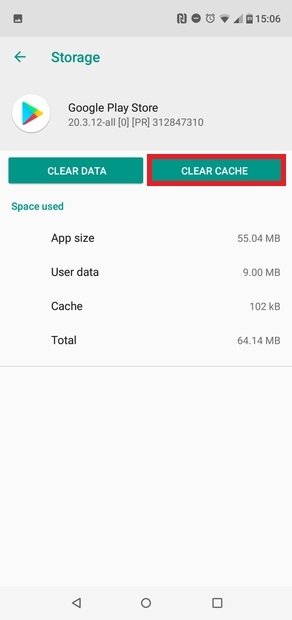 クリアーキャチェを押します
クリアーキャチェを押します
データを消去、ファイル、設定、データベース、アカウントをクリックすると、スペースを節約できますが、アプリなどからダウンロードできる操作には問題があります。あなたがそれをしたいのなら、よく考えてください。
GooglePayを使用してデバイスの空き容量を増やす方法
Google Playアプリを使用してデバイスの空き容量を増やすには、デバイスのアプリメニューまたはショートカット(存在する場合)からアプリケーションを開きます。ツールが起動したら、左上隅にある3つのストライプのあるアイコンをタップします。
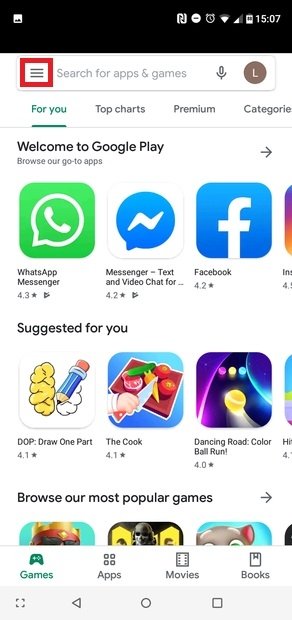 メニューオプションへアクセス
メニューオプションへアクセス
表示されるメニューで マイ アプリとゲーム]をクリックします。
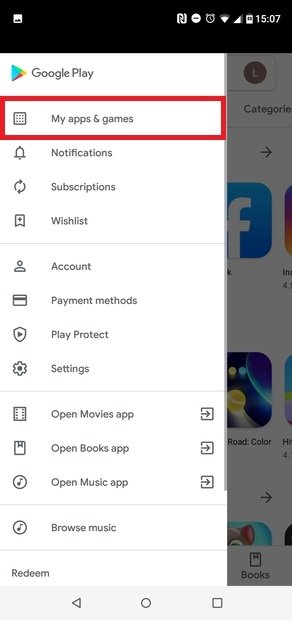 私のアプリとゲームを押します
私のアプリとゲームを押します
インストール済みタブをクリックします。上部に、Android デバイスの空き容量を示すグラフが表示されます。それをタップします。
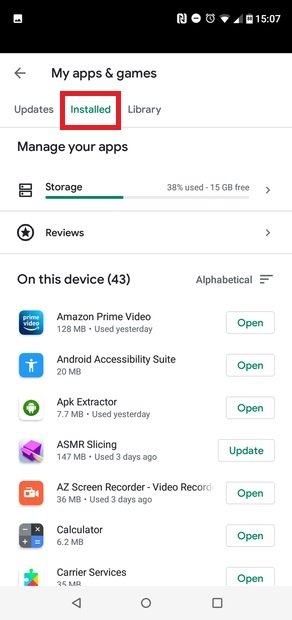 インストールされたアプリケーションへアクセス
インストールされたアプリケーションへアクセス
これで、インストールされているすべてのアプリケーションのリストが表示されます。 Google Playが推奨するアプリ、サイズ、消費するデータその従来のアルファベット順のリストで並べ替えることができます。
各アプリをタッチしたらその対応するボックスがマークされます。削除するアプリケーションを選択すると、Google Playは、画面下部の緑色のバーに保存するスペースを示します。このボタンをタップして、スペースを解放します。
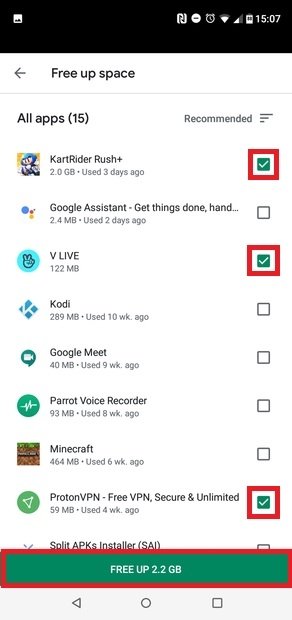 アンインストールするアプリを選択します
アンインストールするアプリを選択します
空き容量を増やすというメッセージがポップアップ ウィンドウに表示されます。 Xを解放をクリックします。ここで、「X」は解放するスペースです。
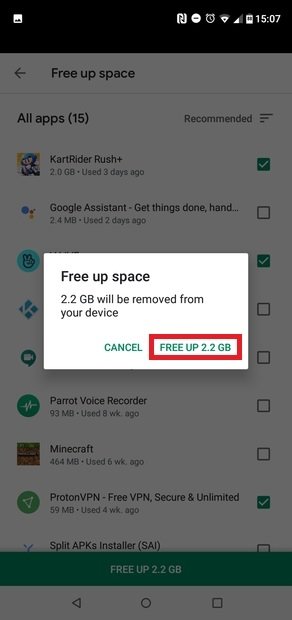 消したいアプリを選択します
消したいアプリを選択します
最後にメッセージが届きます。
 解放した容量を確認します
解放した容量を確認します
Google Playのタブからアプリケーションを1つずつ削除することもできますが、この方法を使用すると、間違いなく多くの時間と労力を節約できます。
ストレージとメモリを区別することが重要です。ストレージは、音楽、写真、ビデオなどのデータが保存される場所です。それどころか、プログラムやアプリケーションは、デバイス自体のAndroidシステムなどのメモリから実行されます。各ファイルまたはアプリケーションはそのより多くのストレージ スペース、メモリ、またはその両方を占有するためその最適かを確認する必要があります。