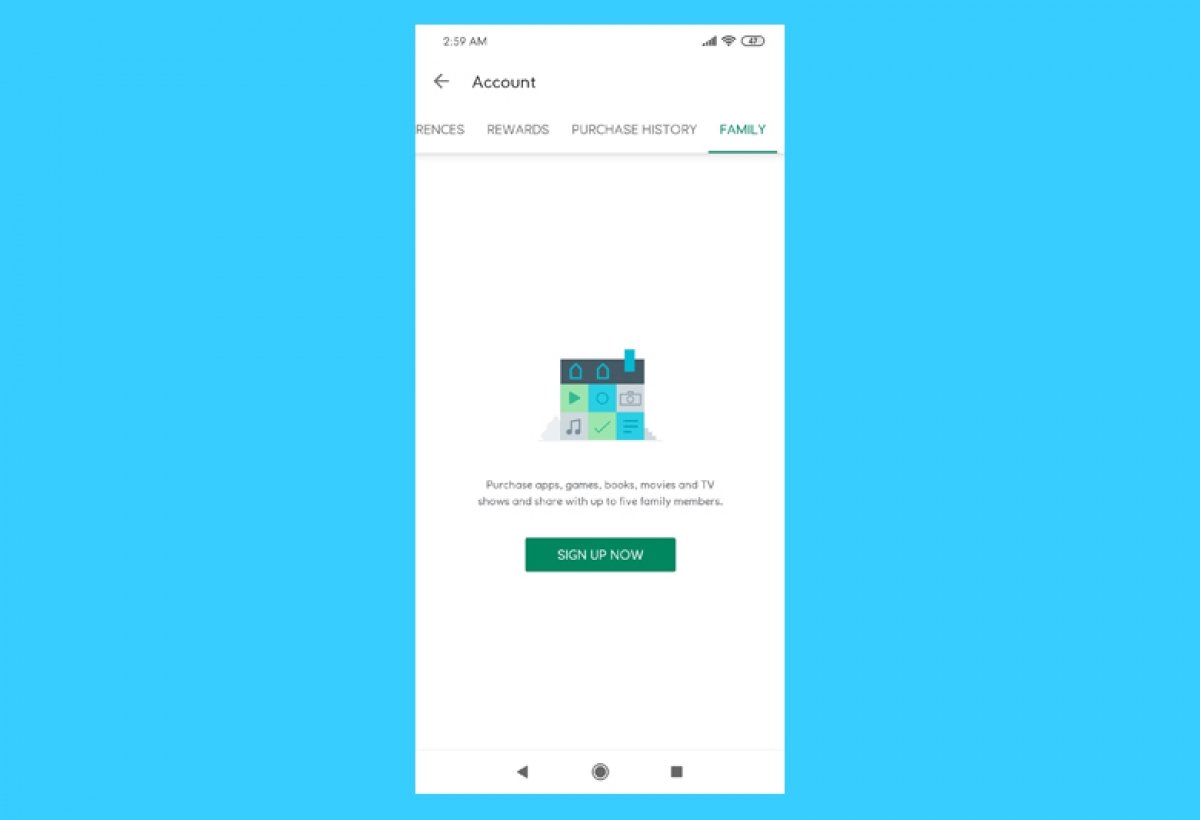Google Playで購入したものを他の家族と共有しませんか?今では可能なのです。 Google Play アプリを開き、Google ファミリー プランにサインアップします。この作業をこなうには左上隅に表示される3つのストライプのあるアイコンをタップします。
アカウントセクションを探します。
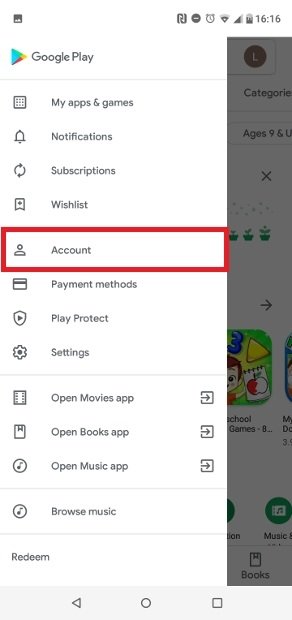 アカウントのセクションにアクセス
アカウントのセクションにアクセス
トップメニューで、ファミリータブをタップします。
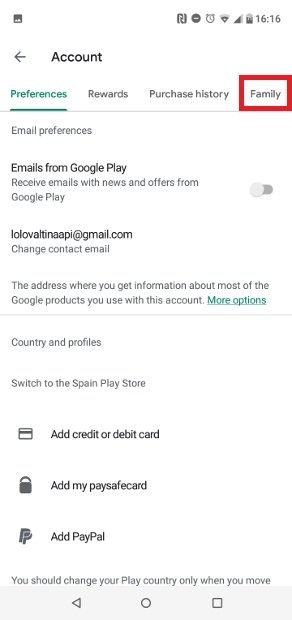 ファミリータブを探す
ファミリータブを探す
緑色の 今すぐサインアップ ボタンを押します。
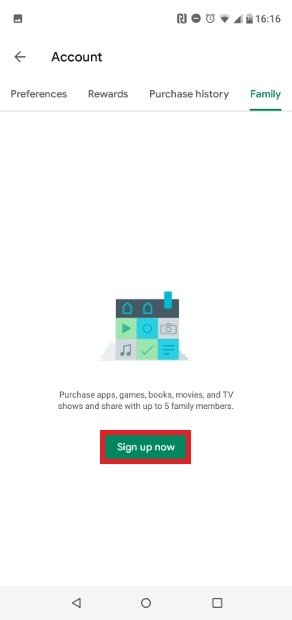 今サインアップを押します
今サインアップを押します
画面に表示される指示に従って登録を完了し、アクセスできる家族を追加します。いくつかのウィンドウがプロセスをガイドします。この1つでサインアップを押します。
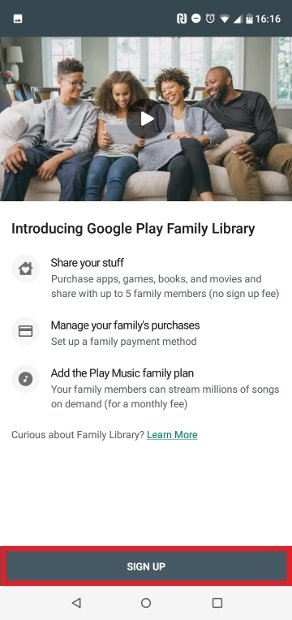 サインアップを押します
サインアップを押します
メインの家族アカウントを設定し、続行]をクリックします。
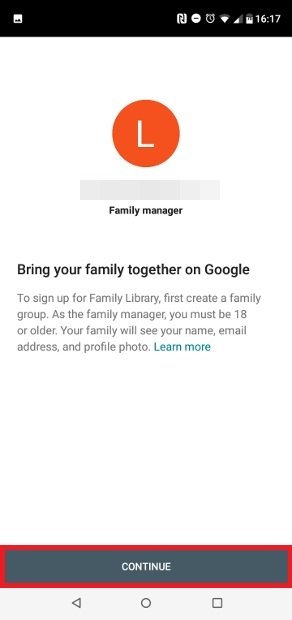 下の部分での続くを押します
下の部分での続くを押します
この機能を設定するには、支払い方法としてクレジットカードを設定する必要があります。 続行をクリックしてプロセスを開始します。
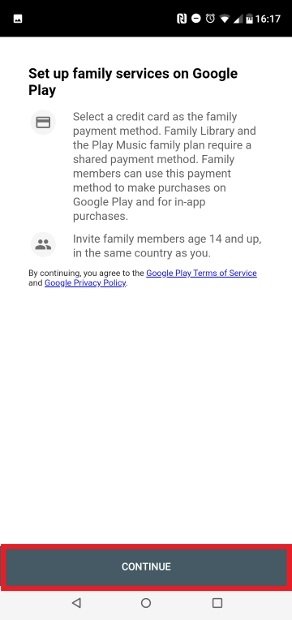 カードが要求されます
カードが要求されます
次のウィンドウで設定をクリックします。
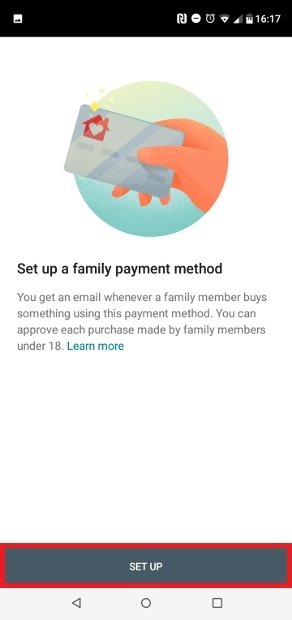 セットアップを押します
セットアップを押します
次の手順は、機密情報が含まれているためスクリーンショットを撮ることができないため、表示できません。基本的にはこの選択した支払い方法のすべてのデータをフォームに入力する必要があります。
完了すると、ライブラリへのコンテンツの追加を開始するように通知されます。
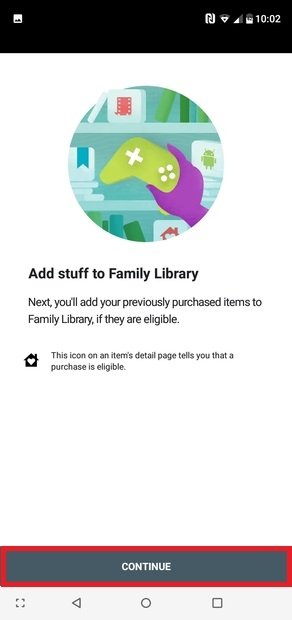 コンテンツを追加します
コンテンツを追加します
すべての購入を行った後に自動的に共有する場合、またはその使い慣れたライブラリにコンテンツを手動で追加する場合はいつもの関数の動作を選択する必要があります。
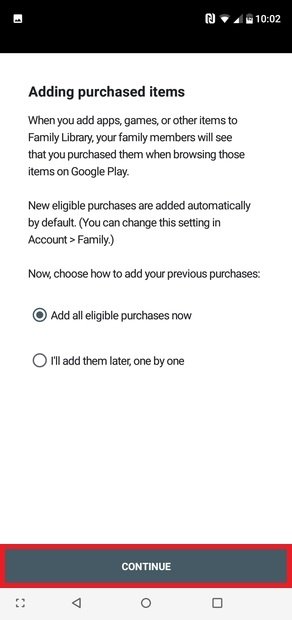 機能の設定を行います
機能の設定を行います
次のウィンドウで、家族のメンバーの招待を開始するか、この手順をスキップできます。後でいつでもメンバーを追加できます。この場合、続行をクリックして実行します。
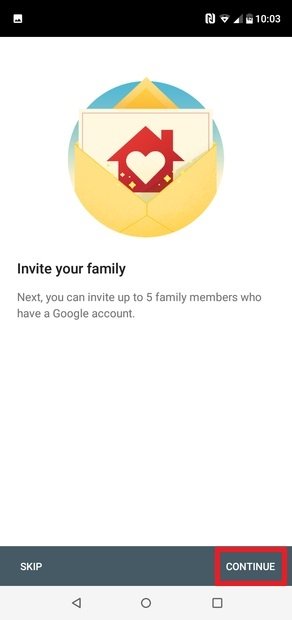 家族の一員を招待します
家族の一員を招待します
電話帳から招待する連絡先を選択し、下部にある送信を押して招待状を送信します。
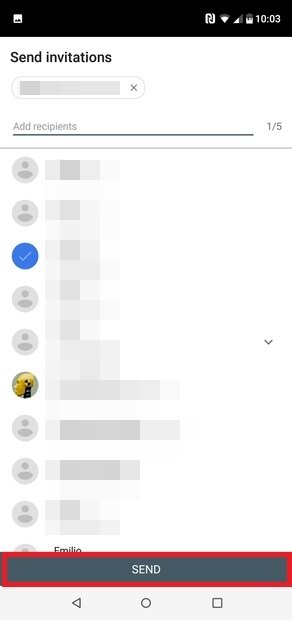 連絡先へ招待してみます
連絡先へ招待してみます
すべての招待状を作成したら、このボタンをクリックして構成を完了することができます。
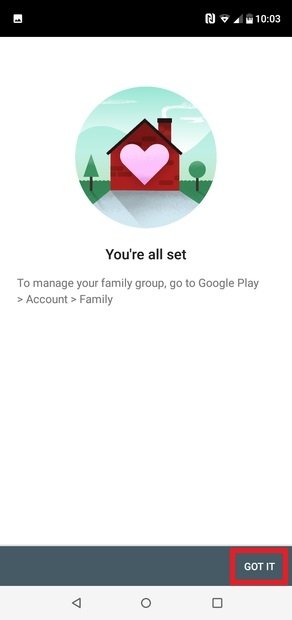 設定を終了してみます
設定を終了してみます
すべてがうまくいけば、ファミリーライブラリセクションが3行のメニューに表示されます。このオプションをタップすると、ゲームやアプリ、映画、書籍など、他のユーザーと互換性のある購入を確認できます。
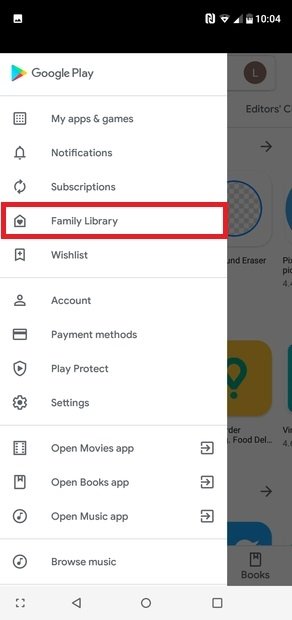 GooglePlayでのファミリーライブラリ
GooglePlayでのファミリーライブラリ
有料アプリケーションを共有するには、3つのストライプのアイコンをタップして、[マイアプリケーションとゲーム]セクションに移動します。 インストール済みタブを選択し、目的のアプリを見つけてタップします。スライダー ボタンの横に [ファミリー コレクション] オプションが表示されます。有効にすると緑色に変わり、グループ全体でそのアプリケーションを使用できるようになります。
グループとアプリを共有する場合は、家のロゴが付いているものだけをGooglePlayファミリーライブラリから提供できることに注意してください。
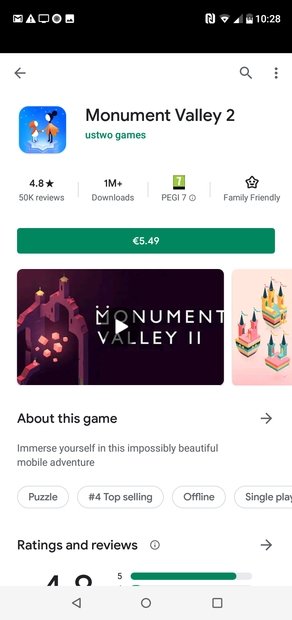 ファミリーシェアでの有料バージョンの同期
ファミリーシェアでの有料バージョンの同期
さらに、サブスクリプションは共有できず、ほとんどの共有アプリは2006年7月2日以降に行われた購入に適用されます。
ファミリータブに戻って[ファミリーコレクションの設定]をタップすると、コンテンツに応じていくつかのオプションを選択できます。
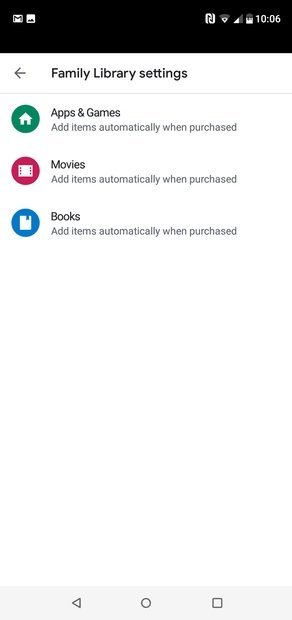 ファミリーライブラリーの設定
ファミリーライブラリーの設定
ゲームやアプリの場合、すべての購入をグループと自動的に共有する場合、以前に行った購入をコレクションに追加するか、各購入を手動で選択する場合は、対応するオプションを選択します。
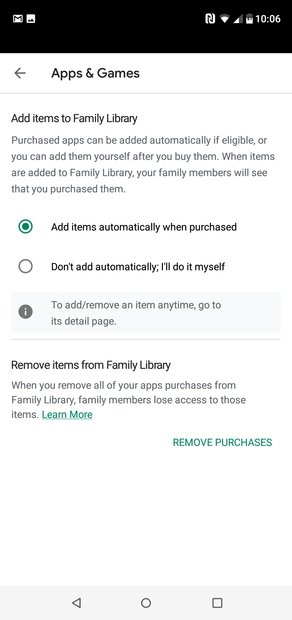 アプリとゲームの設定
アプリとゲームの設定
これはおそらくGoogleストアの最も興味深い機能の1つであり、その利点を活用します。