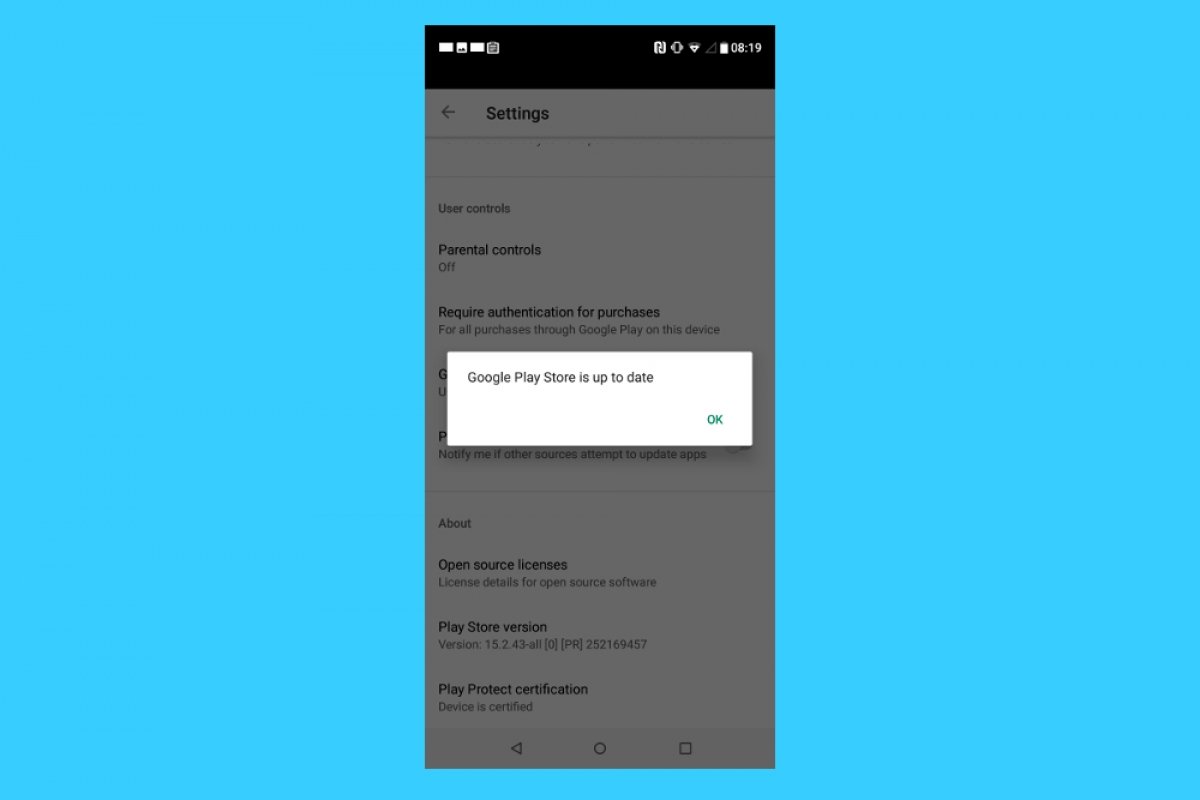Google Playをアップデートする前にはまずは利用可能な最新バージョンが存在するか確認するべきです。その確認のためにデバイスにあるSettingsアプリケーションにアクセスしましょう。このアプリの中で下の方へとリストを進め、Apps& notificationsもしくはそれに類似したセクションをタップしてインストールしている全てのアプリのリストを表示させましょう。メニューはAndroidのバージョン、メーカーやパーソナライズオプションによって変わる可能性があります。
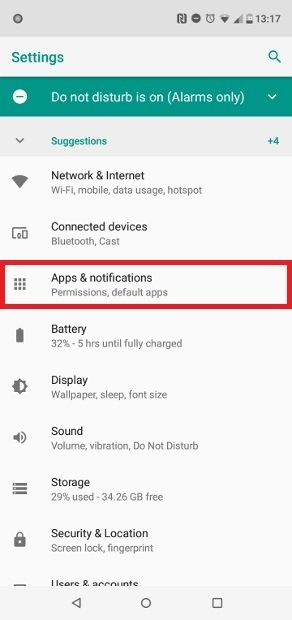 インストールされているアプリのリストにアクセス
インストールされているアプリのリストにアクセス
このケースではApp Infoをタップします。
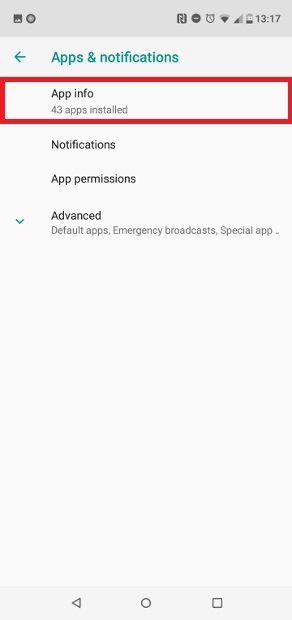 App Infoをタップする
App Infoをタップする
アプリの全メニューにアクセスしたらGoogle Playを探して、リストからそのエントリーをタップしましょう。
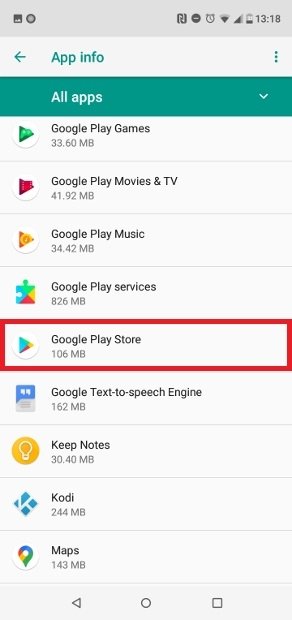 Google Play Storeをタップする
Google Play Storeをタップする
次に画面の下までスクロールしてそこに表示されるバージョンナンバーをメモしましょう。
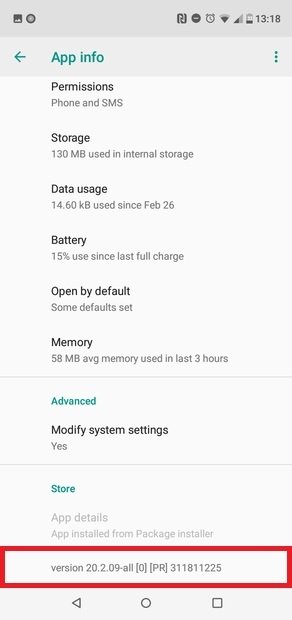 インストールされているバージョンナンバー
インストールされているバージョンナンバー
そのナンバーをこのガイドの最後にあるダウンロードリンクに表示されているナンバーと比較しましょう。同じですか?その場合あなたのアプリはアップデートされており、すでに最新バージョンを入手しているので他に何も行う必要はありません。
その逆で、ダウンロードのバージョンナンバーがインストールしているバージョンよりも上の数字の場合、アップデートする必要があります。このガイドの最後にある緑のDownloadボタンをタップしてAPKを取得しましょう。ダウンロードが完了したらダウンロードディレクトリからファイルを探してタップして開きましょう。表示されるウィンドウでアプリがすでに存在しており、アップデートバージョンをインストールする、という警告が示されます。右の下部の角にあるInstallをタップして確認しましょう。
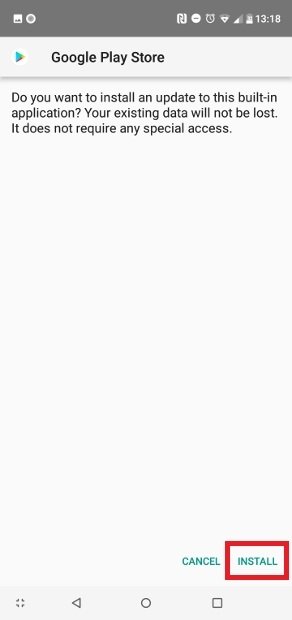 アップデートをインストールするためにInstallをタップする
アップデートをインストールするためにInstallをタップする
数秒でプロセスは完了して、画面に表示されるウィンドウが完了を示します。その同じウィンドウからOpenをタップすることでGoogle Playを開くことができます。もしくはアプリメニューのアイコンをタップして開けます。
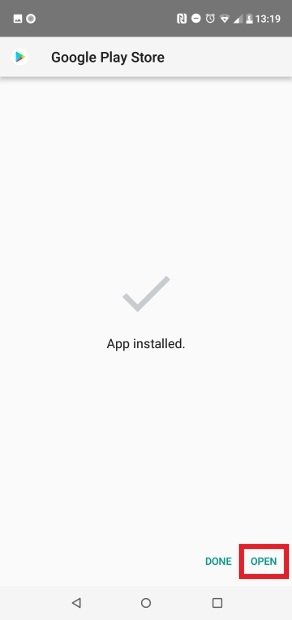 インストールされた最新バージョン
インストールされた最新バージョン
Google Play Storeは殆どのケースでネイティブアプリとしてインストールされており、このツールもアップデートされるということを奇妙に感じる人もいるかも知れません。しかし実際には定期的に更新され新しい要素が追加されたり、セキュリティーの改善が行われています。実際、多くの場合では自動的にアップデートされるので自分で更新を行うことは必要ありません。
Google Play Storeがアップデートされているか確認するもう一つの方法はアプリのスタート画面の左上部の角に表示される三本線のアイコンをタップしてメニューを開くことです。Settingsをタップして下のPlay Storeのバージョンまでスクロールしましょう。そのオプションを軽くタップしてアプリケーションがアップデートされているかどうか直接表示してくれます。
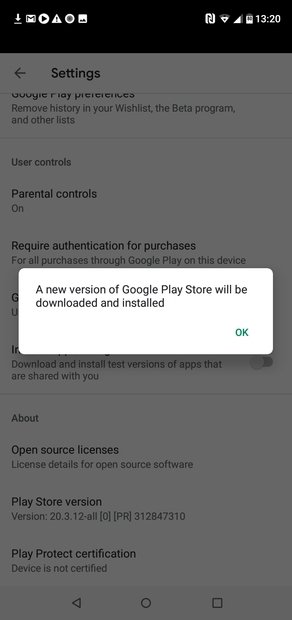 Google Playが利用可能な新しいバージョンを通知している
Google Playが利用可能な新しいバージョンを通知している
もし新しいバージョンが存在する場合、そこからアップデートすることもできるはずです。