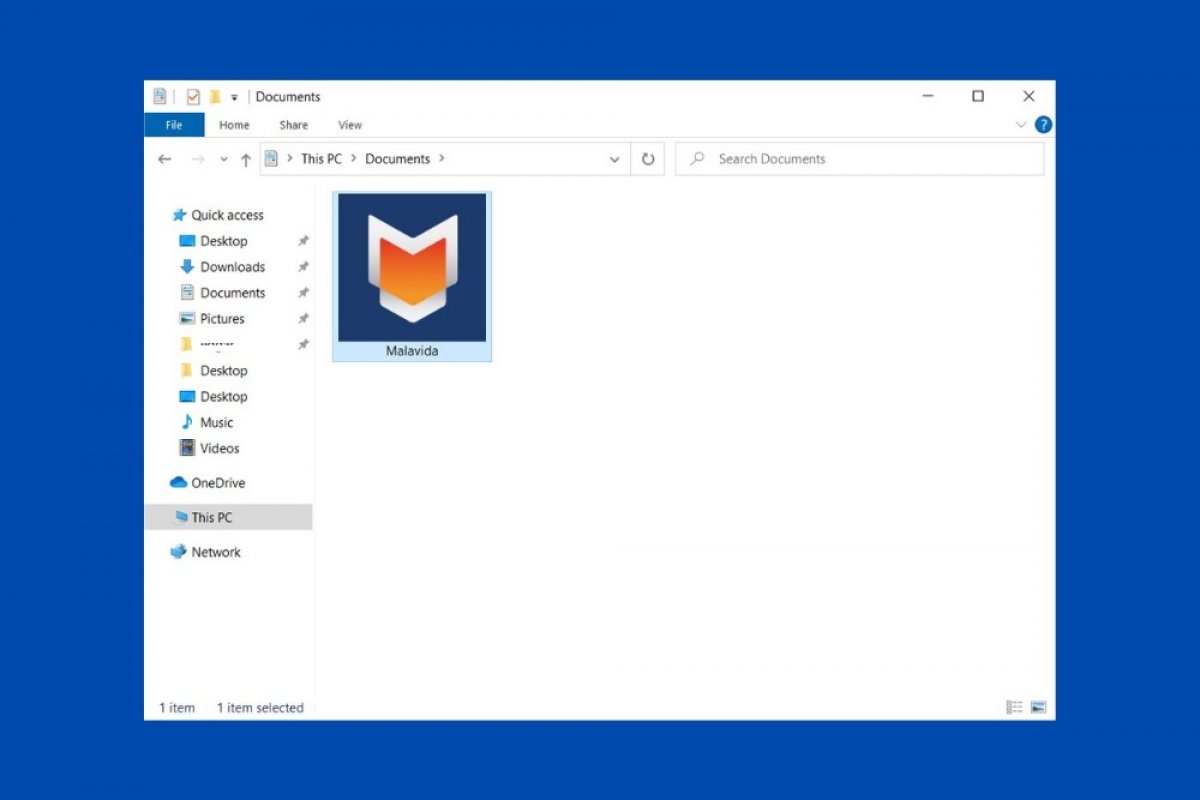フォルダーの外見を変更するのは一部のケースで助けになります。例えば、素早く一見するだけでそのフォルダーの中身を確認できます。また、たくさんのアイテムがある場合、パーソナライズされたイメージやアイコンはより効率的に探してる物を見つける助けになります。Windows10は二つの異なる方法でフォルダーのアイコンを変更することを可能としています。説明しましょう。
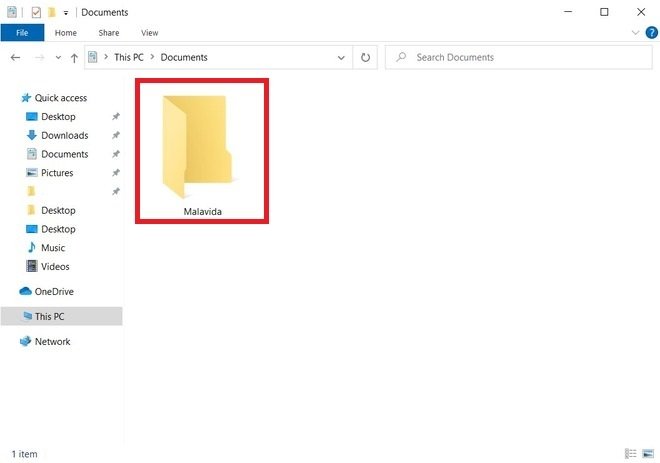 エクスプローラーでディレクトリを見つける
エクスプローラーでディレクトリを見つける
まず最初に、パーソナライズしたいフォルダーを見つけます。そのフォルダーをマウスの右ボタンでクリックしてプロパティウィンドウを開きます。
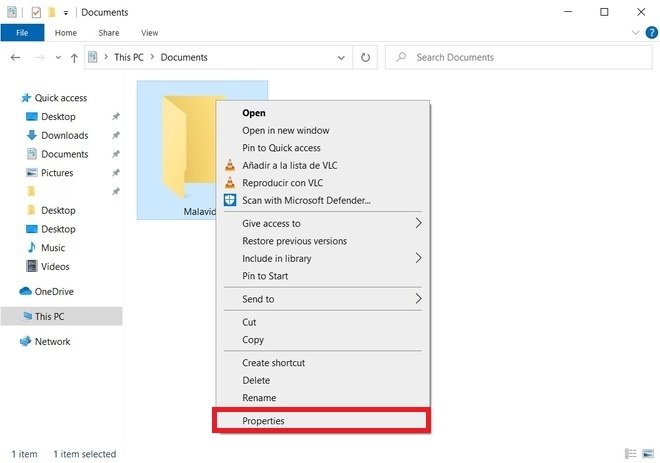 フォルダーのプロパティ
フォルダーのプロパティ
Customizeタブを開きFolder picturesセクションにあるChoose Fileオプションを選択しましょう。
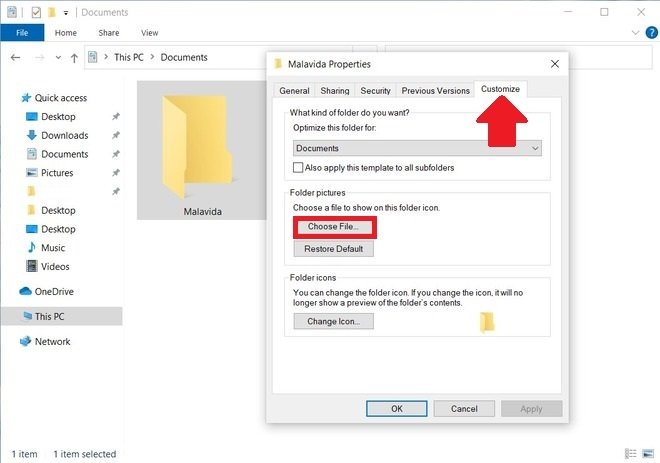 パーソナライズタブ
パーソナライズタブ
ファイルエクスプローラーを使って使用したい画像を検索しましょう。ほぼすべてのフォーマットの画像を使用することが可能となっています。
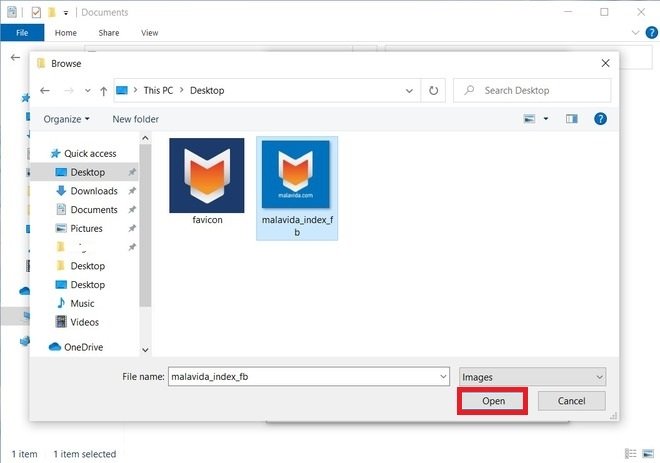 画像を開く
画像を開く
最後に、変更を保存するためにApplyをクリックします。
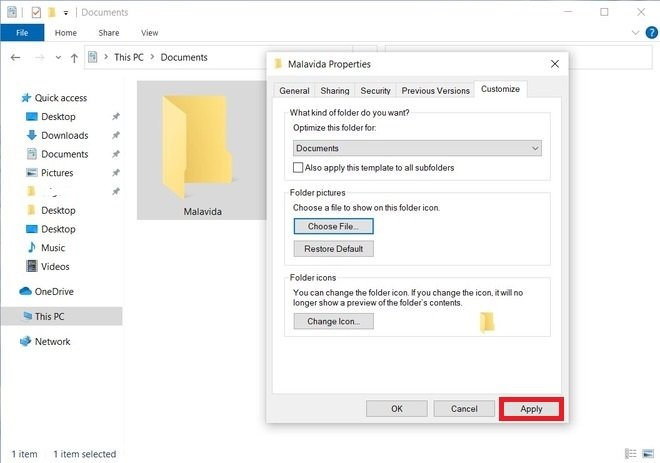 変更を適用する
変更を適用する
下の画像で見ることができるように、選択したが画像がフォルダーアイコンの中央に表示されます。
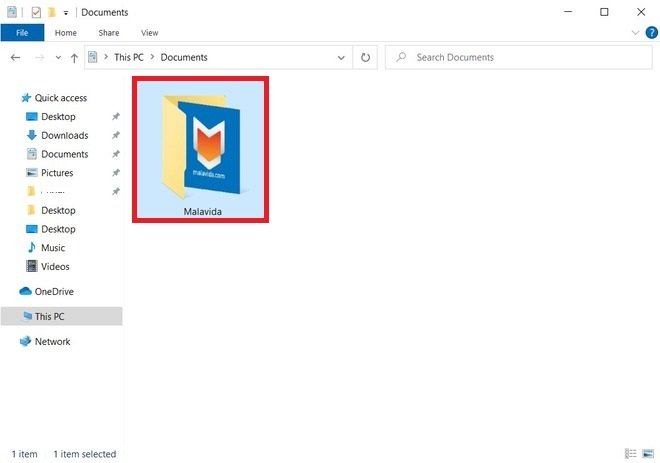 新しい画像のフォルダー
新しい画像のフォルダー
この画像は小さい、中くらいそして大きいアイコン表示を使用する際に確認できます。しかし、リスト表示でフォルダーを表示させるときにはこの画像を確認することはできません。Windowsエクスプローラーで使用するアイコンのサイズに関係なく確認することができる画像を使用したい場合は、フォルダーのアイコンそのものを変えるオプションを使用する必要があります。そのためには再びプロパティに入り、次いでCustomizeタブを開きます。その後Changeiconオプションを選びます。
セレクターを使ってシステムのプレ設定アイコンのどれかを選ぶかBrowseをクリックして自分のパーソナライズされたアイコンを選択することができます。忘れてはいけないのはこのケースでは画像はICOフォーマットであるべきです。選択したらOkボタンをクリックして変更を承認します。
忘れずにApplyをクリックして変更を保存しましょう。結果としてフォルダーの形のアイコンが消えて選択したアイコンの形で表示されるようになります。
この変更を行った場合ファイルエクスプローラーでどのような表示方法を選択しても変更後の形で表示されます。