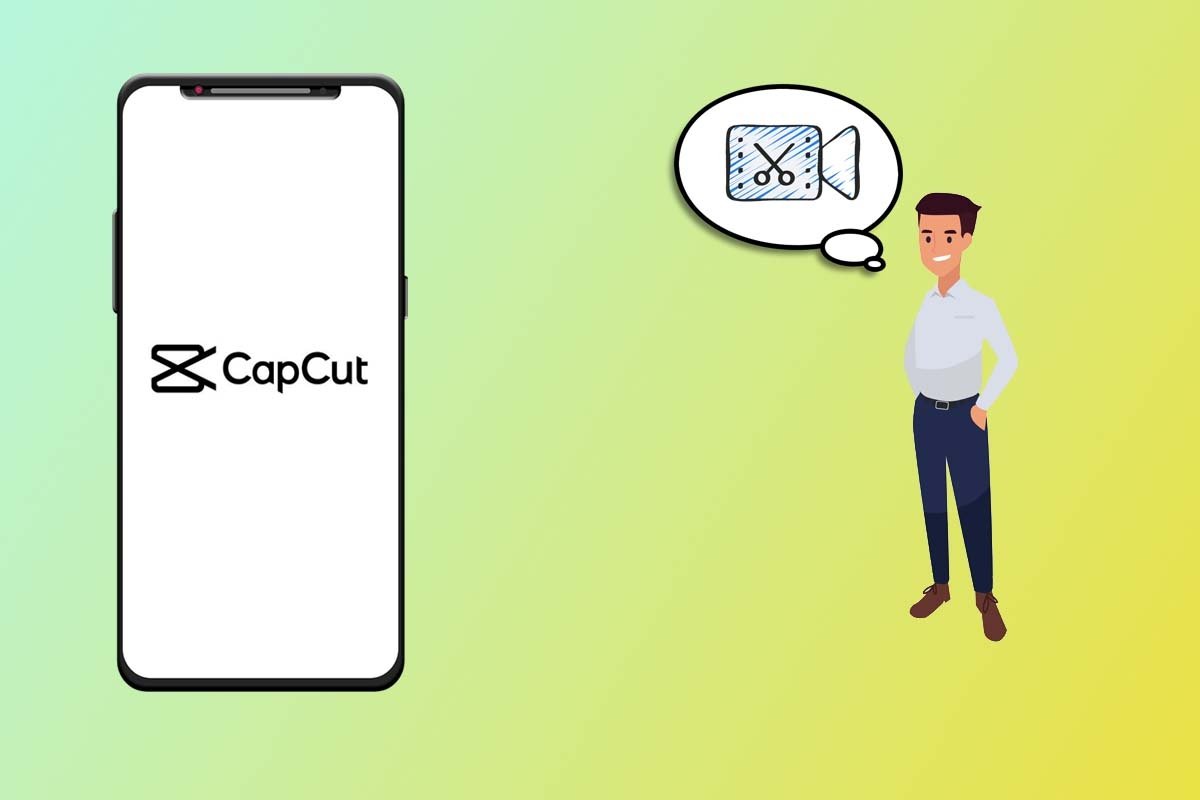モバイル向け動画編集アプリケーションについて語るならCapCutは避けて通ることができません。このアプリケーションは人気のTikTokと同じ会社のアプリで、動画の編集経験がない人でもすごく簡単に理解することができるミニマリストなインターフェースとたくさんの編集オプションを提供しています。このアプリを使って編集することが可能なパラメーターにはビデオのサイズやフォーマットが含まれており、この記事ではモバイルデバイスから実行するためのステップについて説明をします。
CapCutで動画のサイズを変更する方法
この記事ではまずCapCutで動画のサイズを変更する方法について説明します。大切なポイントとして編集した動画は編集前よりもサイズは増えることが多いことを覚えておきましょう。しかしアプリケーションでビデオの解像度を選択すること、そしてフレームレートを制限したり最大化することで調整できます。そのためには次のステップを行いましょう:
- 最初のステップウァ編集したしプロジェクトを開くことです。そのために動画をタップしましょう。
- 開いたら、デフォルトで1080pと表示されているボタンをタップします。
- 表示されるメニューの中でサイズとフレームレートを好きなように選びます。
- これが完了したら、すぐ横にある矢印ボタンをタップしてサイズ編集済みの動画をエクスポートしましょう。
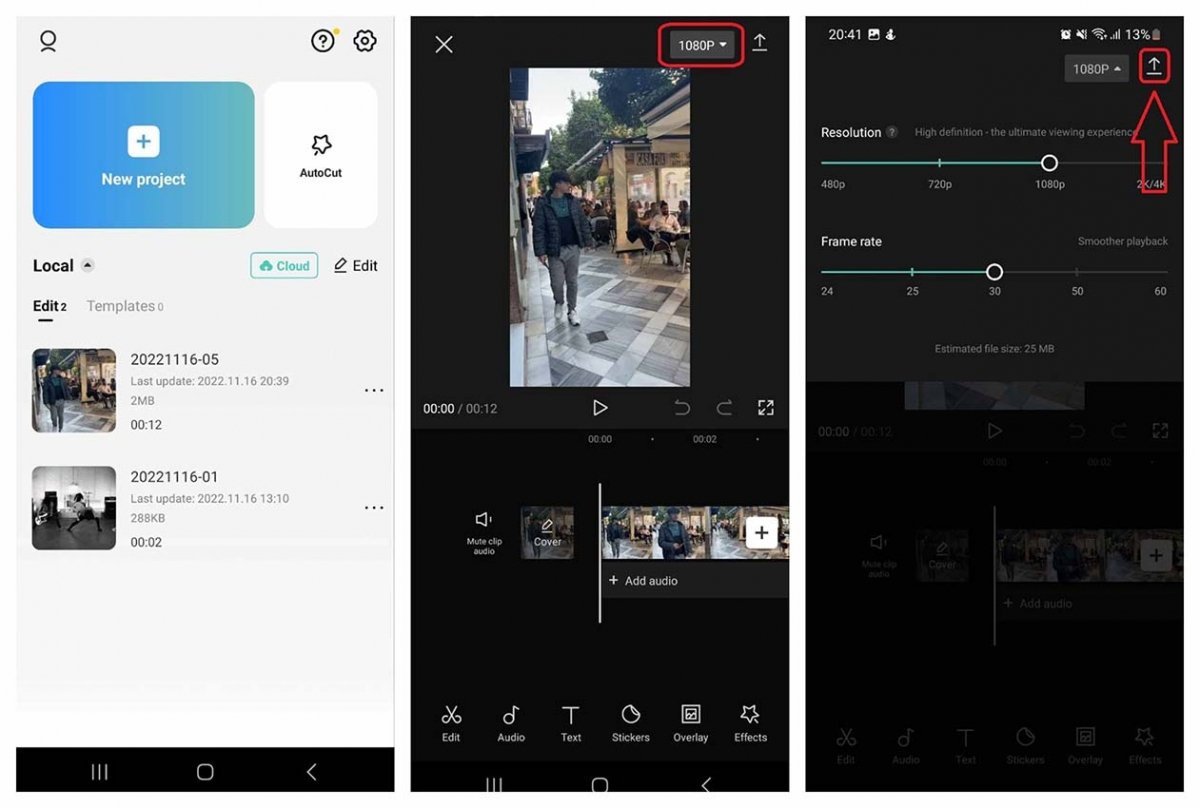 動画サイズを変えるために解像度とフレームレートを変更する
動画サイズを変えるために解像度とフレームレートを変更する
CapCutで動画のフォーマットを変換する方法
動画のサイズ調整と同じように、フォーマットの変更も難しくありません。これは、一般的に、横画面で録画した動画をTikTokや他のソーシャルネットワークで縦画面フォーマットに変換したいときに使用できます。横から縦へと適応させる事ができます。また、ズームを上げたり減らしたりして動画をこのフォーマットにしっかりとはめ込む事ができます。画面を指で“ピンチイン”ジェスチャー操作によって簡単に行うことができます。
CapCutで横画面動画を縦画面動画へと変換する方法
上述したように、フォーマットを変換するためにはそのための専門オプションを活用することができます。アプリケーションでプロジェクトを開いたら、次のステップを行いましょう:
- 下にあるオプションを右へとスクロールしてフォーマットを選択します。
- 一番大切なのはあなたの必要にぴったりなフォーマットを選択することです。縦画面に一番ぴったりなのは9:16もしくは3:4です。
- “ピンチイン”ジェスチャーで動画を調整して好きな場所に配置させることができます。
- 動画サイズの調整と同じように、動画をエクスポートして終了しましょう。
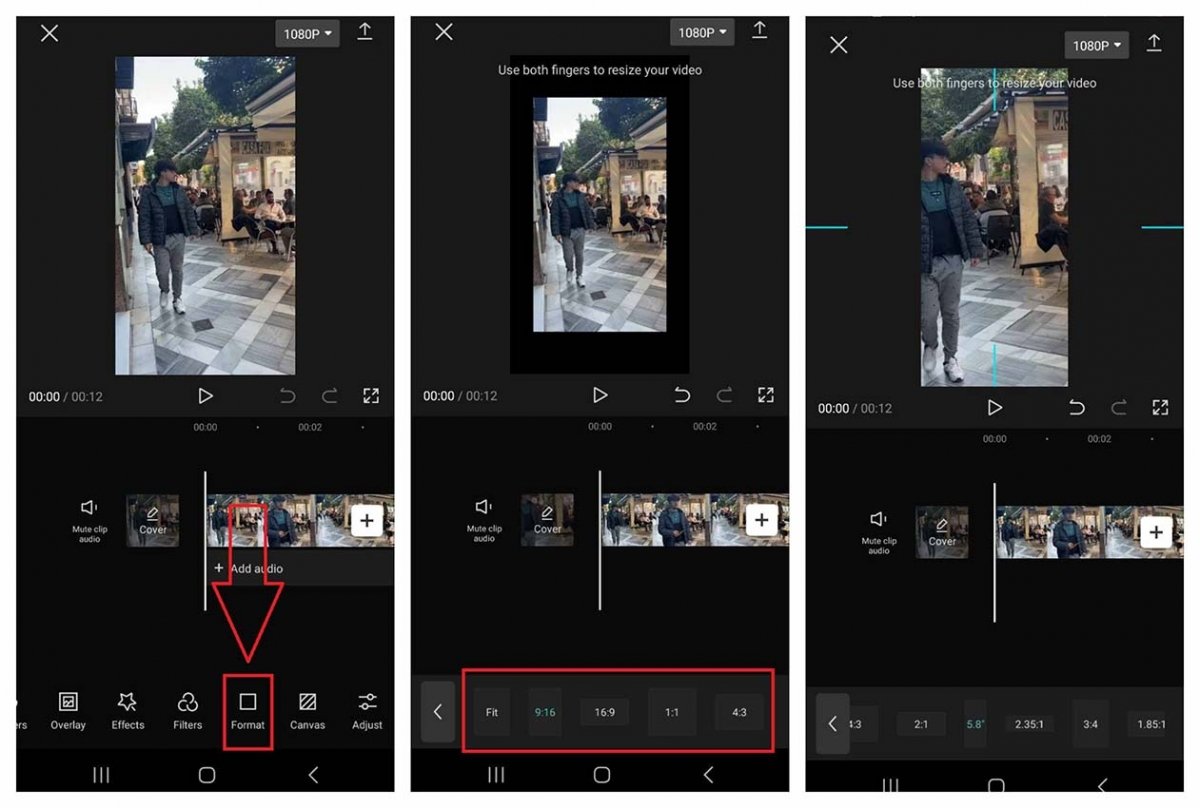 9:16フォーマットは縦画面動画にぴったりです
9:16フォーマットは縦画面動画にぴったりです
これが完了したら、縦画面に対応した新しいフォーマットの動画を入手できます。WhatsAppなどのメッセンジャーアプリケーションで共有したり、ソーシャルネットワークに直接投稿するための準備が完了しています。