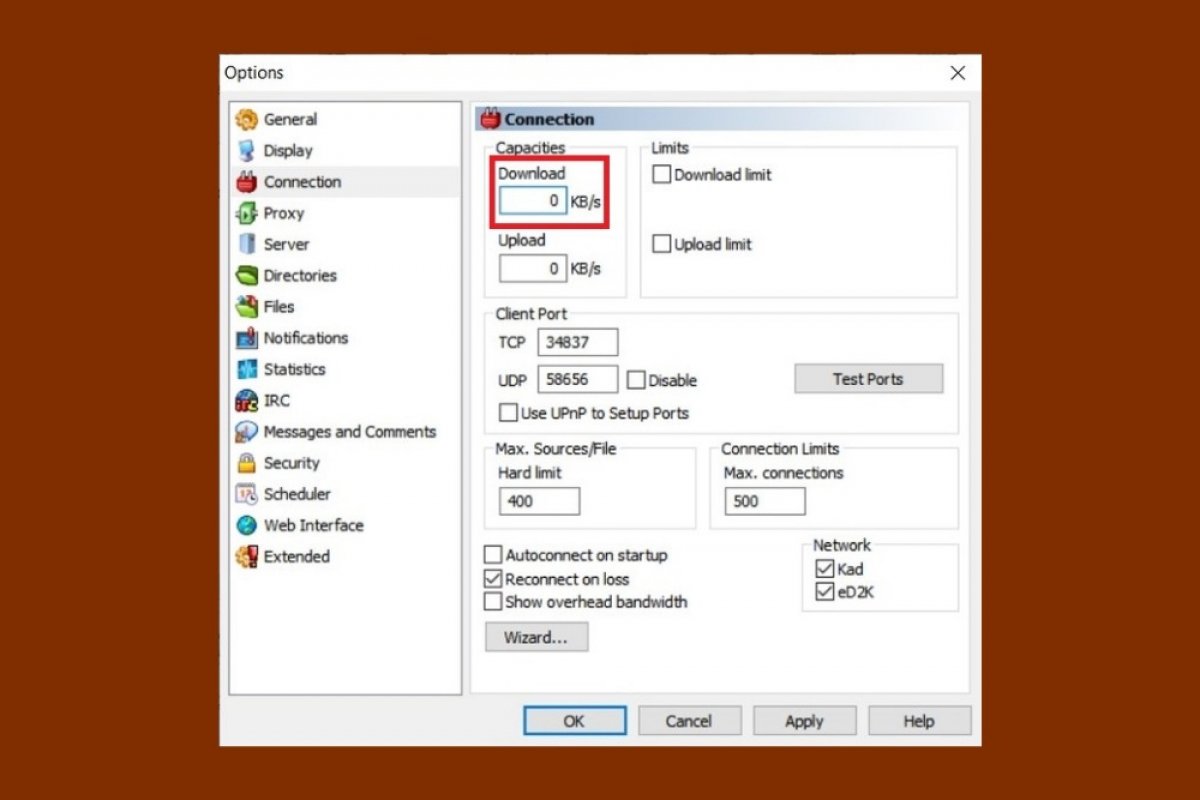eMuleのダウンロードの高速化に役立つ一連の初期設定が必要です。 その1つ目はやはりWindowsに含まれているファイアウォール(Windowsのファイアウォールとして知られている)に関係しています。 eMuleがこのセキュリティ機能の例外の一部であることが重要です。したがってそのWindowsキーを押してファイアウォールを入力します。次にそのファイアウォールとネットワーク保護オプションを選択します。
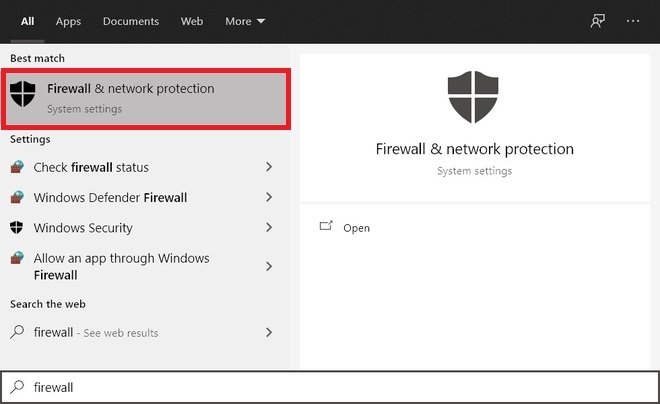 Windowsファイアウォールを開く
Windowsファイアウォールを開く
次に、ファイアウォールを介したアプリの許可をクリックします。
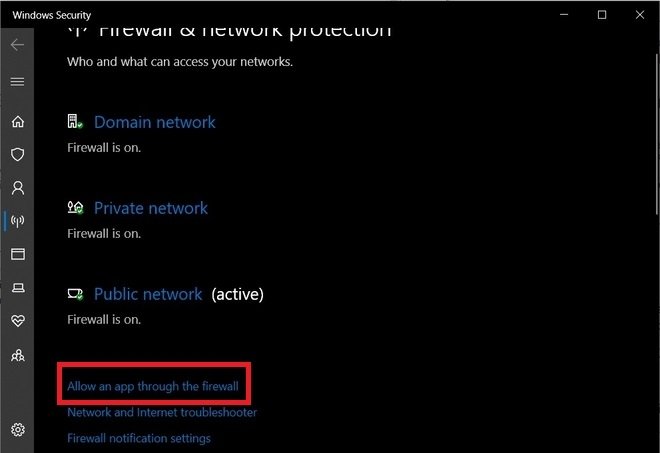 Windowsファイアウォールで例外を追加する
Windowsファイアウォールで例外を追加する
次のリストにてeMuleを探してから左側のボックスをチェックします。右側のボックスが両方ともチェックされていることを確認してください。そのマークを付けることができない場合は、最初に設定の変更ボタンをクリックしたことを確認してください。
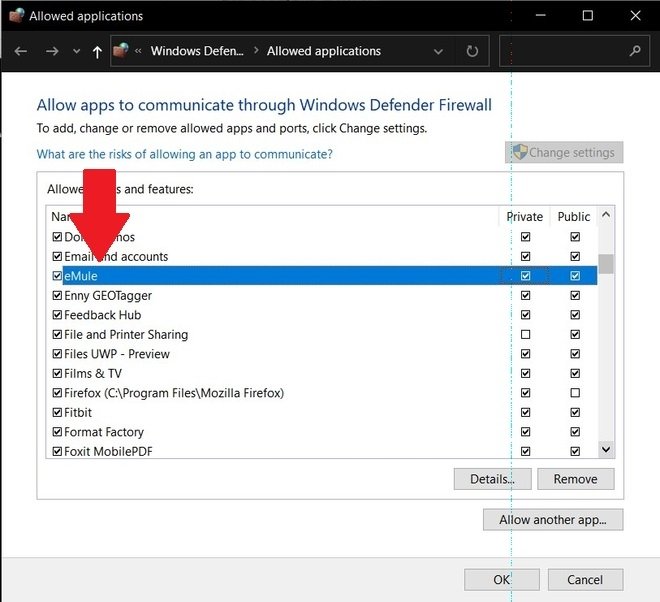 eMuleを許可する
eMuleを許可する
OKを押して変更を適用します。
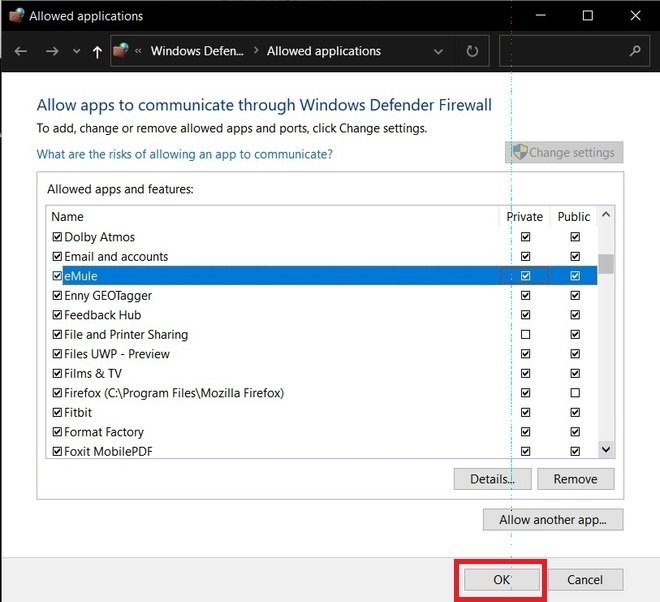 変更を保存
変更を保存
eMuleを開く時が来ました。アプリケーション内で、ダウンロード速度を改善するためにいくつかの調整を行うことができます。この作業を行うにはそのオプションをクリックします。
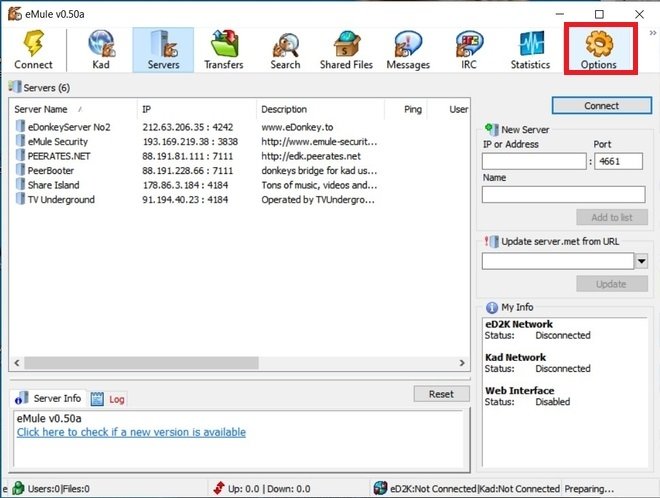 設定を開く
設定を開く
全般でのセクションで、Windowsで開始オプションをクリックします。これにより、PCにログインした瞬間にeMuleがダウンロードを開始できるようになります。
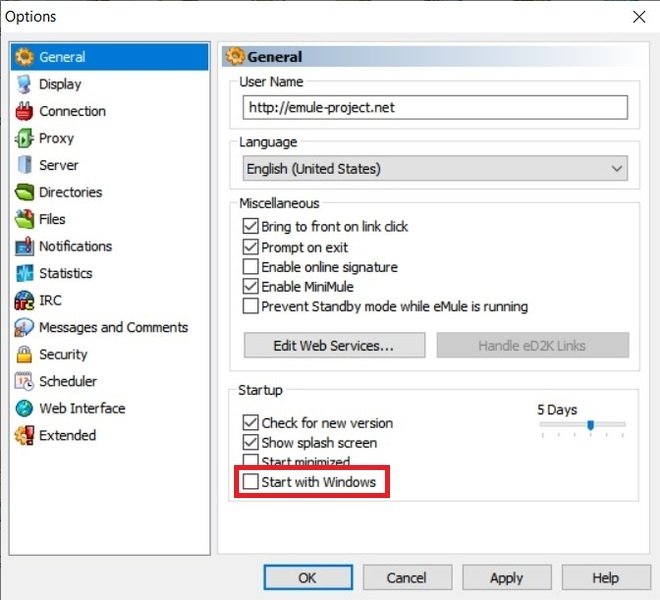 eMuleを自動的に起動します
eMuleを自動的に起動します
次にその接続セクションを開き、ダウンロード書き込み0の下にある数値フィールドを開きます。これによりそのダウンロード速度の制限がなくなります。明らかに、接続速度が非常に遅い場合は、設定することをお勧めします。また、起動時に自動接続を有効にして、アプリケーションを開いたときにダウンロードを自動的に開始することを忘れないでください。
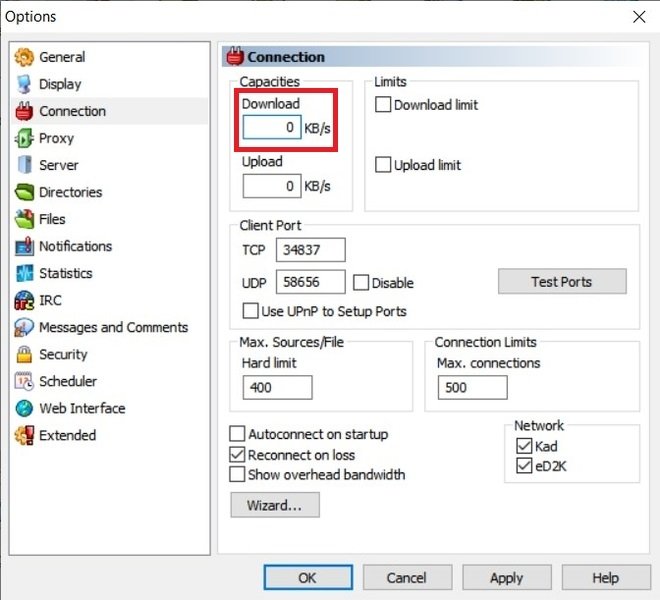 ダウンロード制限を削除
ダウンロード制限を削除
最後に、間違いなく接続の改善に役立ついくつかの2次設定を調整できます。これの良い例はサーバーセクションにあります。使用されているサーバーのリストが常に最新になるように、最初の3つのボックスをチェックします。
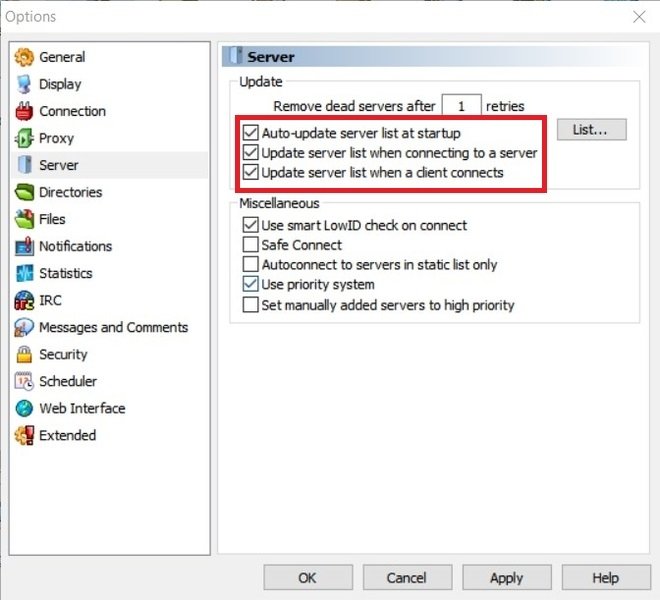 サーバーリストの更新
サーバーリストの更新
これらの設定はダウンロード速度の向上に役立ちますが、寄与する可能性のある他の外部要因があります。たとえば、ルーターの近くにいるか、イーサネットケーブルを使用してルーターに接続することをお勧めします。さらに、高速のハードドライブ、できればSSD、および比較的新しいプロセッサを使用することは、高いダウンロードレートを実現する上で重要な要素です。最後に、eMuleが制限なしで機能するように、ポートを手動で開くことを忘れないでください。