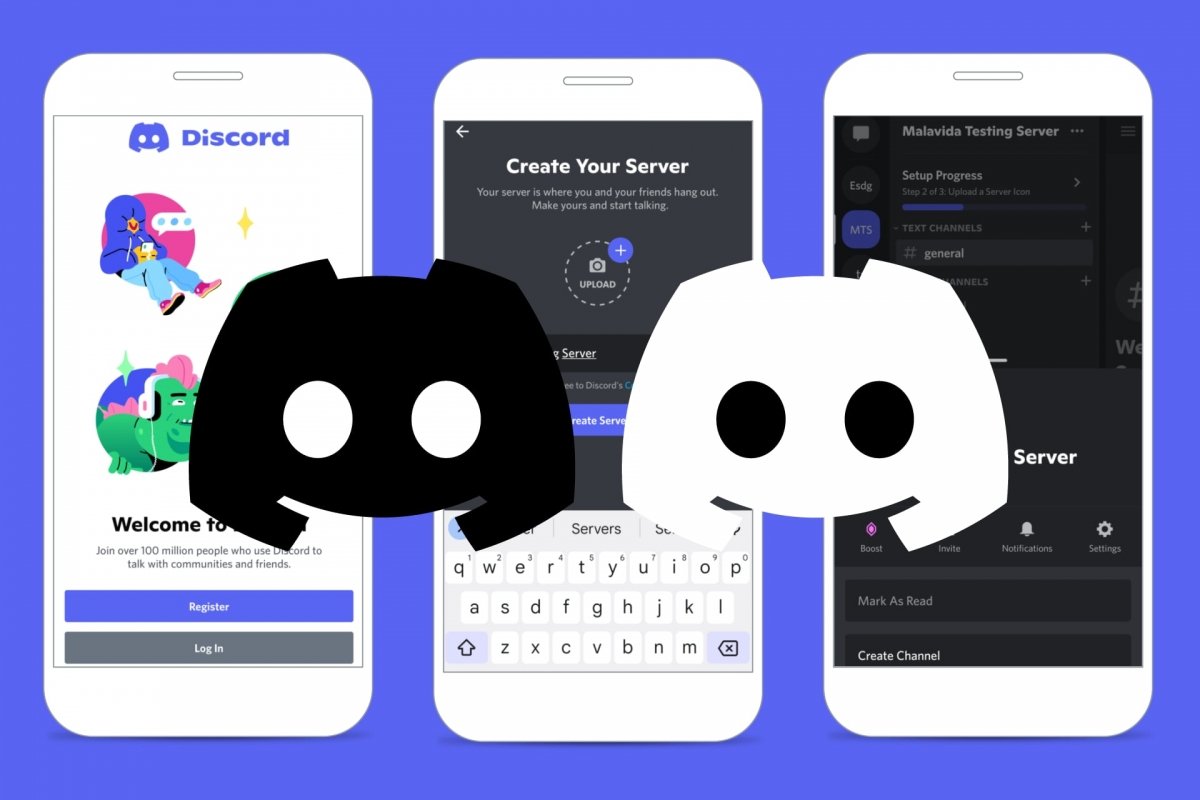Discordはインターネット経由で他の人と会話したりコミュニケーションするためのすごく人気な選択肢となっていますs。WhatsAppやTelegramとは違い、自分自身でサーバーを作成する事が可能で、そこでテキストメッセージ、音声通話やビデオ通話で話すことができます。無料で、チャットは二人でもグループでも行えます。
そして、サーバーを作成する事ができることが最大の長所の一つで、公共サーバーではテーマごとのチャットで新しい人と知り合うことができ、自分のプライベートチャットでは友だちやオンラインゲームのプレイ仲間と会話できます。パソコン、ゲーム機や携帯電話から繋がるための手段となります。
Android向けDiscordからサーバーを作成する方法
Discordを使うにはユーザーとしてサインインを行い、オフィシャルアプリケーションをインストールするだけです。Android、iOS、Mac、WindowsとLinux向けに提供されています。またウェブブラウザバージョンも存在し、XboxとPlayStationにインテグレーションされています。なので、もしまだDiscordアカウントを持っていないなら、Android向けDiscordをダウンロードしてサービスに登録しましょう。
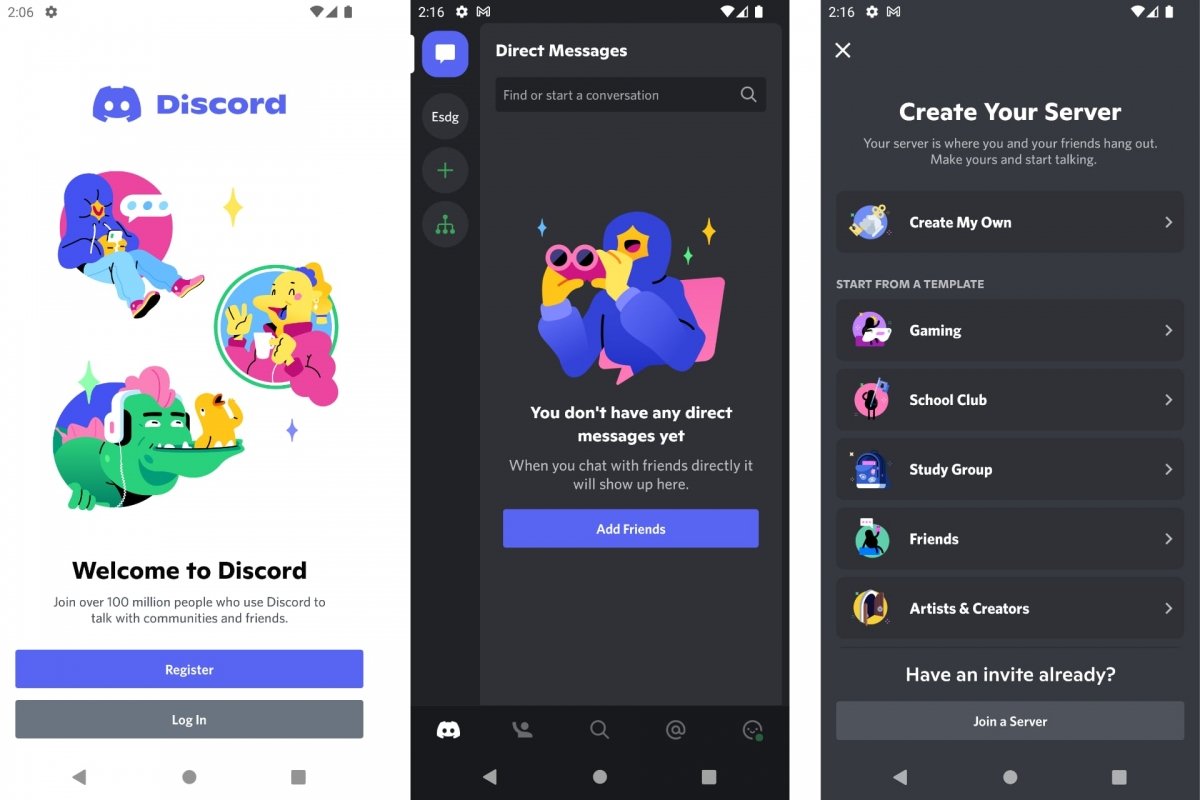 Android端末からDiscordサーバーを作成
Android端末からDiscordサーバーを作成
Android向けDiscordでサーアーを作成するには:
- Discordアプリにアクセス。
- ユーザーとしてログインします。
- メインタブで+シンボルのアイコンをタップします。
- Create My Ownをタップしてゼロからサーバーを作成しましょう。
- 利用可能なテンプレートをどれか選んでテーマサーバーを作成しましょう。
- ケースごとにアシスタントのガイドに従いましょう。
- サーバーの名前と画像を指定しましょう。
Discordのサーバーを作成すると、パーソナライズリンクも取得できます。このリンクを共有して好きな人があなたのサーバーに接続してチャットすることができます。サーバーの作成が終了したら、デフォルトでテキストメッセージでチャットするための総合チャンネルと音声通話するためのチャンネルが生成されます。しかし更に多くのチャンネル、カテゴリーを作成可能で、好きな時に他の人を招待することが可能です。
Discordでプロサーバーを作成する方法
もしあなたの目的がDiscordでプロサーバーを作成して一定人数のグループをまとめてコミュニティを運営することなら、ベーシックサーバーをプロサーバーへ変えるためにいくつかの事の方法が存在します。一番速いのはサーバー作成プロセス中にテンプレートを選ぶことです。
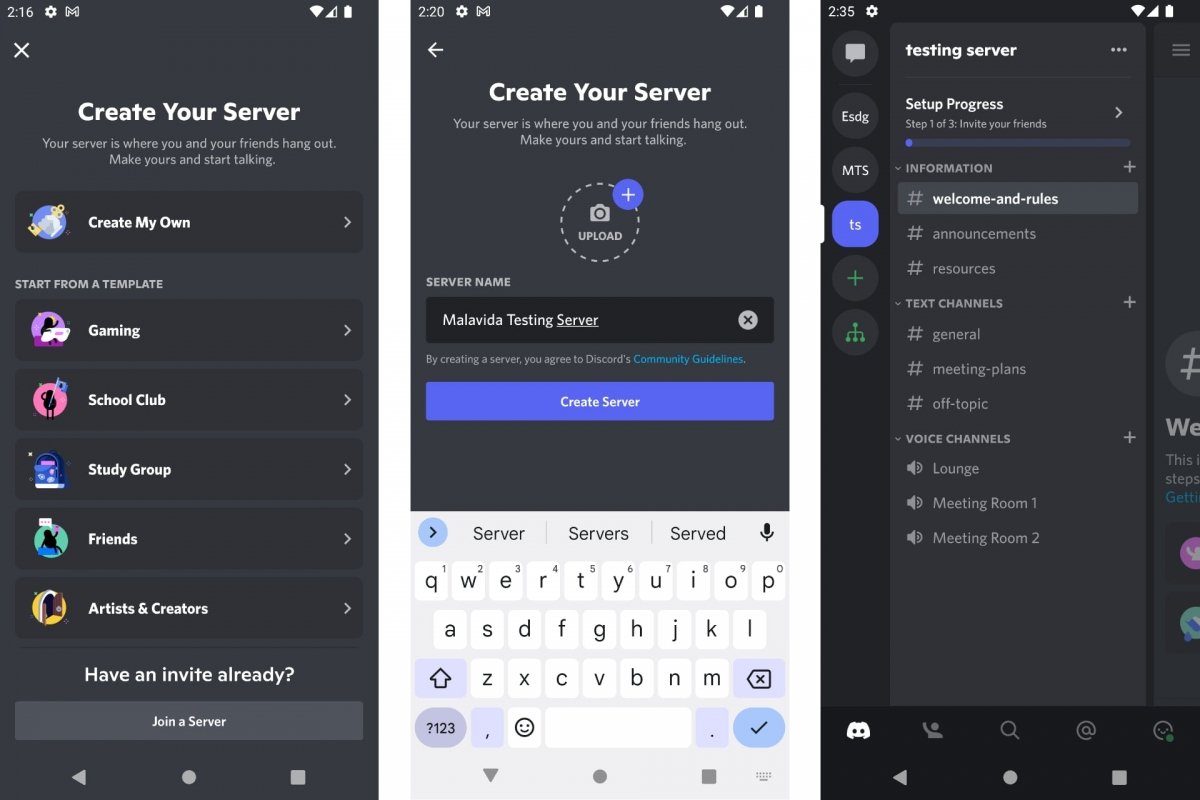 Discordでプロサーバーを作成
Discordでプロサーバーを作成
上述したように、Create My Ownをタップする代わりに、選択可能なテーマリストから選びます。なので、ゲーマー向けサーバー、学級向けサーバー、学生向けサーバー、勉強グループ向け、友だちのためのグループ、クラブ向けサーバーやクリエイターサーバー、地域コミュニティ向けサーバーなどを作成することができます。これらのテンプレートをどれか選択すると、作成するサーバーはデフォルトサーバーよりも多くのアイテムが追加されます。
例えば、シンプルなテキストチャットと音声チャンネルに加えて、様々なテーマで会話するための複数のチャンネルも作成されます。また総合チャンネル下に2つかそれ以上の音声チャンネルがあり、誰がどの条件でアクセスできるか選択することが可能です。そして、最終的に、サーバールールを共有したり、誰が発言できるかどうかなどを説明するためのインフォメーションチャンネルもあります。まとめると、テキストスレッド付きで使える掲示板のようなもので、サーバー作成者であるあなたがモデレーターとして運営できますが、このモデレーターは他の人に付与する事もできます。
Discordでbotありのサーバーを作成する方法
Discordのようなプラットフォームの特徴の一つは、実際の人に加えて、会話やチャンネルにbotを追加することができることです。Botは情報を共有するために使用できるプログラムで、メッセージに返信したり、ユーザーの要求するタスクを実行する事ができます。バリエーションは豊富で、あなたのサーバーに追加する事ができます。
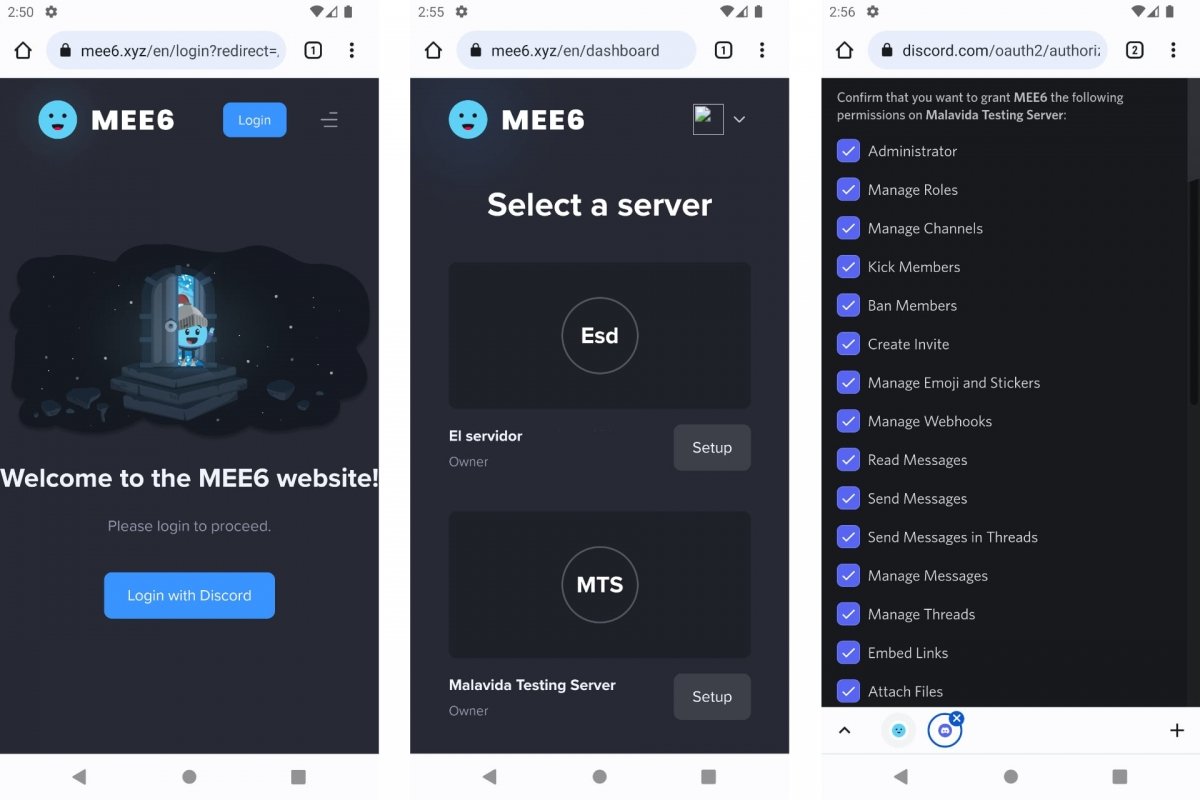 Discordのサーバーにbotを招待する
Discordのサーバーにbotを招待する
Discordのサーバーにbotを追加するには:
- 追加したいbotのページにアクセスします。例えば、MEE6などです。
- Add to DiscordもしくはInvite to Discordボタンをタップします。
- Botをサーバーに招待するためのウィンドウが開かれます。
- 次にあなたのサーバーリストが表示されます。
- 選択したサーバーの下にあるSetupをタップしてbotを追加します。
- サーバー内のbotの権限を付与したり除外したりしましょう。
- 権限を確認するために許可するをタップします。
例えのbotであるMEE6はあなたがいない時にサーバーを管理するためにすごく有用です。管理人として機能し、メッセージモデレーター、ユーザーの許可などのタスクを担当し、まとめると、Discordサーバーの治安維持に努めます。かなり大きな人数のグループなら特に有用となります。サーバーには最大で5000人のユーザーが入ることができる空です。
次のサイトで更に多くのbotを見つけることができます:
Botがサーバーに追加されたら、自分の好きなようにパーソナライズすることができます。例えば、サーバーコンフィグレーション(Settings)ではそれぞれのユーザーの役割とbotの役割を指定できますs。Rolesにアクセスして、botへ進み、機能をパーソナライズできます。Permissionsセクションは特に重要です。ユーザー向けもbot向けも内容は同じです。
Android向けDiscordサーバーを設定する方法
Discordはサーバーを設定してできる限り満足できる体験を提供することを可能としています。少人数の友だち向けグループとたくさんのユーザーが利用する公共サーバーは同じではありません。複数のチャンネルを作成してサーバーを少し整理したり、テキストや音声通話チャンネルを指定したり、ロールを指定したり、ユーザーそれぞれの権限を付与するなどが必要となります。
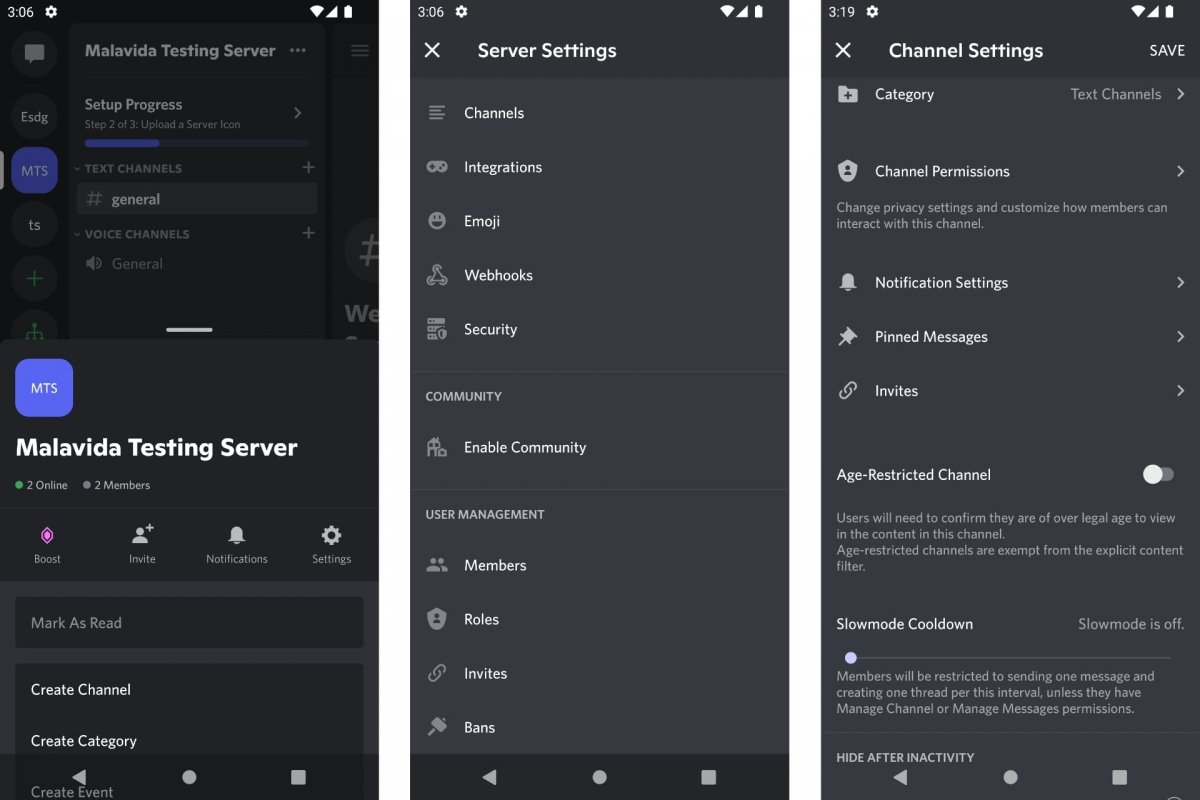 Discordのサーバーを設定する
Discordのサーバーを設定する
Discordサーバーを設定するには:
- 横のバーにあるアイコンをタップします。
- 表示されるメニューから選択して、最後にSettingsを選びます。
設定では複数の選択肢があります。よく利用するには:
- Channels:それぞれのテキスト、音声チャンネルを設定して整理することができます。設定には権限、通知、メッセージ固定、年齢制限などが含まれます。
- Emoji:サーバーで使用することができるパーソナライズ絵文字を作成する事ができます。
- Members:ユーザーをブロックしたり、名前や色を指定することができます。
- Roles:どのユーザーがモデレーターになるか指定でき、モデレーターレベルも設定できます。
- Invites:サーバーの招待状を共有したり、誰が受理したいか確認できます。
- Bans:ここでは態度が悪いことでサーバーからキックしたユーザーを確認できます。
最後に、Discordのサーバーを管理するためのツールが更に必要なら、設定>コミュニティ有効化から行えます。多くのユーザーが居るサーバーでは、このオプションを有効化して公共サーバーの場合はより視認性を高め、サーバーの使用統計を確認することなどができます。
Discordサーバーにテキストや音声通話チャンネルを追加する方法
Discordサーバーに音声やテキストチャンネルを新たに作成するのはすごく簡単です:
- 設定したいサーバーを選択しましょう。
- 追加したいものに応じて+アイコンをタップしてテキストもしくは通話チャンネルを選択します。
- 名前を付けて、チャンネルタイプを選択します:テキスト、音声もしくはイベント向けなど。
- 必要ならチャンネルをプライベートとしてマークしましょう。
チャンネルの作成が完了したら、アクセスして、Edit Channelをタップしてパーソナライズすることができます:
- チャンネルカテゴリーを選択できます。
- それぞれのタイプのユーザーの権限を設定できます。
- どの通知を表示するかどれをサイレントにするか選べます。
- チャンネルに年齢制限を設けるか選択できます。
Discordサーバーにユーザーを招待する方法
Discordのサーバーに新しいユーザーを招待する方法は複数あります。上述したように、作成プロセス中にパーソナライズリンクが生成されるので、それをコピー、保存もしくはソーシャルネットワークで共有する事ができます。このリンクは七日で失効します。しかしユーザー制限はありません。そしてサーバー設定からこのリンクを新たに生成することも、時効前にキャンセルさせることもできます。
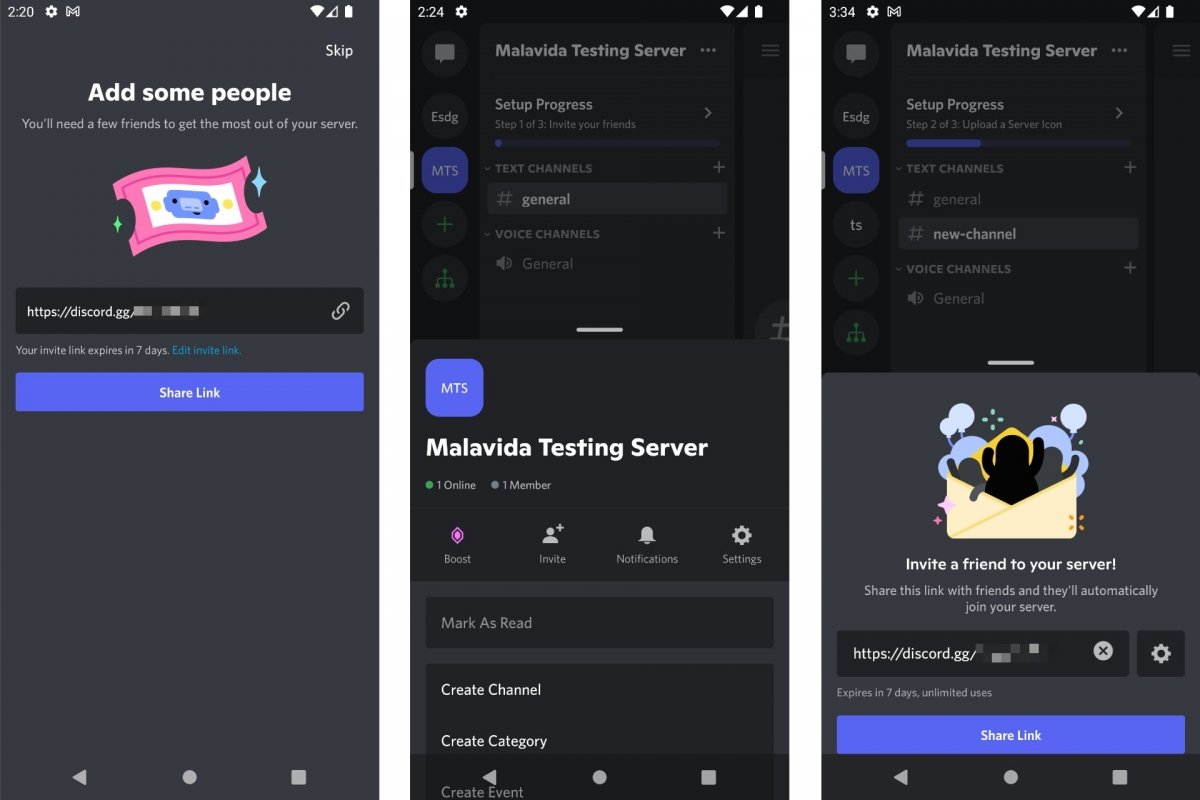 自分のDiscordサーバーに新しいメンバーを招待する
自分のDiscordサーバーに新しいメンバーを招待する
サーバーの運用を開始したら、横3つの点のアイコンの展開メニューから招待するためのオプションを選ぶことができます。利用可能な選択肢には招待ボタンがあります。これをタップしたらコピーして共有できるリンクが表示されます。設定ボタンにアクセスしたら、リンクが機能する期間を変えたり、許可できる最大ユーザー数を指定できます。
またテキストや通話チャンネル内からサーバーに新しいユーザーを招待する事もできます。2つの植木のアイコンをタップしてInvite Menbersといったリンクが表示されます。選択すると上述した招待リンクが表示されます。
Discordサーバーの認証レベルを設定する方法
どんな人もコントロールなしでサーバーにアクセスして無法でコメントを投稿したり、メッセージを送信することを避けるために、Discordには認証システムとモデレーターがあります。サーバーの設定から有効化できます。
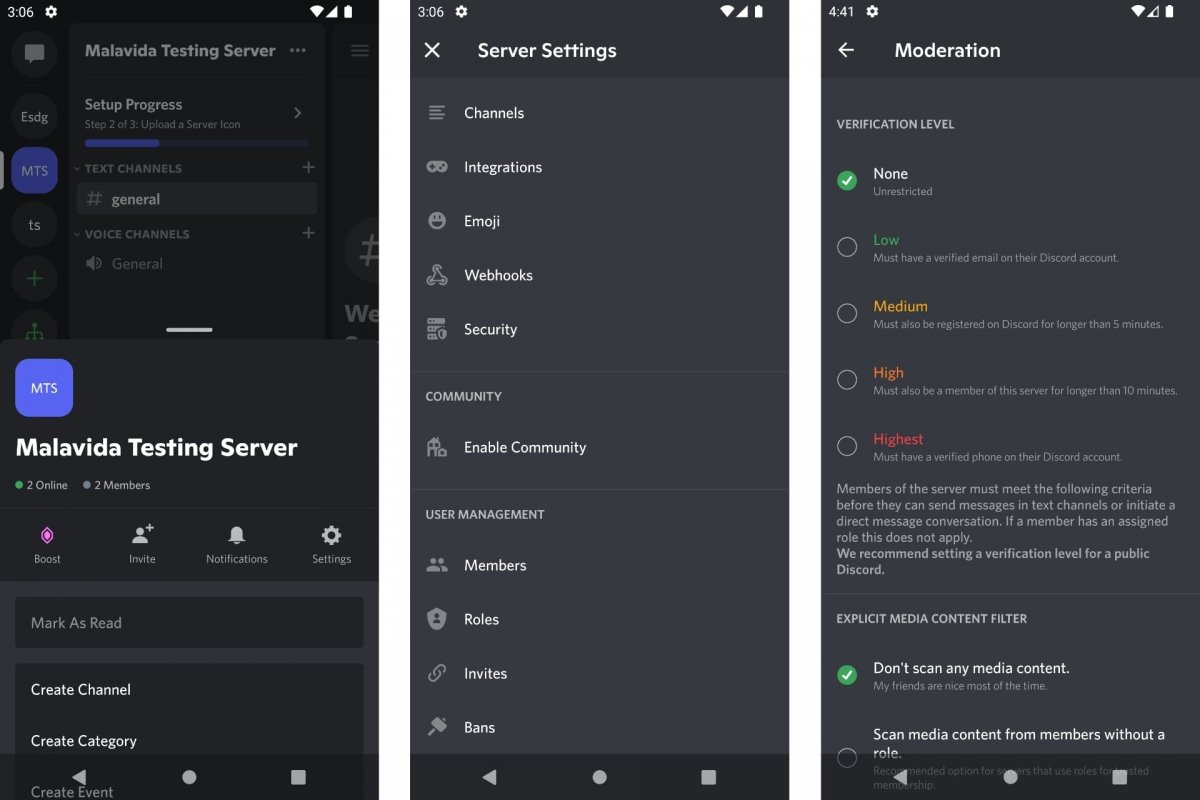 Discordサーバーの認証レベル
Discordサーバーの認証レベル
サーバーの認証レベルを設定するには:
- サーバーを選択します。
- 展開メニューをタップします(横3つの点)。
- Settingsを選択します。
- Moderationにアクセスします。
- 四つの認証レベルのどれかを選択するかNone(なし)を選びます。
認証レベルは次の四つです:
- 低(Low):ユーザーが自分のアカウント認証をコントロールする必要がある。
- 中(Medium):少なくとも5⃣分前から登録しているユーザー。
- 高(High):このサーバーの少なくとも10分前からメンバーである。
- 最高(Highest):アカウントに紐づいている携帯電話を所有しているべき。
Discordサーバーのメンバーのロールや権限を管理する方法
特定のチャンネルで誰が入力したり会話できるか決定したり、誰が他のユーザーをサイレントにしたりロックできるか決定する、つまりサーバーを運営しヒエラルキーを整理することで正しく機能し、チャットや会話が有用なものとなるようにするのはカオスを避けるために必須です。このためにロール、権限とサーバーメンバーの許諾が使用できます。
上述したように、サーバーの設定セクションの中にRolesセクションがあります。デフォルトで一つだけの権限レベルがありますが、+ボタンをタップして更に多くのレベルを作成することが可能です。なので、ユーザー(@everyoneで表示されます)と、様々なロールレベルの管理者が存在します。
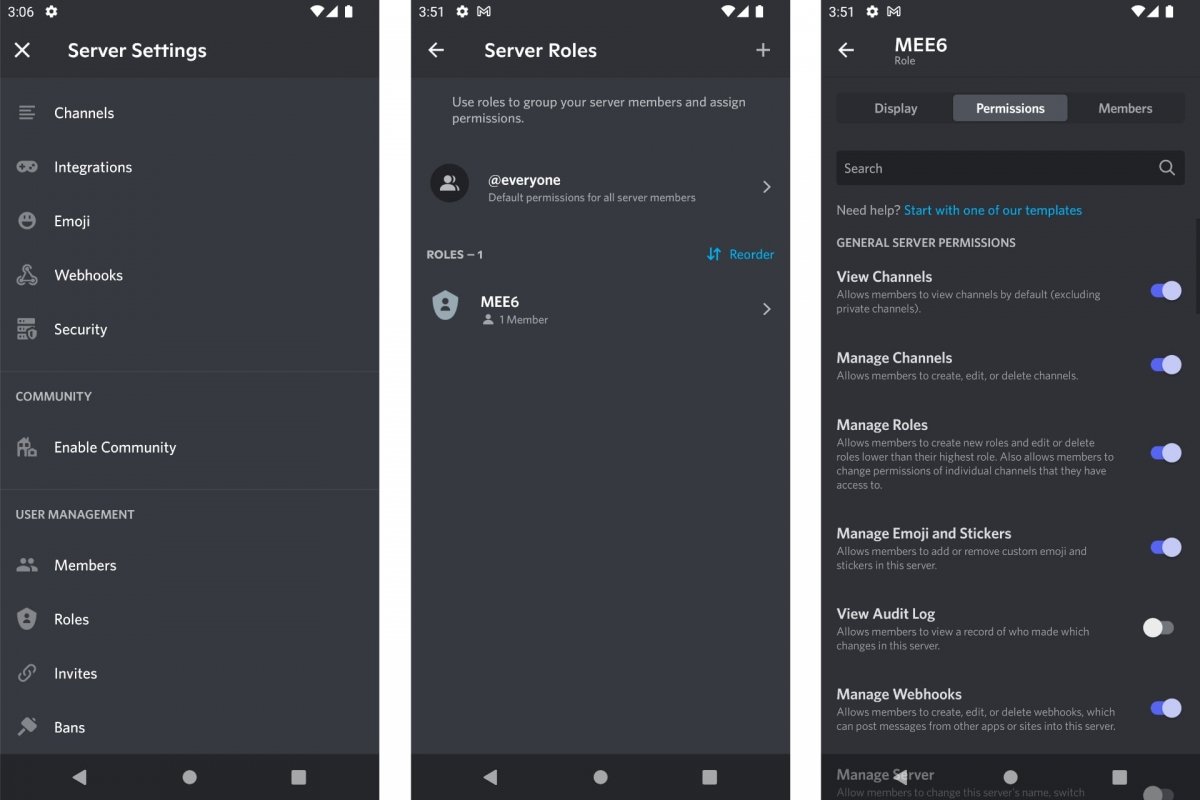 Discordサーバーのメンバーの権限
Discordサーバーのメンバーの権限
それぞれのレベルにアクセスするとそれぞれのユーザーがどのように表示されるかカラーを選択できます。そして一番大切なのはPermissionsで、チャンネルやサーバーで何ができて何ができないか指定することです。時間をかけて設定するべきで、たくさんの選択肢をマークしたり除外する事ができ、ユーザーにどのアクセス権限を付与するか、ユーザーに対して何ができるか何ができないか、他のユーザーを管理するユーザーが何をするかなどを決定することになります。そしてMembersタブからそれぞれの利用可能なロールレベルのメンバーを追加したり外したりすることができます。
それぞれのチャンネル内でロールや権限を管理することも可能です。ただし総合サーバー権限をチャンネル権限で覆さないように注意する必要があります。
- テキストや通話チャンネルにアクセスします。
- チャンネルの名前をタップします。
- Settingsにアクセスします。
- Channel Permissionsにアクセスします。