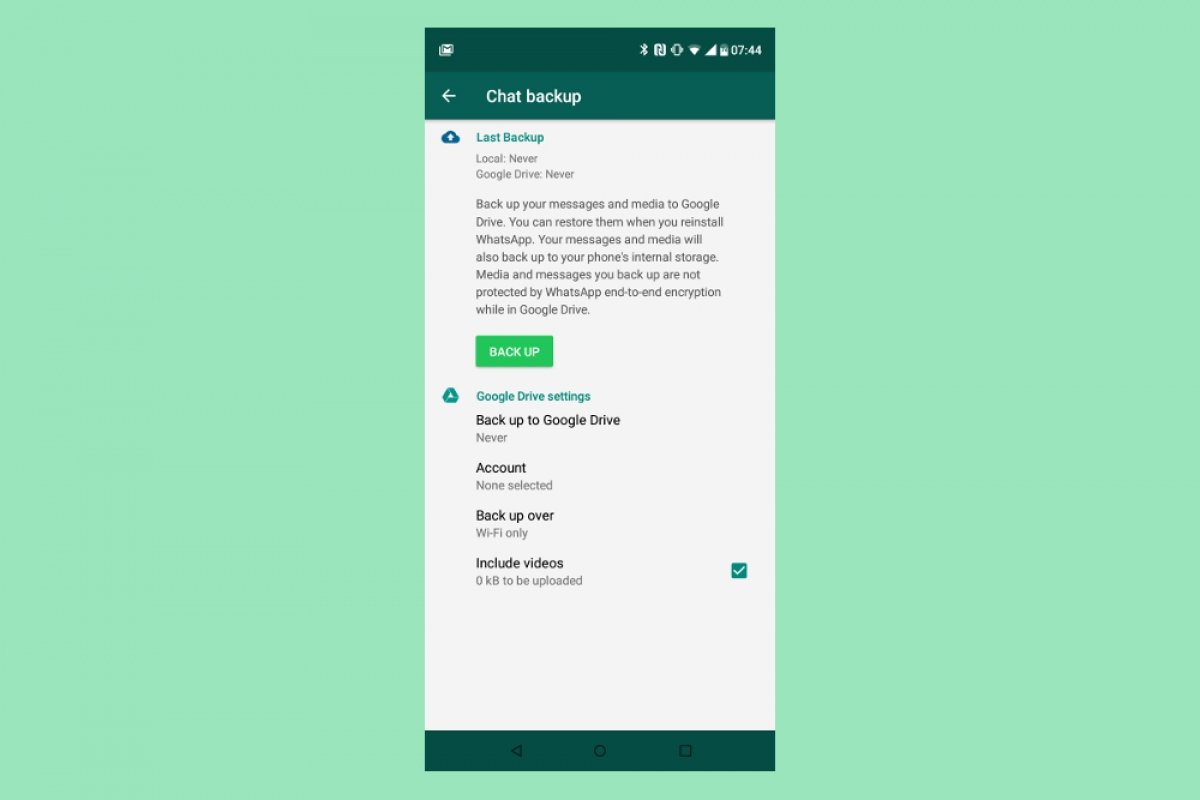FMWhatsAppのチャットのバックアップを作成する、そしていつでもそれを好きなときに復元するもしくは他のWhatsAppのバージョンで復元するにはまずアプリを開きインターフェイスの右上部の角にある三つの点のオプションメニューのアイコンをタップしましょう。
メニューから最後のエントリーであるSettingsを選択します。
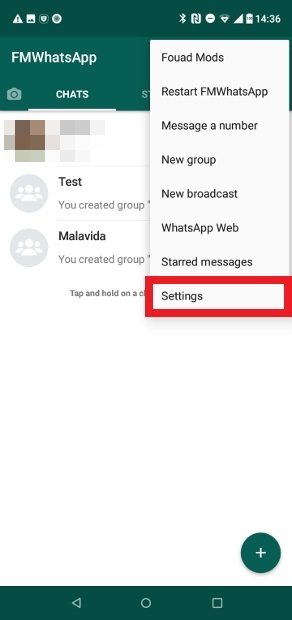 Settingsにアクセスします
Settingsにアクセスします
次にChatsオプションを選択します。
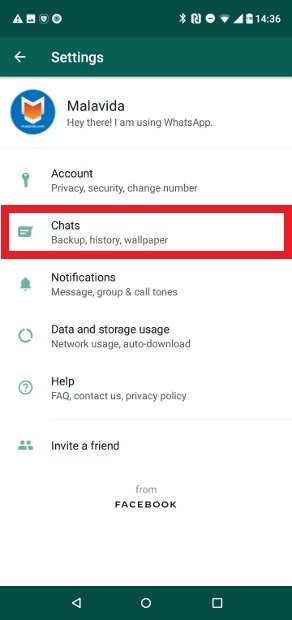 Chatsセクションに入ります
Chatsセクションに入ります
Chat backupオプションを探しましょう。
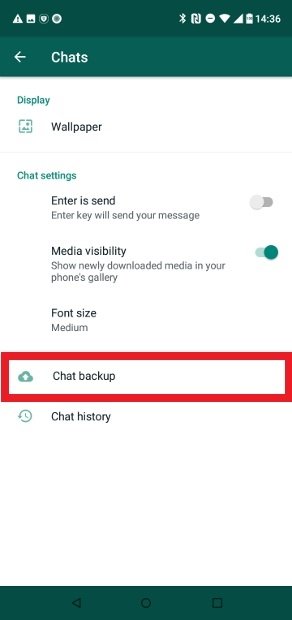 Chat Backupをタップします
Chat Backupをタップします
プロセスを開始するためにBack Upボタンをタップします。
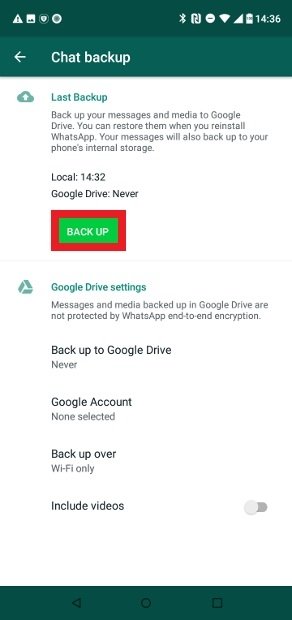 バックアップ作成のためにBack upを選択します
バックアップ作成のためにBack upを選択します
その瞬間に会話のローカルコピーが作成されシステムのローカルファイルに保存されます。そのコピーにアクセスするためにはファイルブラウジングのためのファイルエクスプローラーを使用する必要があります。最も人気のあるそのタイプのアプリの一つがES File Explorerです。このタイプのアプリを持っていないなら下の緑のダウンロードボタンをタップしてAPKを入手してインストールしましょう。
次にバックアップが保存されているフォルダーを探しましょう。アプリを起動しここをタップして内部ストレージに入りましょう。
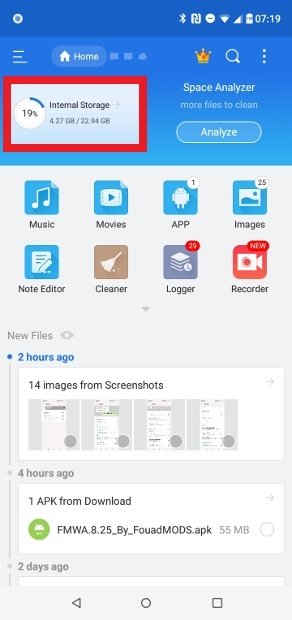 デバイスの内部ストレージにアクセスしましょう
デバイスの内部ストレージにアクセスしましょう
探しているフォルダーの名前はFMWhatsAppでその内部にその内部に更に別のフォルダーがあり、バックアップの情報が収まっているファイルもあります。
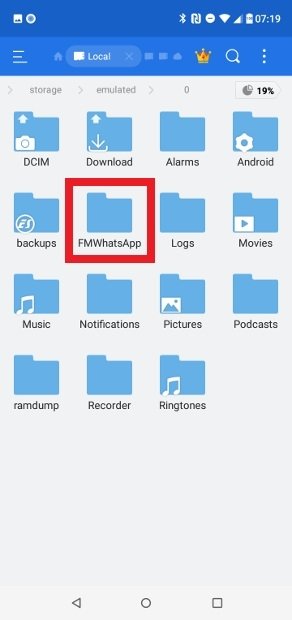 FMWhatsAppフォルダーを探しましょう
FMWhatsAppフォルダーを探しましょう
FMWhatsAppのフォルダーをパソコンや外付けハードディスクなどの安全なストレージにコピーして後で使用する事ができるように保存しましょう。このMODやその他の類似アプリでのバックアップの作成と復元の作業は今の所かなり直感的に行えます。そのためには単純にフォルダーを数秒間タップして下にオプションメニューが表示されるようにしましょう。
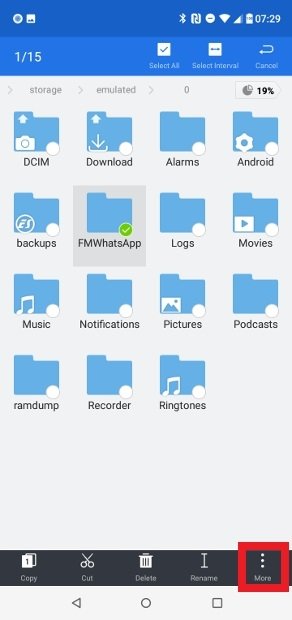 ES File Explorerのフォルダーアクセスオプション
ES File Explorerのフォルダーアクセスオプション
Moreオプションを選択し提供されている様々な方法から好きなものを選んでそのフォルダーを移動したりバックアップの作成を行いましょう。WhatsAppなどの他のアプリを使って共有することも可能で、パソコンにバックアップを保存したり他のフォルダーに移すこともできます。
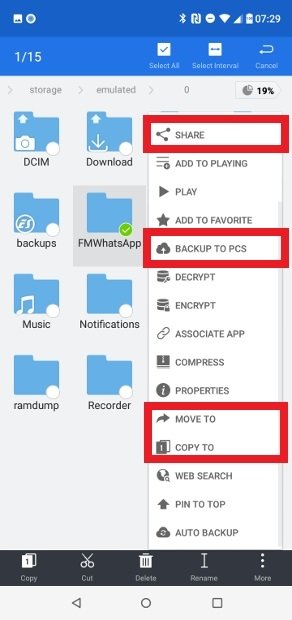 バックアップフォルダーを共有しコピーするオプション
バックアップフォルダーを共有しコピーするオプション
FMWhatsAppのバックアップの復元方法
バックアップの復元を行う際にはそのコピーしたフォルダーを携帯電話の内部ストレージにコピーする必要があります。ES File Explorerで最初にコピーしたその場所に再び移動させるのです。再びFMWhatsAppを使用する場合それ以外に何も行う必要はありません、アプリをインストールして携帯電話から以前のバージョンの認証番号を入力してバックアップの復元オプションを起動させるだけです。
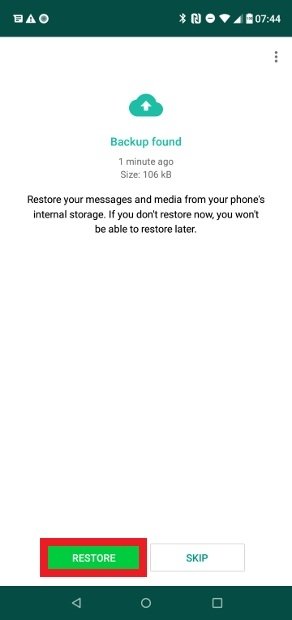 FMWhatsAppのバックアップを見つけて復元を行う準備が完了
FMWhatsAppのバックアップを見つけて復元を行う準備が完了
しかし他のMODもしくはWhatsApp Messengerオリジナルを使用する場合、新しいクライアントの名前でそのフォルダーをリネームする必要があります。使用するクライアントによって正確にどのようなプロセスが必要か変わるので別途情報を入手しましょう。
Google Driveにおけるバックアップファイルについての疑問を持っているなら、説明します。設定にはこのオプションが依然として存在しますが、機能しません。バックアップを作成してGoogle Driveのアカウントに保存するオプションはオフィシャルクライアントでしか使用できません。MODではその最新バージョンの情報を同期させる事ができません。そのため唯一のバックアップを作成して使用する方法はローカルにコピーを作成してその後外部ストレージにコピーして保存する方法だけです。