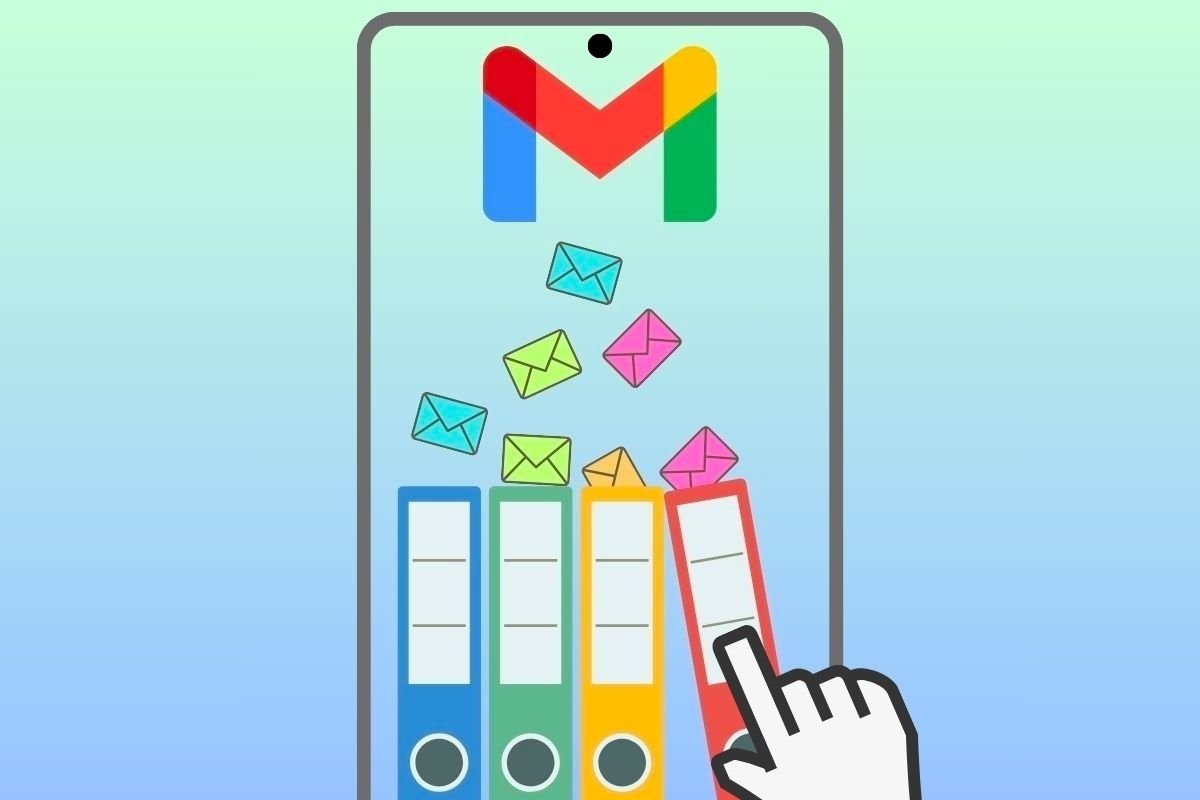このガイドではAndroidスマホでGmailのタグとフォルダーを作成するためのステップを紹介していきます。また、関連した他のプロセスも紹介します。例えばスマホからGmailタグの編集やパーソナライズを行う方法や電子メールをタグで整理する方法などです。
スマホからGmailのタグやフォルダーを作成する方法
Gmailのタグは、実際には電子メールをまとめるためのフォルダーであり、整理するために使用します。現在のところ、Androidスマートフォンからフォルダーやタグを新しく開くには2つの方法があります。この記事を読んで使い方を学びましょう。
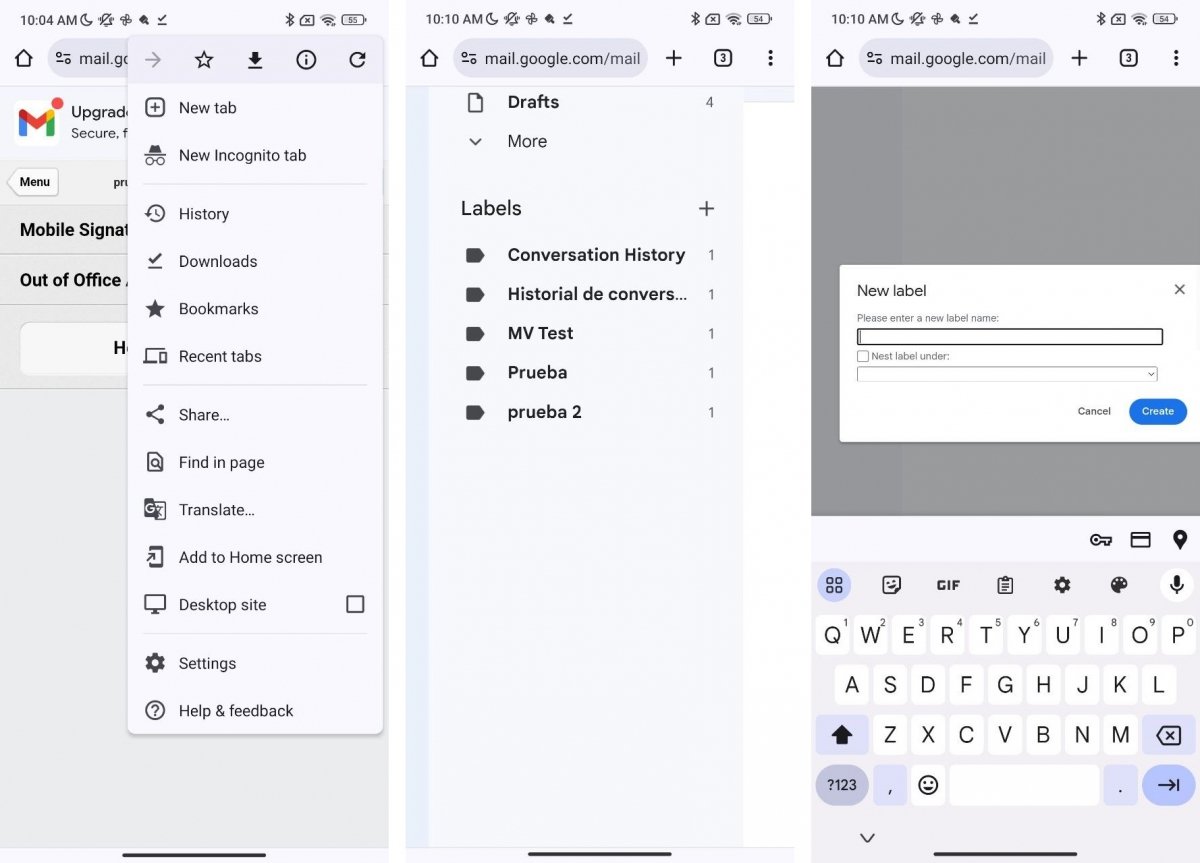 Androidスマホとパソコン向けGmailで新しいタグを作成するためのステップ
Androidスマホとパソコン向けGmailで新しいタグを作成するためのステップ
最初の方法はGmailのパソコン向けバージョンへアクセスすることです。次の方法で行なえます:
- 好きなウェブブラウザを開きます。私たちはChromeを使って説明します。
- gmail.comに検索バーからURLを入力してアクセスします。
- サイトがロードされたら、ブラウジングのメニューを開いて、デスクトップ表示を有効化しましょう。
- Gmailのインターフェースがパソコンのデスクトップから見る表示に切り替わります。
- タグのセクションで、プラス(+)ボタンをタップします。
- タグの名前を入力して、別の既存のタグのサブにするかどうか選びます。
- タグの作成を確認します。
この方法が一番簡単ですが、Gmailのパソコン向けインターフェースが小さな画面ではうまく操作できないので少し面倒に感じるかもしれません。
Android向けGmailアプリでタグを作成することが出来る?
おそらく、Android向けGmailアプリからタグやフォルダーを作成する方法をなぜ説明しないのか疑問に思ったことでしょう。答えはシンプルです:出来ないからです。驚きたことでしょう?
上述したように、Gmailのタグは実際にはフォルダーです。これはつまり、どの電子メールマネージャーもスマホからアカウントにタグを追加可能としてあるべきです。しかし更に悪いことに、iPhoneやiPad向けアプリではタグの追加が出来るのです。しかし、何らかの理由で、Android向けGmailでは新しいタグを作成できないのです。なぜかはわかりませんが。
オルタナティブとして、電子メールアカウントを第三者のクライアントに追加する方法を推奨します。例えばMicrosoft Outlookを使えます。ここで新しいタグを作成できます。私たちの場合、この電子メールマネージャーを使ってプロセスを説明します:
- OutlookでGmailメールアカウントを設定する。
- エントリーボックスからメールを一つ選びます(他の場所から選択も可)。
- コンテキストメニューを開いてフォルダーへ移動を選ぶ。
- フォルダーリストで新しいフォルダーの追加ボタンをタップします。画面の右上部の角に配置されています。
- フォルダーの名前を入力します。
- これでAndroid向けGmailアプリでもタグが表示されます。
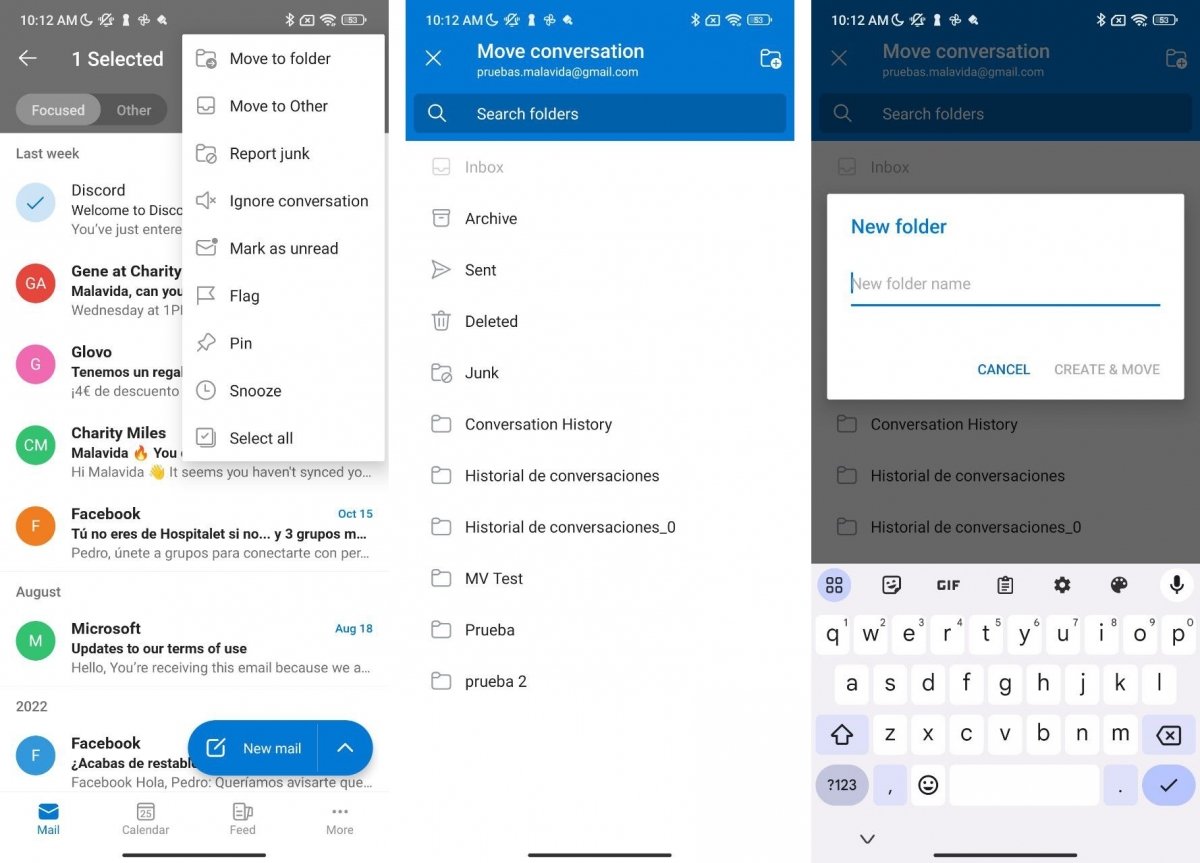 OutlookからGmailの新しいフォルダーを作成する方法
OutlookからGmailの新しいフォルダーを作成する方法
どちらの方法もAndroidスマホから行えます。しかし、Appleモバイルデバイスを使用する場合、例えばiPhoneやiPadなど、専門の方法を使って新設できます。これらのデバイスでは新しいタグを作成することが可能で、直接iOS向けGmailとiPadOSのオフィシャルアプリケーションから行えます。これらのデバイスを持っているならそちらから行うのが一番快適でしょう。
Android端末でGmailタグを変更もしくは編集する方法
Androidスマホからすでに作成されているタグを変更することも出来ないのです。Gmailのアプリではタグの名前や色を変更するための機能が搭載されていないのです。
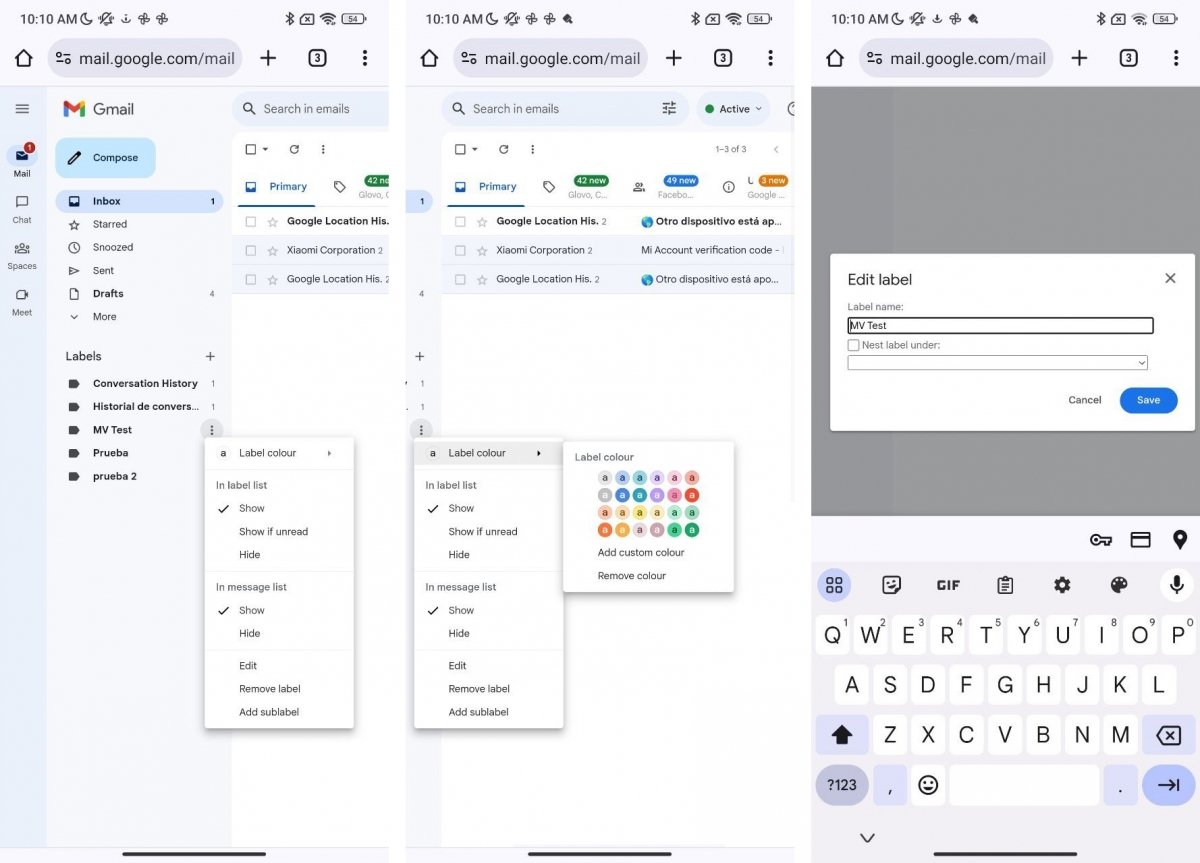 AndroidスマホからGmailのタグを変更してパーソナライズするための指示
AndroidスマホからGmailのタグを変更してパーソナライズするための指示
この場合一番推奨するのはパソコン向けGmailウェブサイトへ再びアクセスして、Chromeや他のウェブブラウザでデスクトップ表示オプションを有効化します。このあとで、次のステップを行います:
- タグをどれか長タップして3つの縦の点のアイコンを表示させましょう。
- この3つの点をタップします。
- コンテキストメニューで、適切な変更を行います。
タグの名前の変更、色の変更と他のタグへの移動などが出来ます。どの変更もすぐにGmailのアプリケーションに直接反映されます。
Android向けGmailでタグで電子メールを整理整頓する方法
ここでAndroid向けGmailアプリで電子メールにタグを付けることも出来ないのでは、と思っているかもしれません。朗報です!オフィシャルアプリケーションではそのための機能は搭載されています。
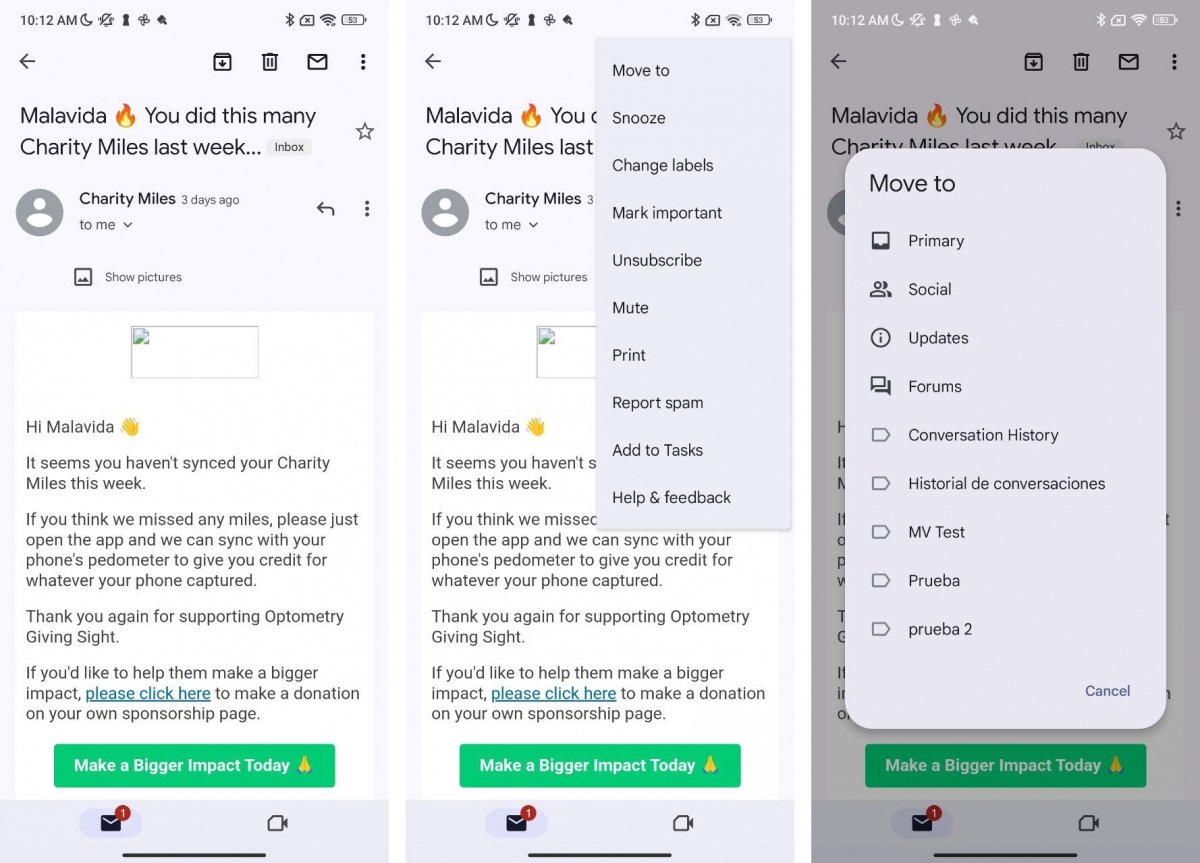 Android端末でGmailの電子メールタグを変更する
Android端末でGmailの電子メールタグを変更する
シンプルに、電子メールを整理するために次のステップを行います:
- メールを開くか選びます。
- コンテキストメニューを開きます。
- タグの変更オプションを選びます。
- 表示されるダイアログで好きなタグを選びます。
覚えておくポイントは一つのメールで複数のタグが使えることです。またメッセージがそれぞれどこに配置されているかより正確に管理するためにストラクチャーを作成してタグを整理する事もできます。