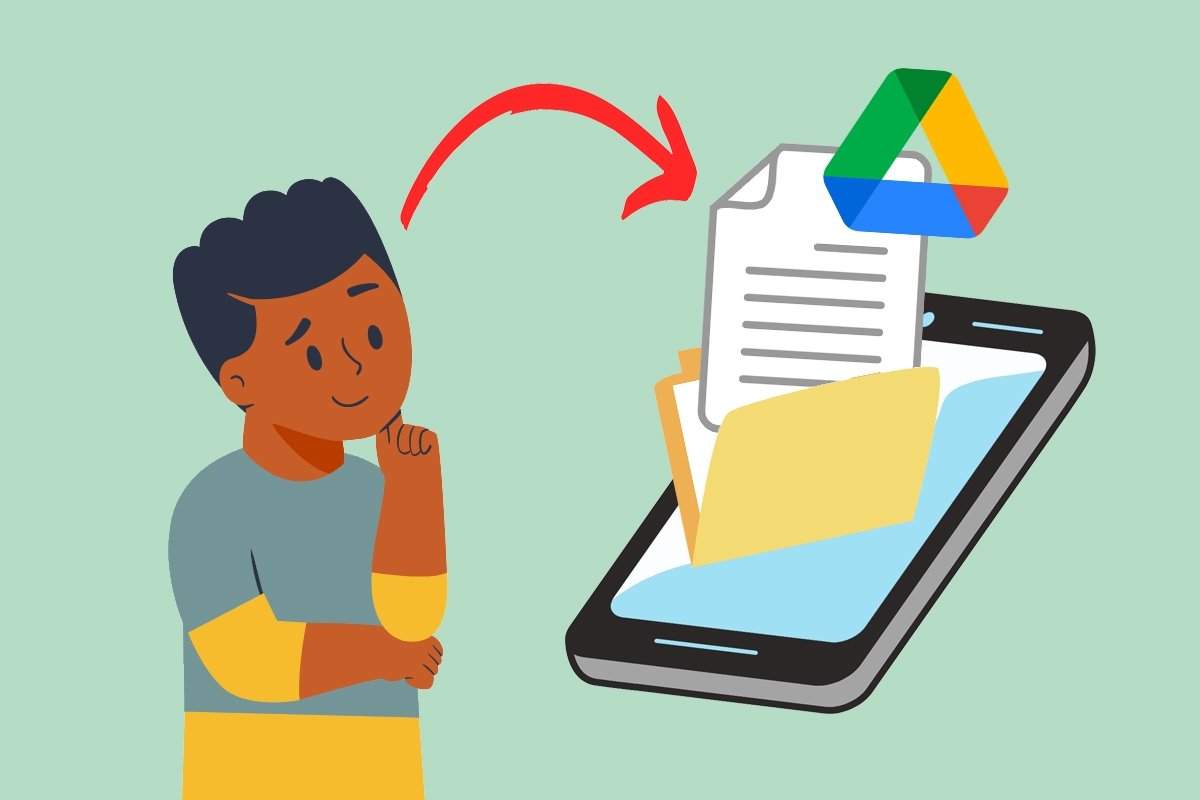このガイドではAndroid端末でGoogle Driveでダイレクトアクセスを作成する方法を紹介します。ファイル、フォルダーや写真にホーム画面から直接Driveへアクセスするためのダイレクトアクセスを作成する方法をステップとして紹介します。また、このアプリケーションのWidgetを説明して、どのような機能があるか紹介します。Android向けGoogle Driveのダイレクトアクセスに関して知りたいなら、最後まで読みましょう。このガイドを見逃せません!
スマホにDriveのファイル、フォルダーや写真のダイレクトアクセスを作成する方法
何百万人もいるAndroidのGoogle Driveユーザーの一人であるなら、このアプリケーションでの作業をものすごく高速化できるダイレクトアクセスの作成について学びましょう。どうやって活用するのでしょうか?
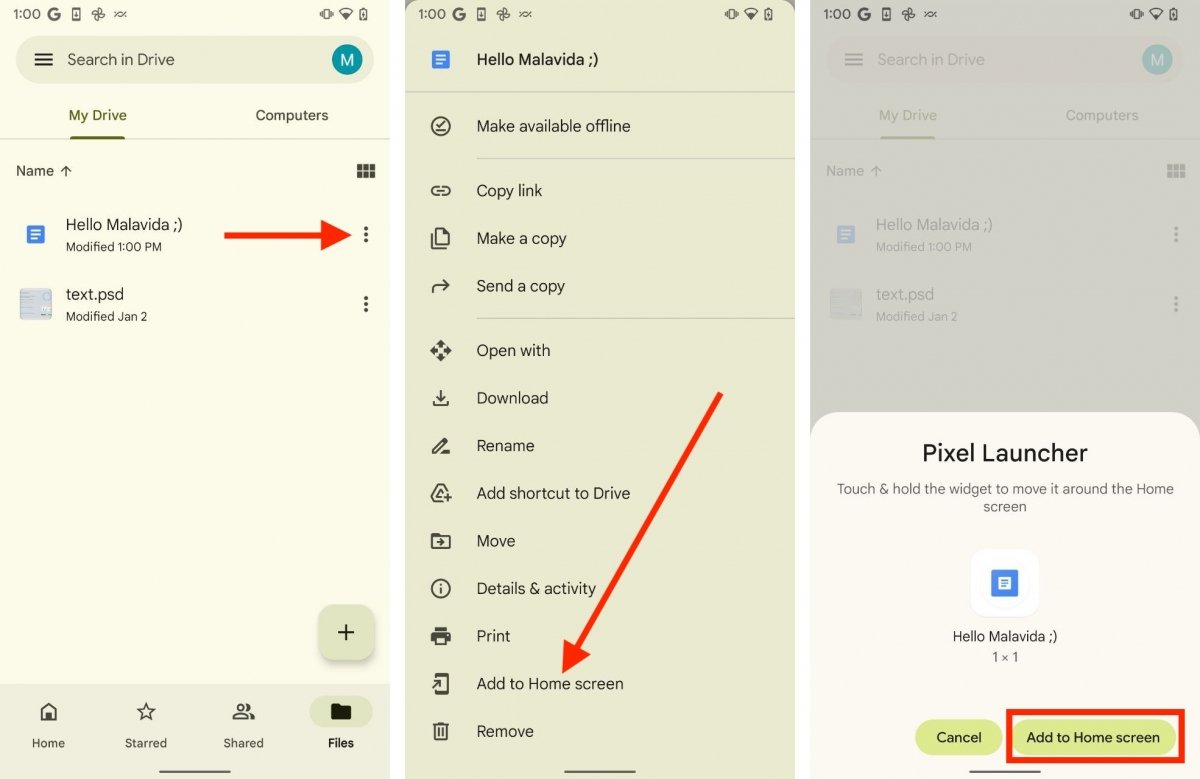 Android向けGoogle Driveのホーム画面でファイルを追加するためのステップ
Android向けGoogle Driveのホーム画面でファイルを追加するためのステップ
Google Driveのオフィシャルアプリケーションから次のステップでホーム画面にダイレクトアクセスを作成できます:
- ランチャーしたいフォルダーやファイルを見つける。
- 縦三つの点のアイコンをタップしてコンテキストメニューを開く。
- オプションリストから、ホーム画面に追加をタップしましょう。
- 確認メッセージが表示されるので、ホーム画面に追加するをタップしましょう。
完了です!これでワンタップでそのフォルダーやファイルにアクセスするための新しいダイレクトアクセスがホーム画面に追加されます。この機能を試してみたら、次の情報を紹介する必要があると感じました:
- MIUIでは機能しない。テストしたデバイスのエラーか、Xiaomiのランチャーに対する互換性の不足かはわかりません。問題はこのメーカーのスマートフォンではこの方法でダイレクトアクセスが作成できませんでした。MIUIを搭載したデバイスを所有している場合、上述したステップを行い、機能するか試してみる事ができます。
- どのアイテムでも利用可能。Google Driveにあるどのアイテムでもダイレクトアクセスを作成する事ができます。フォルダー、画像、ドキュメントなどです。PhotoshopのPSDファイルでも可能でした。
- Driveで開く。この方法で作成したリンクはGoogle Driveで常に開かれます。例外はドキュメント、計算シートやプレゼンテーションなどの独自のプラットフォームを持つものです。
Google Driveのwidgetsを使用してAndroidでダイレクトアクセスを作成する方法
もし上述した方法があなたのデバイスで機能しない、もしくはAndroid向けGoogle Driveでより高速で作業するための方法を探しているのかもしれません。そのようなケースでは、アプリケーションのwidgetsが大きな助けになります。それぞれの機能を紹介して、スマホでの使用例を見てみましょう。
Google Driveのダイレクトアクセスの1x1を使用する方法
Google Driveの1x1widgetは、実際には、クラウドにアップロードしたどのアイテムにもカスタム可能なダイレクトアクセスです。
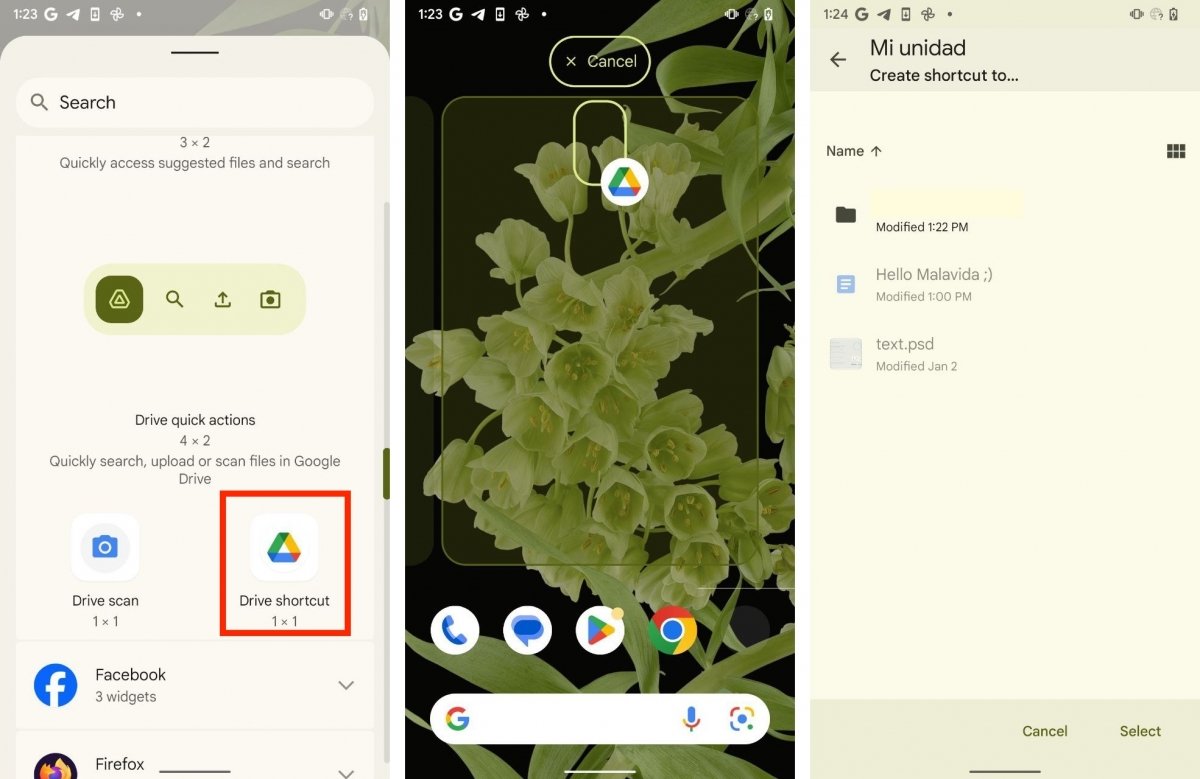 Driveのアイテムにダイレクトアクセスを作成するためのwidget
Driveのアイテムにダイレクトアクセスを作成するためのwidget
このように使います:
- スマホのホーム画面のWidgetsセクションにアクセス。
- Google Driveセクションを見つける。
- Driveへのアクセスwidgetをタップしますが、指を離しません。
- ダイレクトアクセスをホーム画面の空きスペースへ移動させます。
- ダイレクトアクセスへ登録したいアイテムを選択します。
この方法は、実際には、上述したセクションと同じ方法となります。Driveのフォルダーやファイルをホーム画面へ移動させる別の方法となります。残念なことに、MIUIとの互換性がありません。ただし他のメーカーの殆どの端末で利用可能です。
Google Driveの4x2クイックアクションを使用する方法
次にGoogle Driveのクイックアクション4x2widgetについて紹介します。このwidgetはアプリケーション独自の機能のダイレクトアクセスを複数搭載しています。
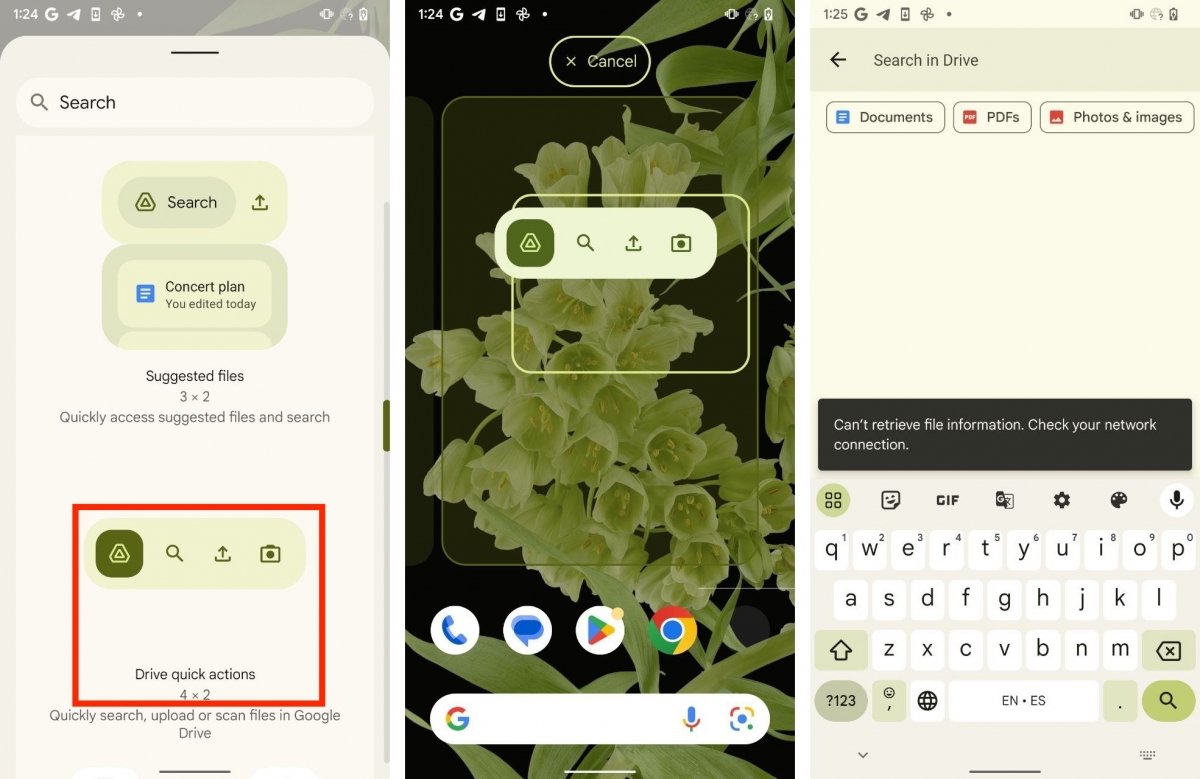 Driveのクイックアクセスwidget
Driveのクイックアクセスwidget
この方法で追加します:
- ホーム画面からwidgetsへアクセス。
- Driveを見つけて、続いて、Driveのクイックアクションというセクションを探します。
- 長タップして、画面から指を離さないまま維持します。
- ホーム画面の空きスペースに配置します。
これで、このwidgetによって、スマホのホーム画面から次のダイレクトアクションを実行する事ができます:
- アプリの起動。
- Driveで検索。
- ファイルのアップロード。
- ドキュメントのスキャン。
- 新しいドキュメントの作成。
Google Driveのおすすめファイルの3x2widgetを使用する方法
おすすめファイルのwidgetはどうでしょう?これは3x2サイズで、次のアクションが可能です:
- 最近のファイルを探すやDriveの大切と思うファイルの探索。
- Google Driveの検索にアクセス。
- ホーム画面から高速でファイルをアップロード。
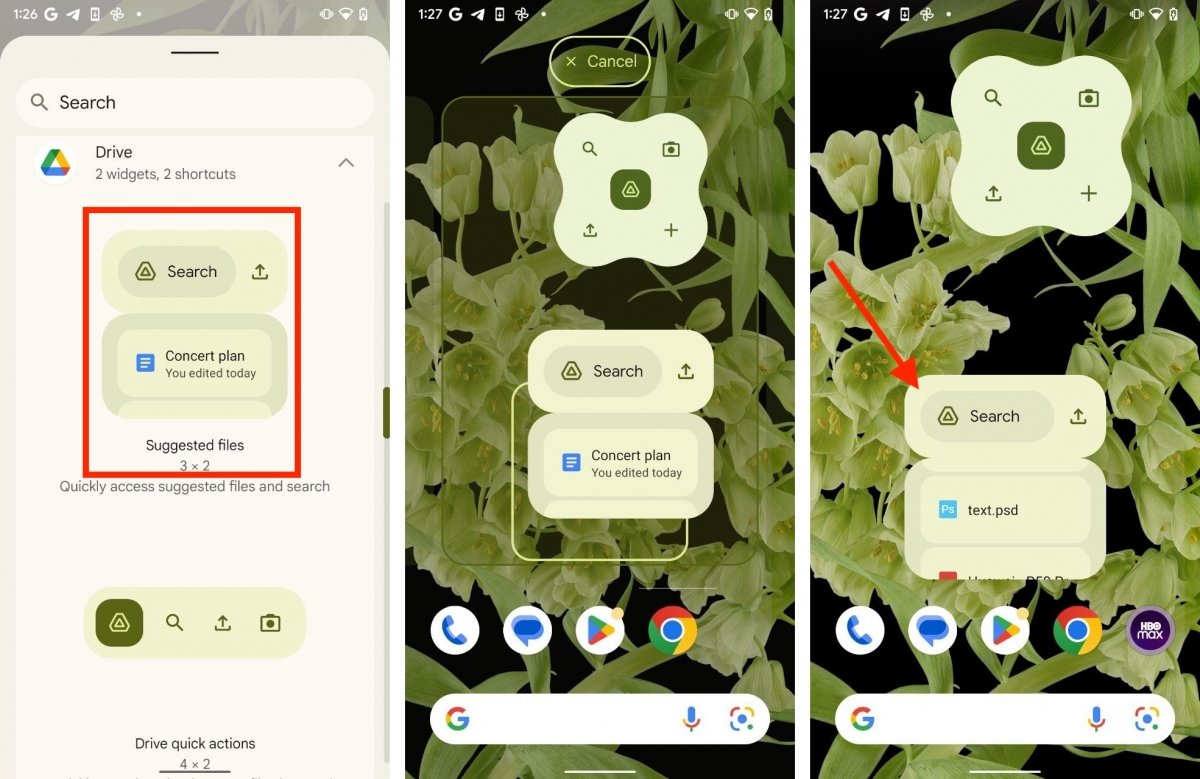 Driveのおすすめファイルwidget
Driveのおすすめファイルwidget
他のwidgetと同じような方法でホーム画面に追加できます。次のステップを行います:
- ホーム画面からwidgetsセクションにアクセスするための空きスペースをタップします。
- Driveセクションまでスクロールして、おすすめファイルというwidgetを選びます。
- これまで同様に、長タップして、画面から指を離さず、ホーム画面に配置させましょう。
- 横3つ縦2つの最小スペースが必要になります。
Google Driveのファイルスキャン1x1widgetを使う方法
このガイドの最後にGoogle Driveのスキャナーの1x1ダイレクトアクセスwidgetについて紹介します。実際にはクイックアクションのwidget同様に、この機能のダイレクトアクセスも存在しますが、この場合はある特徴を備えています。知りたいですか?
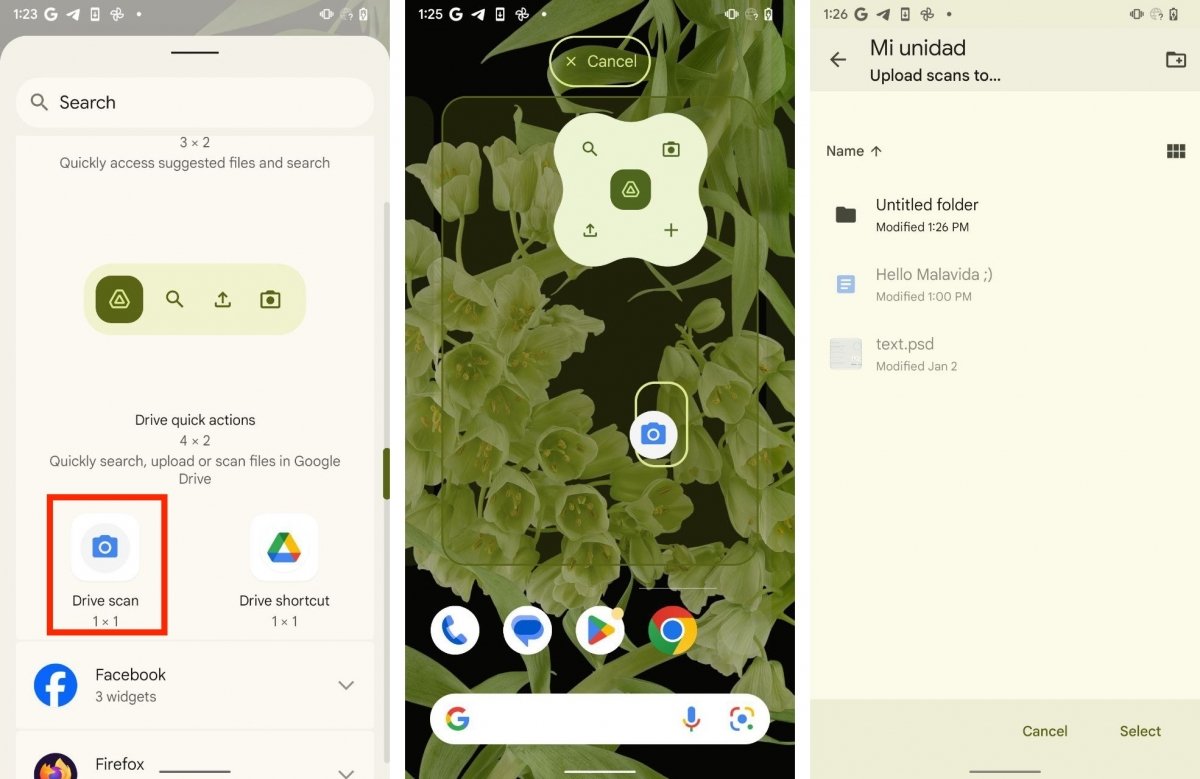 Driveのスキャナーのダイレクトアクセス
Driveのスキャナーのダイレクトアクセス
そのためのステップを見て、違いに気づきましょう:
- ホーム画面のwidgetセクションにアクセスしてDriveをタップします。
- Drive:スキャンから長タップを行い画面から指を離さない。
- ダイレクトアクセスをホーム画面の好きな場所へ移動させます。
- そして、このダイレクトアクセスからスキャンしたファイルを送信したいフォルダーを選択します。
- Driveのファイルエクスプローラーから直接新しいディレクトリの作成ができます。
このように、このボタンの個性はスキャンしたファイルすべてを送信する目的地ファイルを選択する事が可能なことです。なので、スキャンに好きなだけダイレクトアクセスを追加して、それぞれを異なるフォルダーへリンクさせる事ができます。