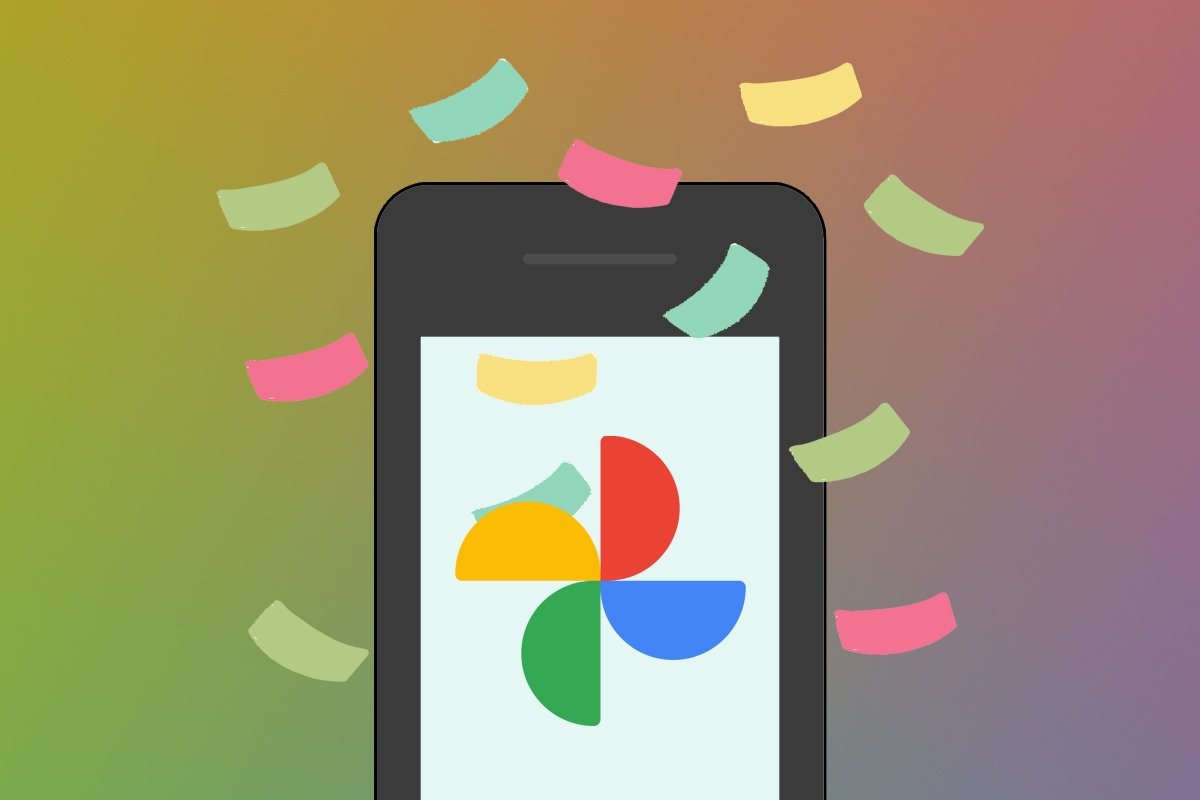Google FotosはGoogleの効率的なクラウドストレージアプリでGoogleアカウントでリンクされているモバイルデバイスのすべての画像と動画のバックアップを自動的に保存して整理するために使用できます。このため、このツールはユーザーが一切の操作を行う必要なく写真のバックアップを作成することを可能とします。しかし、一枚づつ写真を開くことなくすべてを同時にダウンロードすることができるますか?
一度にGoogle Fotosのすべての写真をダウンロードする方法
Google Fotosのアプリにはクラウドストレージに保存しているすべてのファイルをダウンロードするためのボタンは搭載されていないものの、Googleはその選択肢を提供しています。そのためには、データダウンロードページかGoogle Takeoutを使う必要があります。
- スマホでウェブブラウザを開いてGoogle Takeoutサイトにアクセス。
- デフォルトで、すべてのGoogleサービスが選択されています。すべて解除をタップしてすべての項目のチェックマークを外します。
- Google Fotosのセクションまでスクロールして、これにチェックマークをつけます。
- 下までスクロールして、次のステップという青文字のテキストをタップします。
- ファイルのダウンロード方法を選択します。エクスポートの定期アクション、ファイルタイプ(ZIPかTGZ)、サイズを選べます。
- エクスポート作成という青文字のボタンをタップします。
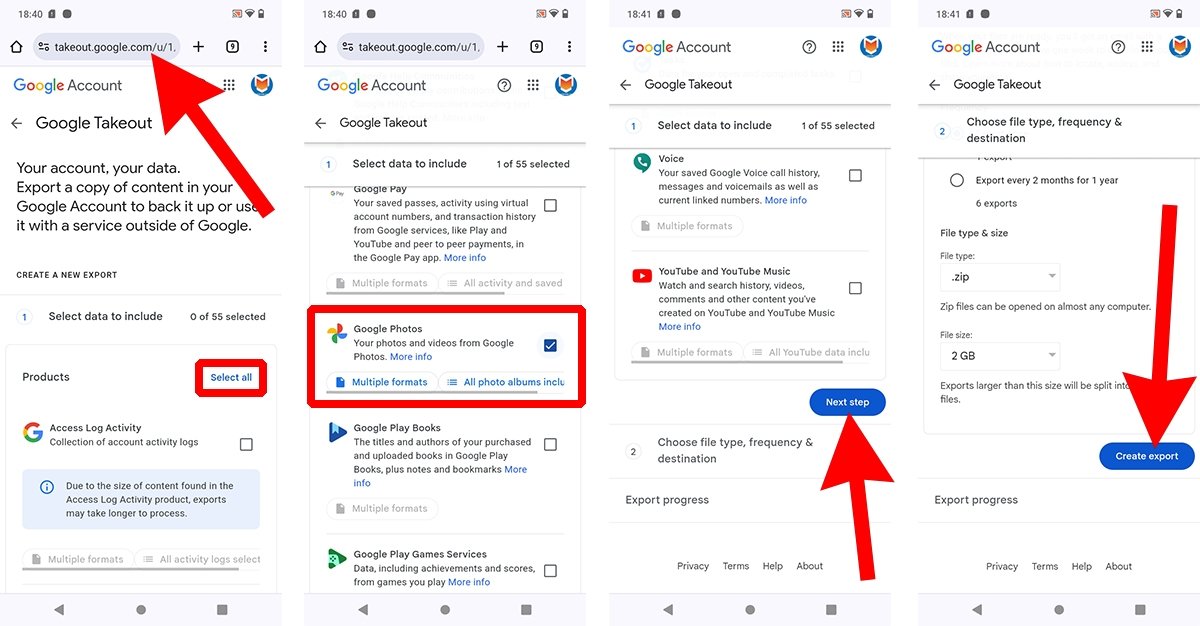 一度でGoogle Fotosのすべての写真をダウンロードする方法
一度でGoogle Fotosのすべての写真をダウンロードする方法
あとは待つだけです。Google Fotosのアカウントに投稿している画像と写真の数に応じて、このプロセスは数分から数時間(場合によっては一日)かかることがあります。覚えておくポイントとして、ダウンロードリンクを電子メールに送信したり、Drive、Dropbox、OneDriveやBoxにファイルを追加することもできます。
Google Fotosから選択したアルバムをダウンロードする方法
特定のアルバムを一つもしくは複数ダウンロードしたい場合はどうするべきですか?ソリューションはGoogle Takeoutと同じです。次の通りにします:
- スマホのウェブブラウザでGoogle Takeoutにアクセス。
- すべて解除をタップしてすべてのチェック項目を解除します。
- Google Fotosセクションまでスクロールして写真が含まれるすべてのアルバムボタンをタップします。
- ダウンロードしたいGoogle Fotosにあるアルバムを選択します。
- 確認をタップ。
- 写真を含む全てのアルバムボタンが写真アルバムがX選択されましたに変わります。
- 下までスクロールして次のステップボタンをタップします。
- ダウンロードオプションを選択してエクスポート作成ボタンをタップします。
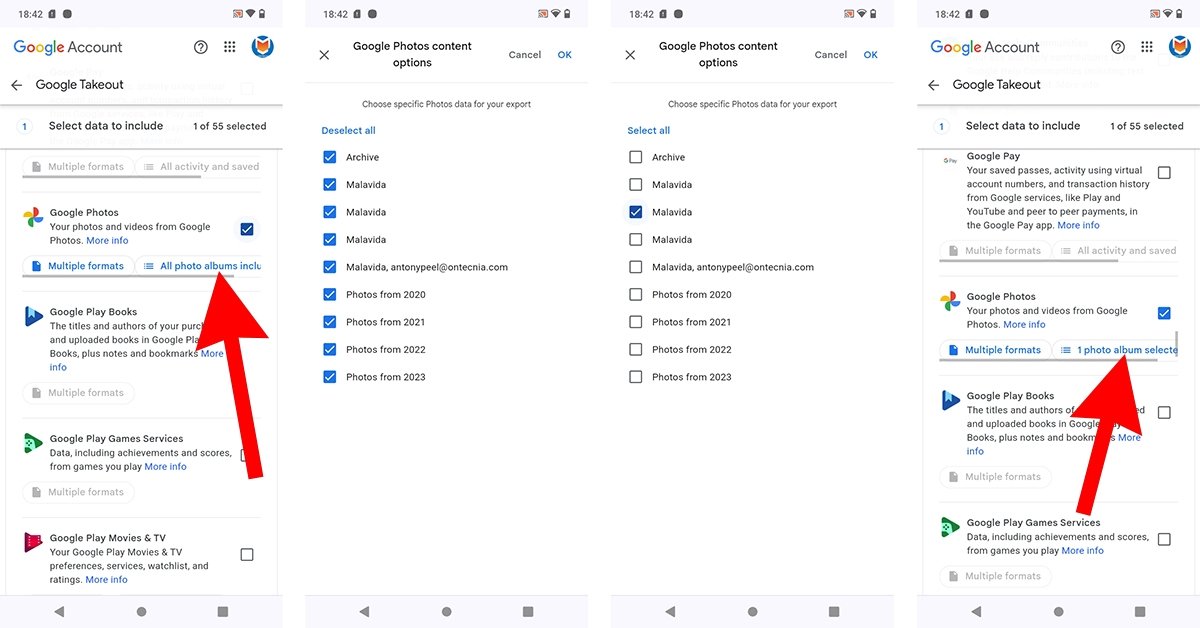 選択したアルバムをGoogle Fotosからダウンロードする方法
選択したアルバムをGoogle Fotosからダウンロードする方法
つまり、上述した方法と全く同じステップを繰り返すことになります。ただし、ダウンロードするアルバムを選択するオプションは自分のGoogle Fotosアカウントでアルバムをまず作成していないと表示されないです。
Google Fotosから特定の写真をダウンロードする方法
Google Fotosから特定の画像を一枚づつダウンロードするのは一番簡単な方法となっています。次のステップを行うだけです:
- スマホでGoogle Fotosのアプリを開く。
- ダウンロードしたい画像を探します。
- その画像を開く。
- 三つの点のアイコンをタップ。
- 下部のメニューをスクロールしてダウンロードボタンを探します。
- ダウンロードボタンをタップします。
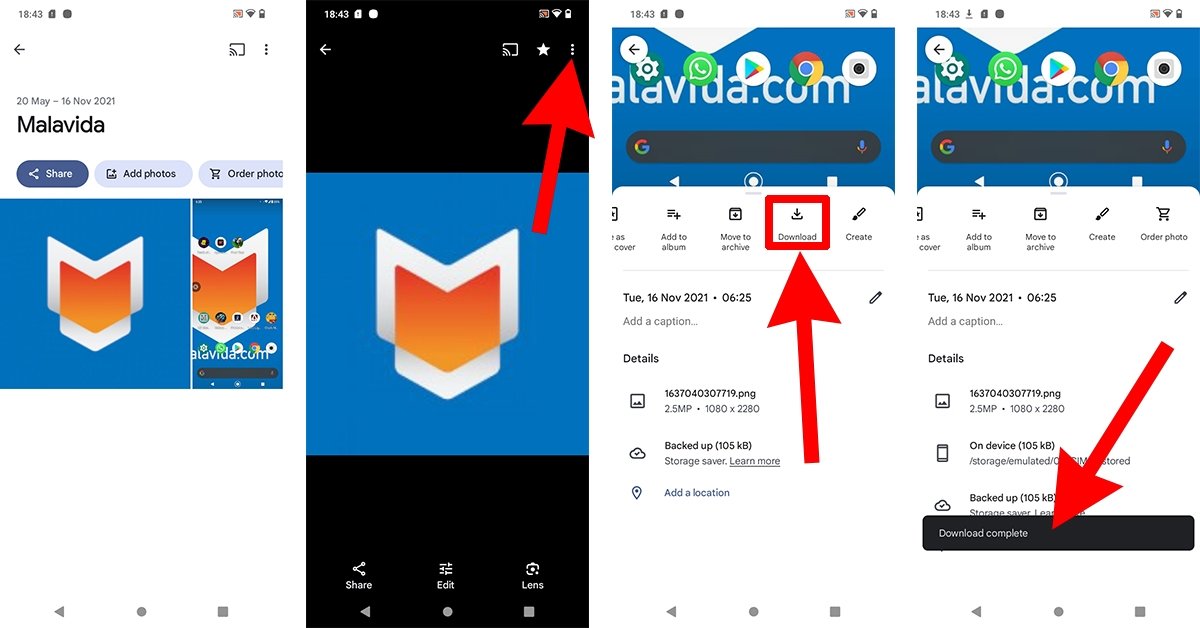 Google Fotosの特定の写真をダウンロードする方法
Google Fotosの特定の写真をダウンロードする方法
ダウンロード完了メッセージが表示されたら、スマホの内部ストレージに写真のコピーがあります。また、削除しない限り、ダウンロードした元の写真はGoogle Fotosに保存されたままです。なので好きなだけ何回もダウンロードできます。