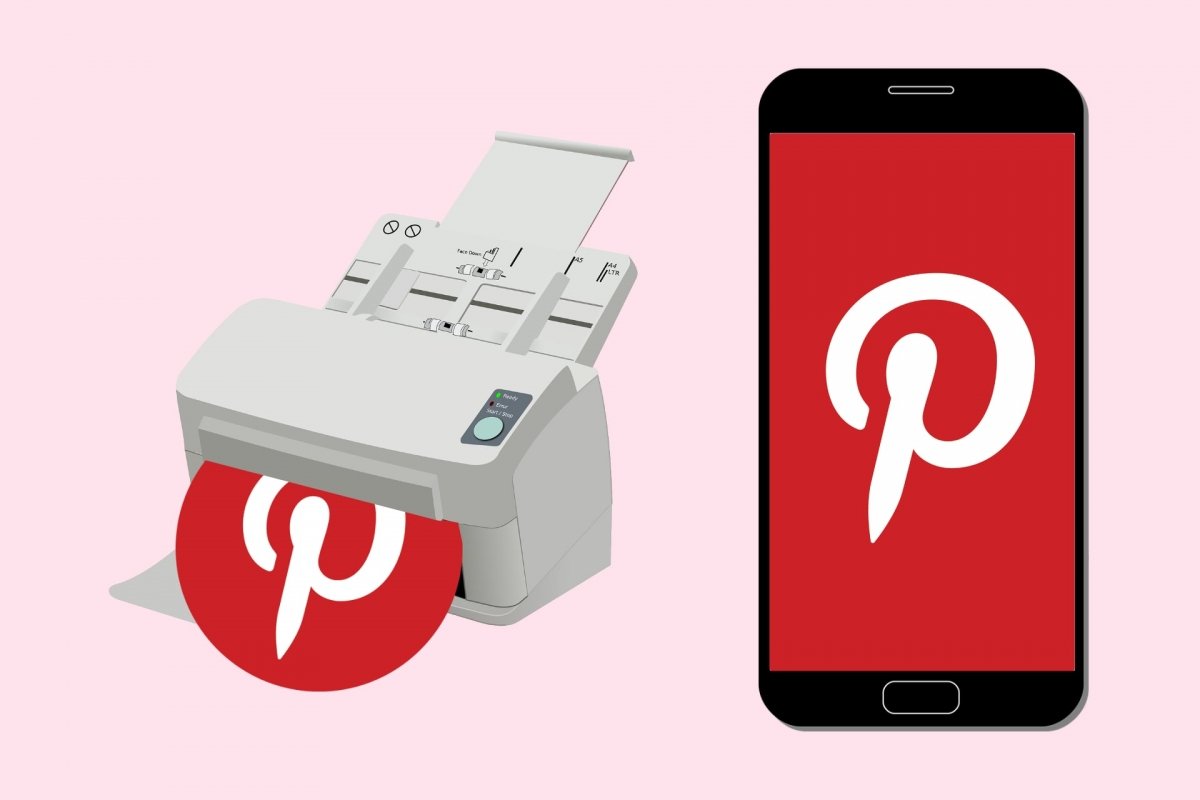時々、一番論理的なことができません。その一例がPinterestの画像印刷で生じます。多くのユーザーが望んでいる機能でワンタップするような簡単で利用可能であるべき機能です。しかしそうではないのです。
Pinterestは画像と動画の投稿、共有と保存を目的としたソーシャルネットワークです。しかしウェブサイトもしくはオフィシャルアプリケーションを使ってオンラインで行うのが前提となっています。つまり、共有ボタンはすぐに使えるのに、それはプロフィールか画像のリンク共有機能に限定されており、他の手段はWhatsApp、Messenger、FacebookヤTwitter経由でボードを共有することです。頑張ってもリンクをコピーして電子メールで送信することまでが限界です。
なのでPinterestの画像を印刷したい場合、まずはデバイスにダウンロードして、それから印刷する必要があります。これは画像そのもののもしくは写真や絵が含まれるピンの場合も同様です。複数のピンが含まれるボードの場合も同様です。
Android端末でPinterestの画像、ピンやボードの画像を印刷する方法
AndroidにPinterestの画像をダウンロードしたいと想像しましょう。そのためにはアプリケーションにアクセスしてユーザーとしてログインします。もしまだユーザー登録していないなら、GoogleもしくはFacebookのアカウントで簡単に登録できます。これであなたの好みに合わせたピンやボードを見る事ができます。以前に保存したピンやボードなどもあります。
上述したように、Pinterestでは動画と画像の投稿ができます。このコンテンツはPinterestではピンと言う名前で保存されます。Pinterestのピンは画像や動画以上の要素で、コメントや説明文も含まれています。そして他のユーザーはそのピンを共有する事が可能で、自分のコレクションに保存したり、コメントしたりできます。そのピンコレクションはボードと呼ばれます。
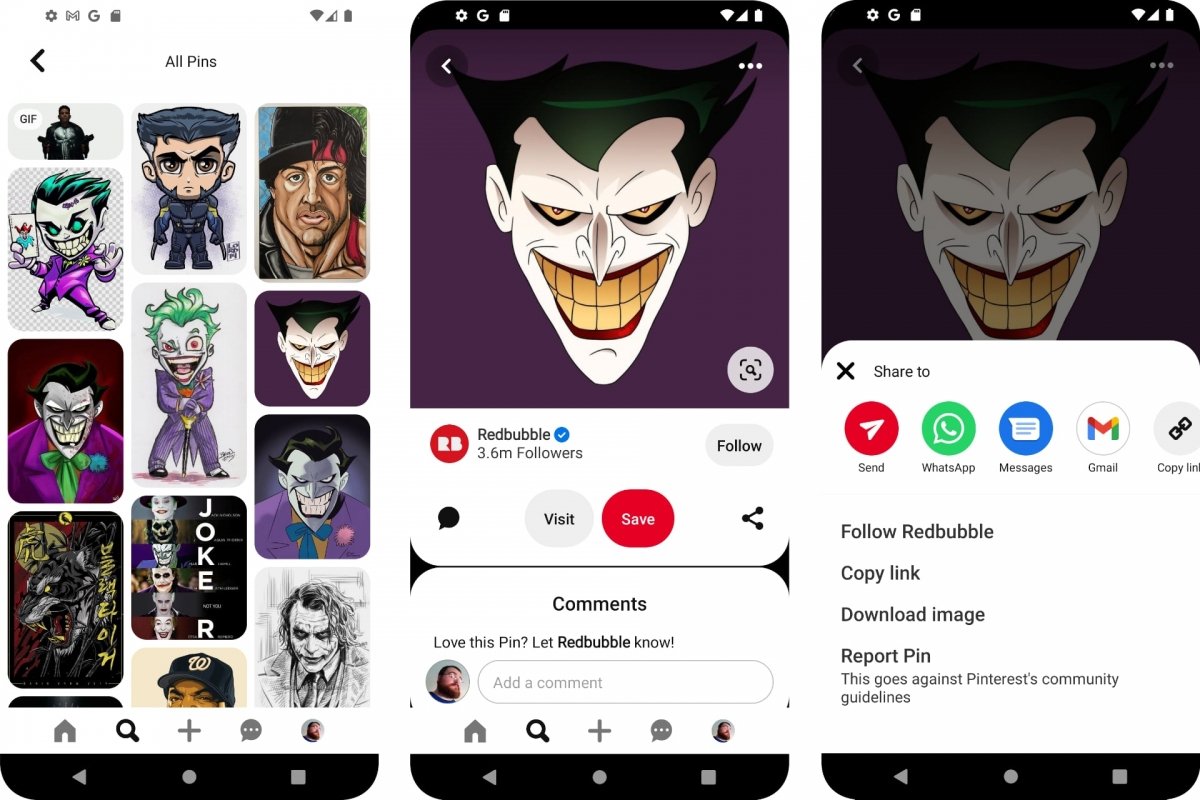 Pinterestの画像をダウンロードする方法
Pinterestの画像をダウンロードする方法
これを念頭に、Pinterestではピンとボードは保存と共有が可能と分かりました。しかし印刷はできません。少なくとも直接は。そのためには画像、複数でも可能、を投稿されているボードやピンから“入手”する必要があります。スマートフォンからは、残念なことに、一つづつダウンロードする必要があります。しかしこれは好きな画像だけを保存でき、不要な画像を除外できるという長所もあります。
Android端末でPinterestの画像を印刷するためには:
- 画像が含まれているピンを開く。
- 右上にある横3つの点のプラスメニューをタップしましょう。
- Download imageを選択します。
- 画像はAndroidバージョンによってアルバムもしくはGoogle Fotosに保存されます。
- アルバムもしくはGoogle Fotosを開きます。
- 印刷したい画像を開きます。
- 右上にあるプラスメニューをタップしましょう。
- アイコンカルーセルをドラッグしてPrintを見つけましょう。
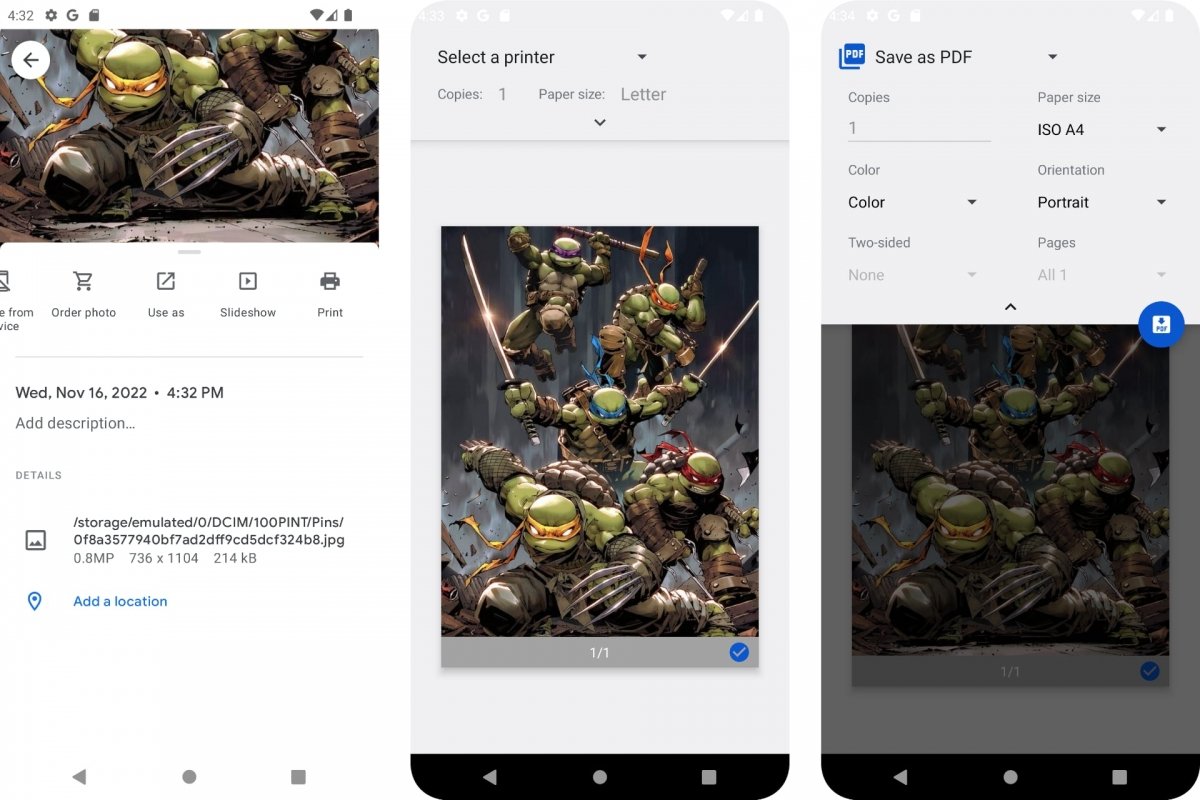 Android端末で画像を印刷する方法
Android端末で画像を印刷する方法
Printをタップしたら、Android端末の印刷メニューが開かれます。もし初めて印刷するなら、どのプリンターを使用するか指定する必要があります。もしくはデフォルトで画像をPDFに変換するに設定されている可能性があります。プリンターを選択したら、印刷のサイズをパーソナライズできます。画質やカラーもしくはモノクロ印刷をする、裏面印刷をする、などの設定も行えます。選択に応じて印刷後の画質が変わり、使用するプリンターの種類に左右されることもあります。
ボードから複数の画像をダウンロードした場合、2つやそれ以上の画像を選択できます。アルバムもGoogle Fotosもそれに対応しています。まずは画像をどれか長タップします。空の円が画像に表示されます。印刷したい他の画像の縁をタップしていきましょう。最後に、プラスボタンをタップして、印刷オプションを選ぶだけです。