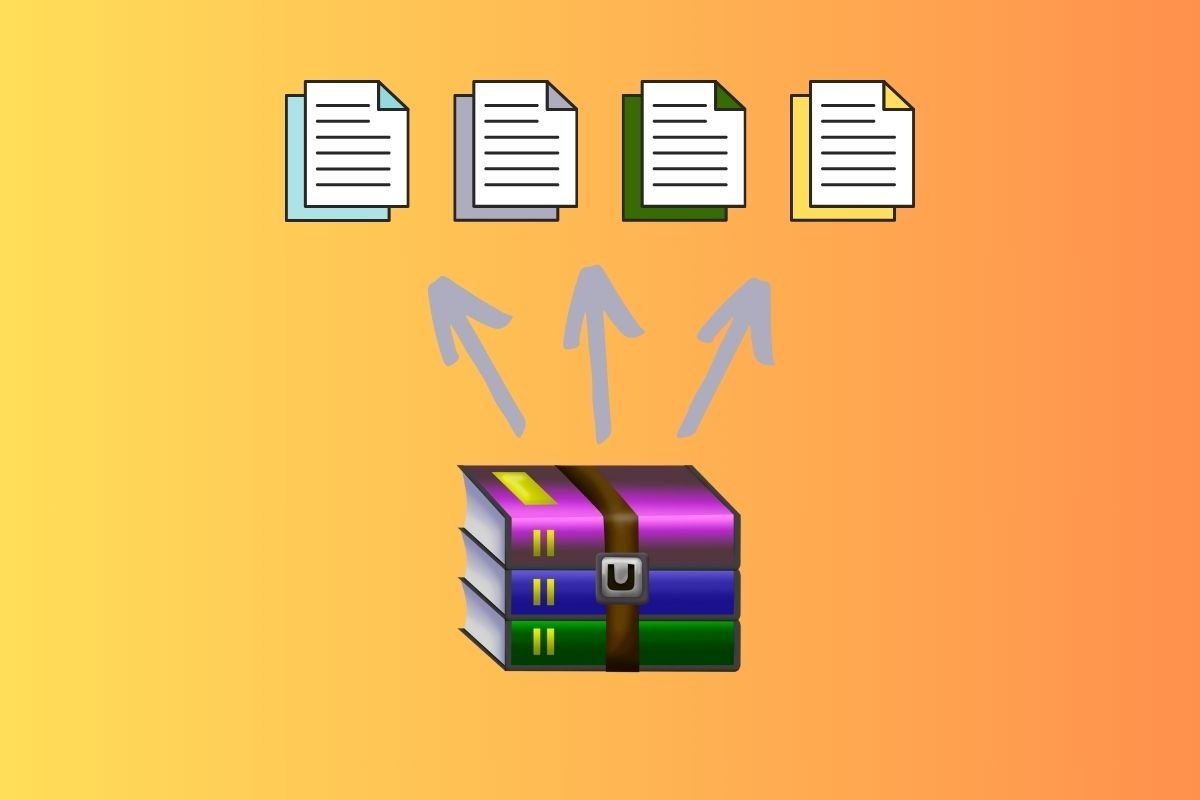このガイド記事ではWindowsにおけるRARファイルに関して知っておくべきことをすべて紹介します。このファイルとは何か、何のために使用するのか、ZIPファイルと比較して主な違いは何か、そしてコンテンツを見るために主にどんな方法があるのかを説明します。また、Windows 11でRARファイルを解凍するためのすべての主な方法(少なくとも特に利用されるもの)を紹介します。見逃さないでください!
RARファイルとは何か何のために使うか
RARファイルとはすごく有名なデータ圧縮フォーマットです。実際、最も人気なフォーマットの一つで、ZIPファイルと並びます。複数ファイルを纏めてサイズを縮小するために使用されます。Eugene Roshalによって開発され、1993年にリリースされました。このタイプのファイルは大きな量のデータを圧縮して一つにまとめて、送信や保存をより容易にします。
このタイプのファイルの拡張子はRARですが、他にもREVやR01ファイルも使用されます。この最後は複数のパートに分割されたファイルに適用されます。圧縮に加えて、RARファイルはパスワードでロックすることも可能で、情報共有の際のプライバシー保護を強化するための理想的な方法となります。
RARファイルのコンテンツを見るもしくは解凍するには、WinRARと呼ばれる解凍プログラムが必要になります。しかし、近年このフォーマットに対応している他のツールも登場してきました。それにはWinZIPと7zipがあり、Windowsのエクスプローラーも加わります。
RAR vs. ZIP:比較と違い
他のフォーマットも存在しますが、RARとZIPファイルは圧縮ファイルで最も人気です。しかし、どんな違いがあるのでしょうか?おそらく、技術面では両者の間の違いは多いでしょう。しかし、一般ユーザーの視点から、2つの大きな違いがあります。
1つ目はRARがより高度な圧縮レートを使用し、高度なオプションを搭載しており、ファイルの復元などができます。その結果、膨大な種類のデータのサイズを縮小することに関しては、このフォーマットはより効果的な選択肢となります。ただしZIPも圧縮のために使用できます。最もRARほど効率的ではありません。
2つ目の違いは互換性です。ZIPファイルはユニバーサルでWindows、Linux、macOS、iOSとAndroidオペレーティングシステムにデフォルトサポートされているのです。これはつまり、操作するために他のアプリケーションをインストールする必要がほとんどないということです。そしてRARとの互換性は改善されたものの、例えば、Windows 11ではファイルエクスプローラーから開く事が可能になった、おのフォーマットはまだその点では遅れています。
その結果、より高い圧縮レートを求めるならRARが一番良い選択肢となります。しかし、圧縮フォルダーに複数のファイルをまとめて送信するのが目的ならZIPは高い互換性から優れた選択肢となるでしょう。
以下にRARとZIPの主な違いをいくつかまとめました:
RAR:
- 開発者:Eugene Roshal
- リリース年:1993
- 圧縮レート:すごく高い
- 拡張子:.rar, .rev, .r00, .r01
- オープンコード:いいえ。所有者がいます。
ZIP:
- 開発者:Phil Katz
- リリーズ年:1989
- 圧縮レート:低い
- 拡張子:.zip と.zipx
- オープンコード:はい。オープンフォーマットでユニバーサルサポートがあります。
PCでRARファイルを開いて抽出する方法
RARファイルとそのフォーマットに関して基本的な事がわかったので、このタイプのファイルを開いて抽出する方法を紹介しましょう。まずは一番簡単な方法から始めます:Windows 11のファイルエクスプローラーを使うことです。
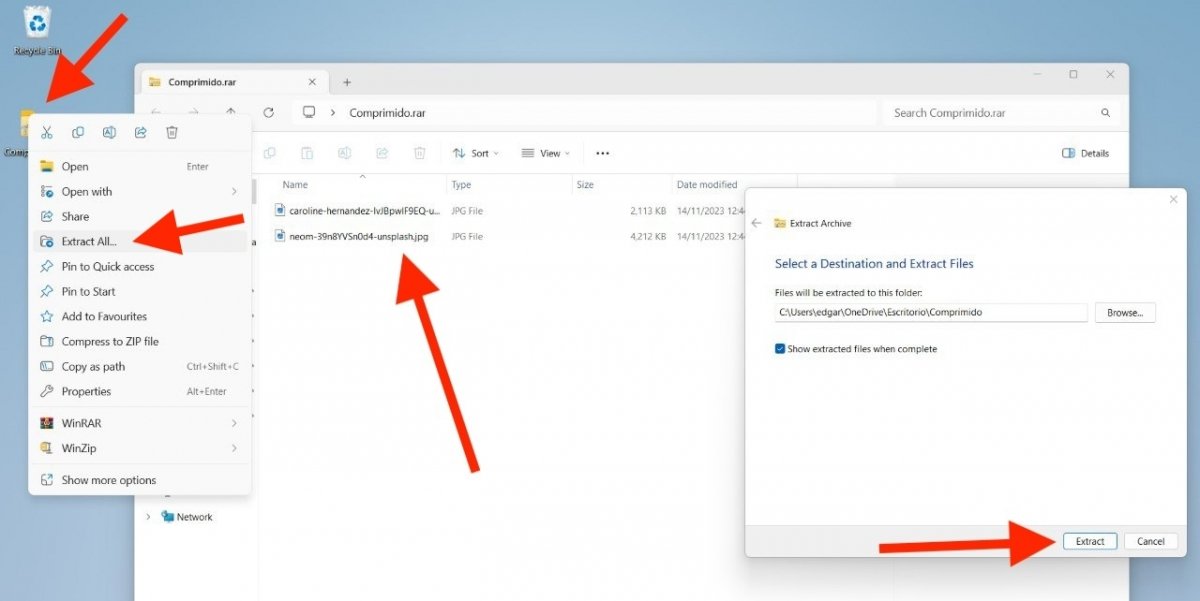 Windows 11はRARファイルにデフォルトで対応しています
Windows 11はRARファイルにデフォルトで対応しています
現在、MicrosoftのオペレーティングシステムはRARファイルにデフォルト対応しています。そのため、次の方法で開いて解凍できます:
- ファイルをダブルクリックする。
- コンテンツを見る。
- 抽出をしたいなら、それを右クリックしてすべて抽出をタップします。ユニークなポイントとして、このオプションはファイルエクスプローラーには登場せず、それがZIPと違います。なのでコンテキストメニューを使用する必要があります。
- 表示されるダイアログでRARアイテムを抽出する場所を選択します。
- 抽出するをクリックして続けます。
WinRARでRARファイルを開いて解凍する方法
当然、WinRARはRARファイルを開いて抽出するための最高の選択肢となります。どうやって使うのでしょうか?
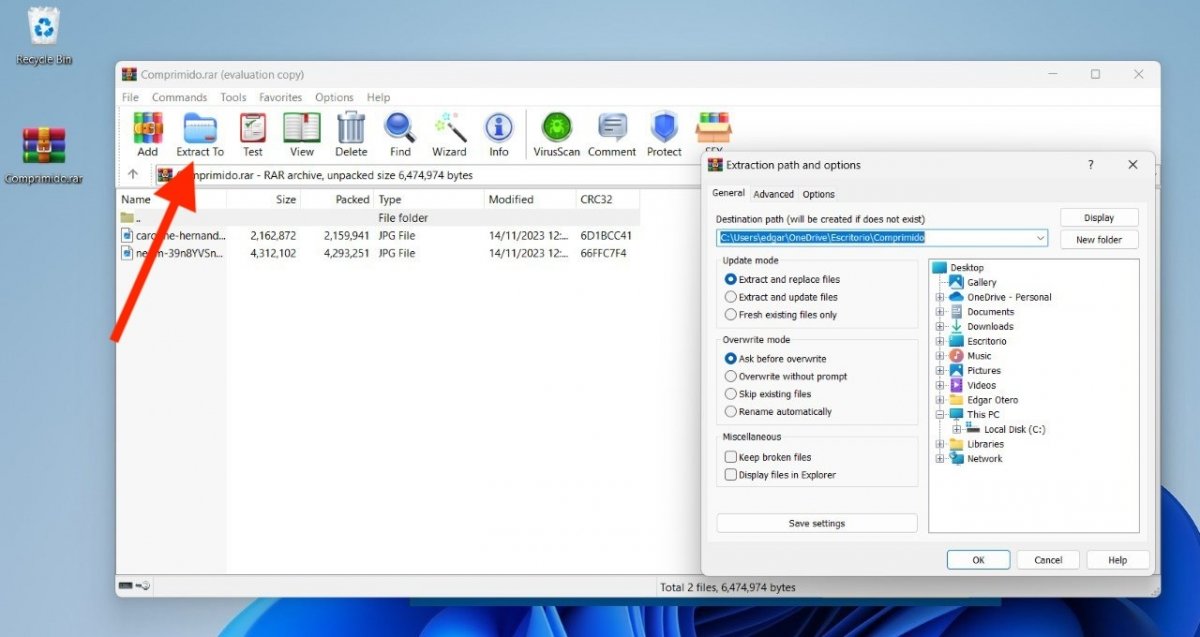 WinRARはRARファイルをh理相手抽出するための最適なツールです
WinRARはRARファイルをh理相手抽出するための最適なツールです
実際には、RARファイルからコンテンツを抽出するには次の方法で行なえます:
- RARフォーマットがWinRARに関連しているなら、そのファイルをダブルクリックして開きます。
- 逆に、WinRARのファイルエクスプローラーを使ってファイルにアクセスしてそこから開くこともできます。
- RARコンテンツを見る。
- 抽出したいアイテムを選択して抽出するをクリックします。
- 解凍する場所を選択します。
- 確認をクリックします。
WinZIPでRARファイルを開いて解凍する方法
WinZIPはRARファイルを開く事ができる別のツールとなっています。このタイプのファイルに対応しているだけでなく、圧縮アイテムを抽出することも当然できます。
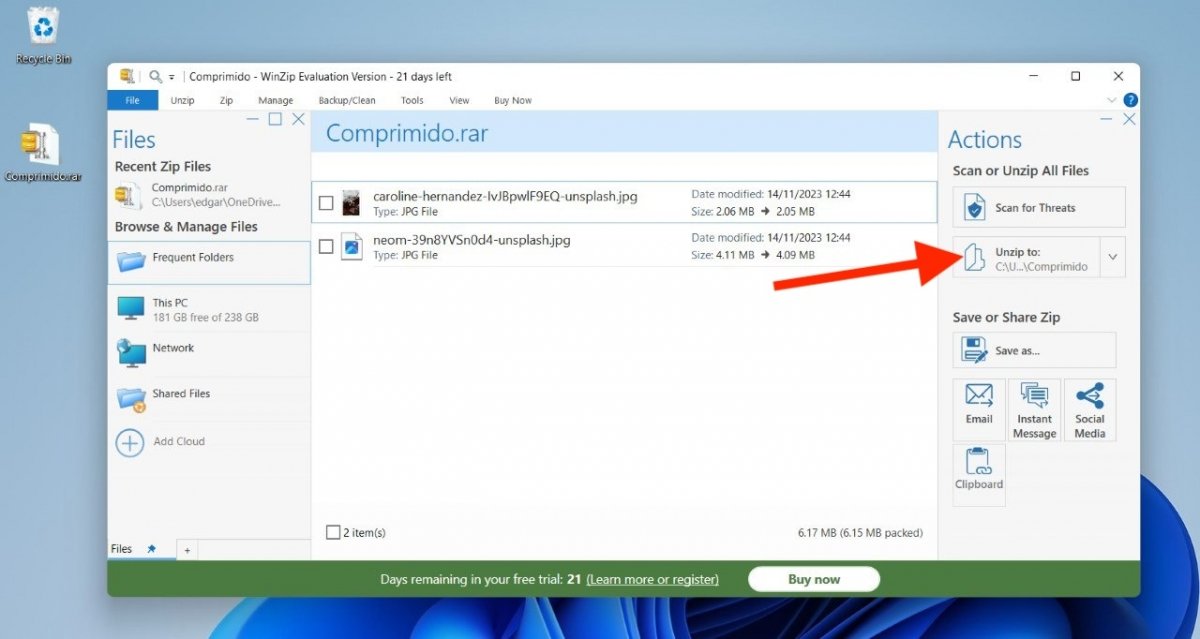 WinZIP、RARファイルを抽出するための優れた選択肢
WinZIP、RARファイルを抽出するための優れた選択肢
RARがWinZIPに関連しているなら、そのファイルをダブルクリックして開きましょう。逆に、WinZIPを開いて搭載しているファイルエクスプローラーを使ってファイルを開くこともできます。どちらにせよ、コンテンツを見て、次の方法で解凍できます:
- 抽出したいアイテムを選択する。
- すべてを抽出する場合、どれも選択しません。
- 解凍するを選択します。
- 目的地を選びます。
- プロセスを開始するために抽出を確認します。
7zipでRARファイルを開いて解凍する方法
最後に、7zipを使ってRARファイルのコンテンツを抽出することもできます。私個人としてこのツールはかなりお気に入りです。その理由はたくさんあります:オープンコードで、無料で、インターフェースがシンプルで、無数のフォーマットに対応しており、その一つがこのRARファイルとなります。
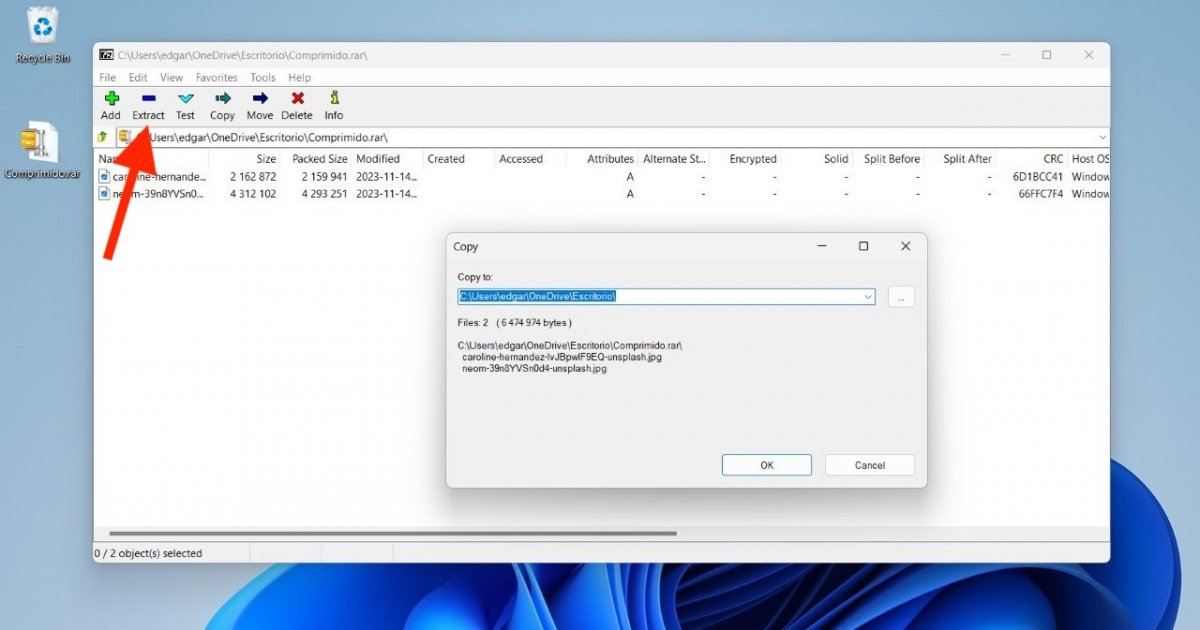 7zipは高性能な完全に無料な解凍プログラム
7zipは高性能な完全に無料な解凍プログラム
しかし、個人としての7zipへの評価を脇において、以下がこのツールを使ってRARファイルを抽出する方法です:
- エクスプローラーからRARファイルを開く。
- 別の方法として、7zipのエクスプローラーも使えます。
- コンテンツを確認します。
- 抽出したいファイルを選んで抽出するをタップします。
- 続いて、抽出する場所を選び、確認をクリックします。
Windows 11のコンテキストメニューからRARファイルを開いて抽出する方法
最後の方法として直接Windows 11のコンテキストメニューから抽出する方法を説明します。どうやって使うのでしょうか?
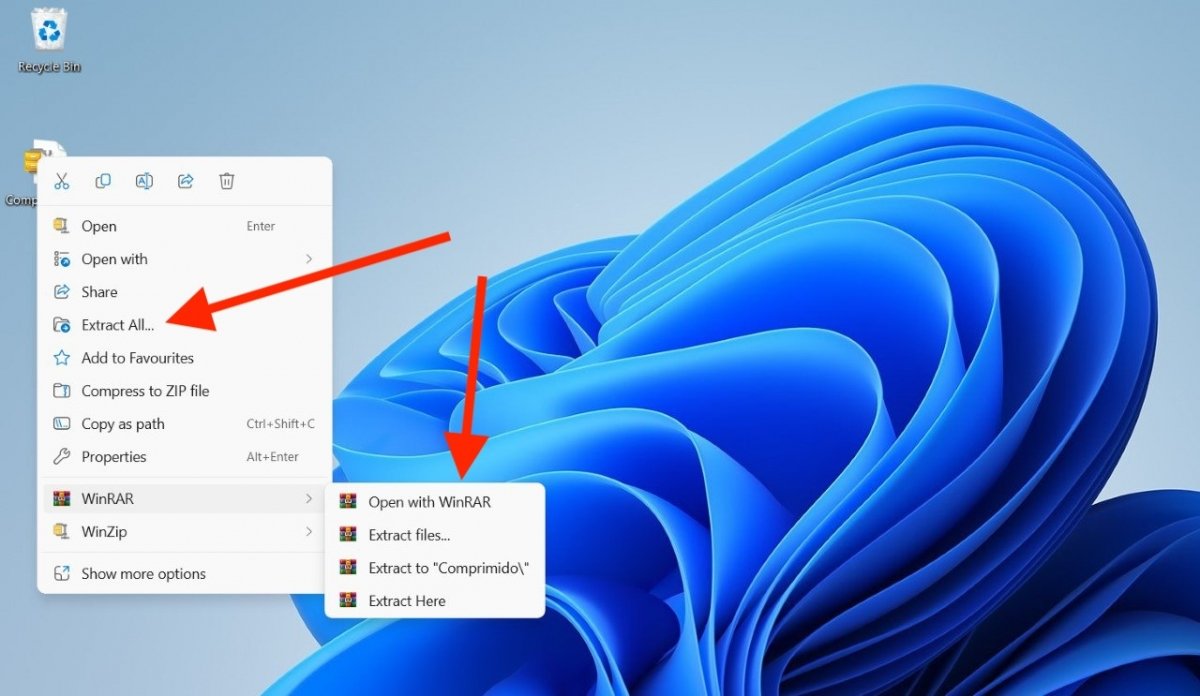 Windows 11のコンテキストメニューでは解凍オプションがあります
Windows 11のコンテキストメニューでは解凍オプションがあります
2つの方法があります:
- 第三者のツールを使わず。PCに他のツールをインストールしなかった場合を想定しましょう。Windows 11の最新バージョンはデフォルトでRARに対応しているので、このタイプのフォーマットのどんなファイルのコンテキストメニューにもすべてを抽出するという選択肢が表示されます。
- 第三者ツールを使って。WinZIPもWinRARもWindows 11のコンテキストメニューにインテグレーションされます。その解凍ツールを直接そこから使用することが出来るのです。画像に表示されるようにです。7zipを使いたい場合、まずはすべてのオプションを表示をクリックして、続いて、7zipを開く必要があります。
コンテキストメニューからRARファイルを抽出するのはコンテンツにアクセスする素早い方法となりますが、中にあるファイルを確認することはできません。