Kodiにアドオンをインストールする方法を知りたいですか?この記事のセクションではAndroid向けで最高のマルチメディアセンターの能力を拡張する事ができるこれらの要素に関して詳細に説明をします。アドオンとは何か、何のために使用するのかとオフィシャルレポジトリーからインストールする方法を説明します。そして、ZIPフォーマットでダウンロードしたアドオンを追加するための方法と今すぐに入手するべきおすすめの紹介も行います。しっかりと読みましょう!
Kodiのアドオンとは何か、何のために使うのか
Kodiのアドオンとはこのマルチメディアファイルプレーヤープラットフォーム向けの機能を拡張する追加機能です。アドオンがどのタイプのものであるかによって、特定の目的を追加することが可能となります。ただし、どのようなタイプでも同じことができます:Kodiに元々はなかった機能を追加するということです。
アドオンはユーザーにインターフェースのパーソナライズ、オンラインプラットフォームのいくつかへのアクセスを楽にすることや再生体験を改善することを可能とします。たくさんの可能性を提供しますが、ほとんどのユーザーはアドオンをより多くの種類のコンテンツへアクセスするために使用しており、Kodiを様々なサービスへと接続する助けになります。
アドオンのポテンシャルを理解するために、一例を上げましょう:Kodi向けのYouTubeアドオンです。このアドオンは直接Kodiのプラットフォームから動画を視聴することを可能とします。YouTubeの体験をこのマルチメディアセンターの多機能性と快適さへと直結させるのです。このアドオンでユーザーはユーザーの動画の検索、再生などをアプリケーションを変えずに行うことができ、このプラットフォームをKodiにインストールしている他のプラットフォームと融合させる事もできます。
まとめると、アドオンはこのマルチメディアセンターの能力を拡大する助けになります。見た目をパーソナライズしたり、ユーザーそれぞれの必要に合わせる事もできます。
レポジトリーからKodiのアドオンをインストールする方法
アドオンをインストールする最初の方法はレポジトリーからです。これはKodiのそれぞれのアドオンのダウンロードURLのリストのようなものです。オフィシャルレポジトリーが存在し、マルチメディアセンターにインテグレーションされています。
追加として、パーソナライズレポジトリーを設定する事もできます。ほとんどの場合、ZIPからインストールする必要があり、続いて、アドオンのダウンロードリストに加わっていきます。しかし、オフィシャルレポジトリーで特におすすめのアドオンをカバーする事ができます。しかもどれもKodiの開発陣によって認証されているのです。
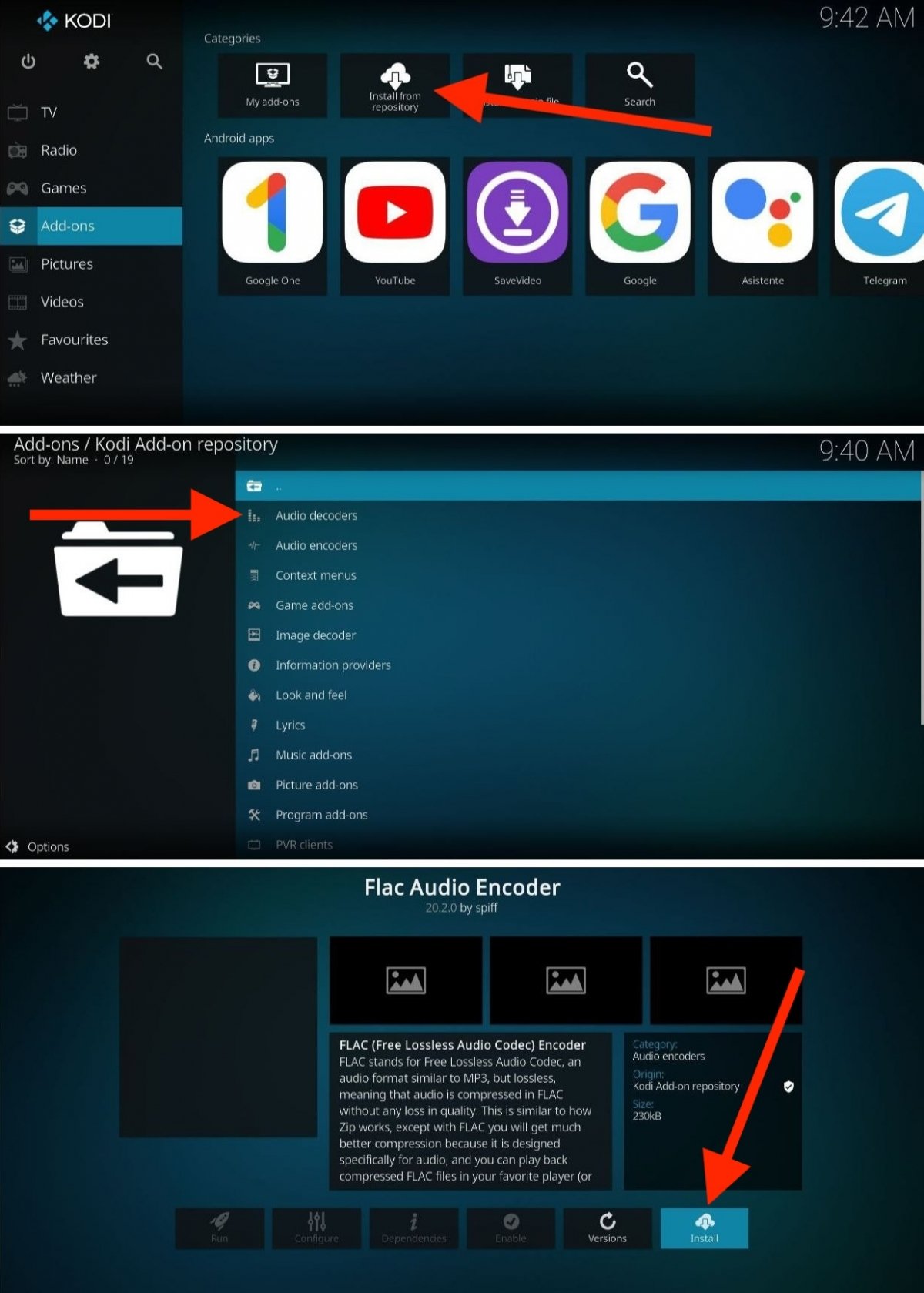 Kodiのオフィシャルレポジトリーからアドオンをインストールするのはすごく簡単です
Kodiのオフィシャルレポジトリーからアドオンをインストールするのはすごく簡単です
Kodiのオフィシャルレポジトリーに専念すると、以下がアドオンをインストールするためのステップになります:
- 画面をタップして、もしくはテレビのリモコンでアドオンセクションにアクセス。
- レポジトリーからインストールオプションを選択します。
- カテゴリーを選びます。例えば、動画やストリーミングのサービスを追加するにはビデオのアドオンを選択します。
- インストールしたいアドオンを選択します。
- アドオンページ内でインストールをタップ。
一部のアドオンは他の追加アドオンを先にインストールしておくことが必要になります。これは、機能するのに他のアドオンやそれらのアドオンがKodiに追加する機能を必要とするからです。そのような場合、画面にメッセージが表示され、選択したアドオンに応じてインストールが必要となる他のアドオンが示されます。
ZIPファイルからKodiのアドオンをインストールする方法
アドオンを追加する別の方法はZIPファイルから行うことです。上述したように、これは新しいレポジトリーを追加したいときや、単純に、オフィシャルレポジトリーになりアドオンを個別に追加したいときに使用する方法です。
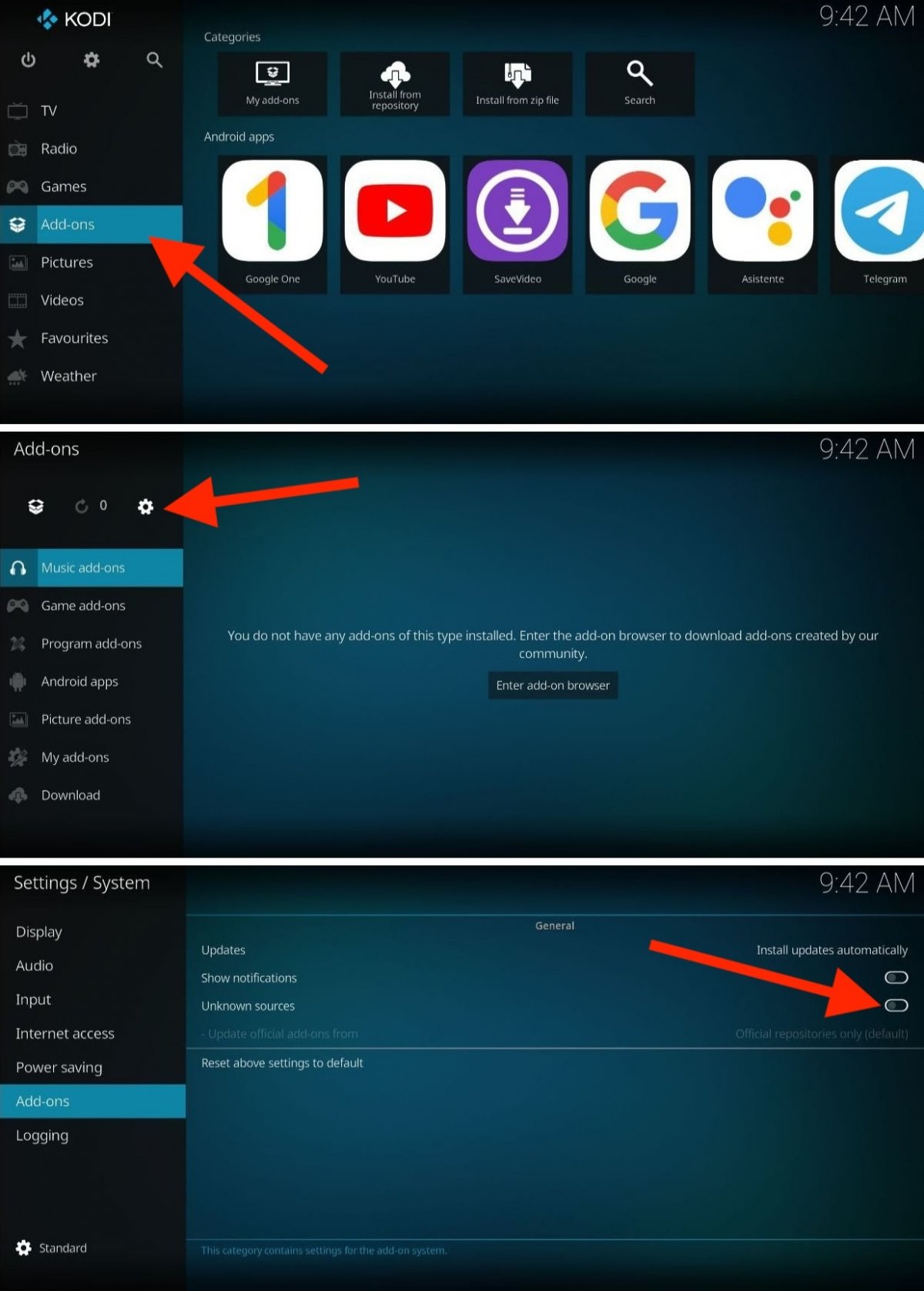 ZIPからアドオンをインストールするには詳細元不明からのインストールを有効化する必要がある
ZIPからアドオンをインストールするには詳細元不明からのインストールを有効化する必要がある
ただし、まずは認証元不明のアドオンのインストールを有効化する必要があります。次の通りにです:
- アドオンをタップしてこのためのセクションにアクセスします。
- ギアのアイコンをタップします。
- 詳細元不明のオプションを有効化。
- 画面に表示される警告にはいをタップして確認します。
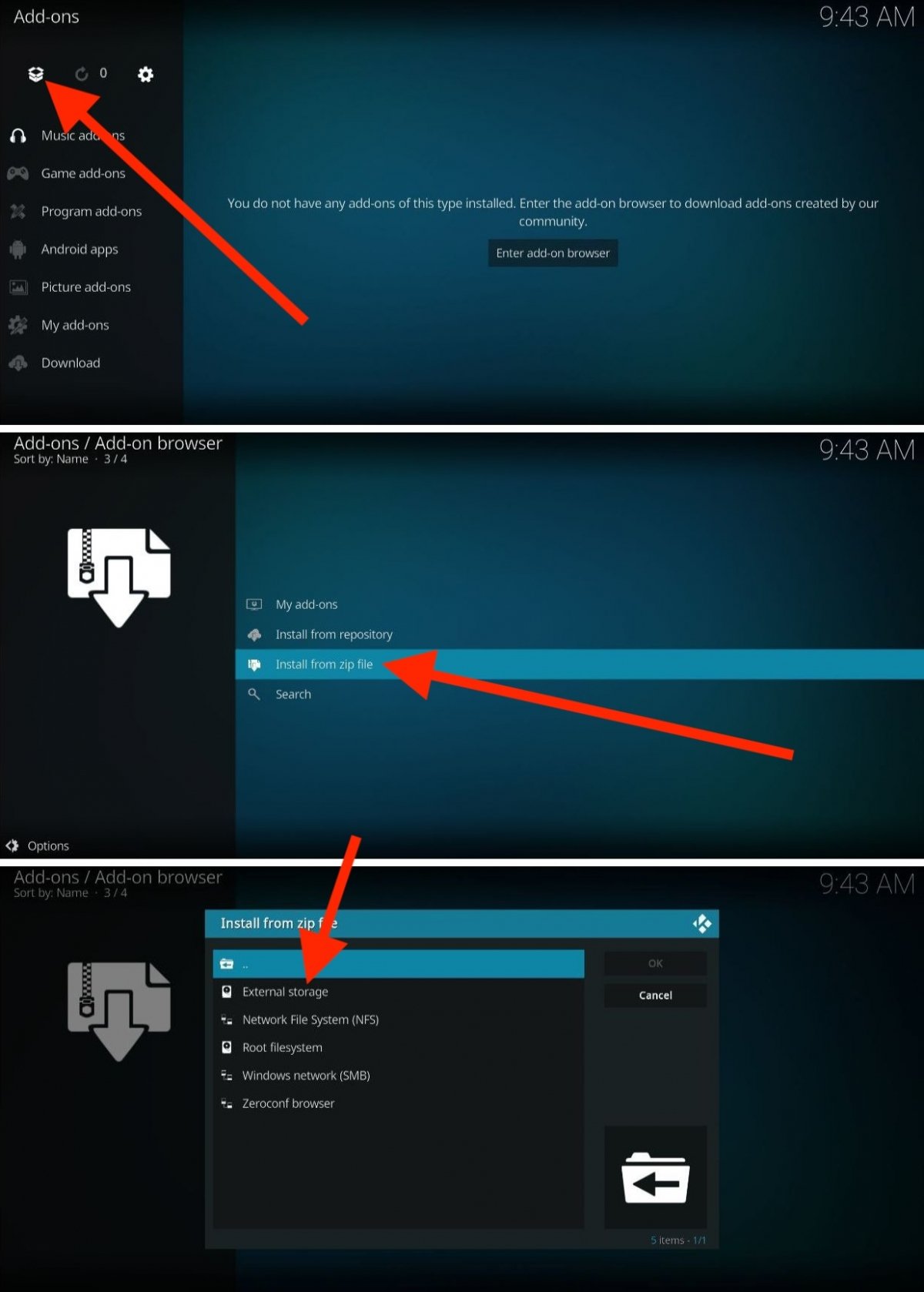 ZIPからKodiのアドオンをインストールするためのステップ
ZIPからKodiのアドオンをインストールするためのステップ
これが完了したら、次の方法でどんなZIPファイルからもアドオンをインストールすることができます:
- メインメニューからアドオンセクションにアクセス。
- 開かれた箱のアイコンをタップ。上で選択した設定ボタンの横にあります。
- オプションリストから.ZIPからファイルをインストールを選択します。
- ウィンドウで、場所を選択します。デバイスの内部ストレージにZIPファイルをダウンロードしていないなら、外部ストレージオプションを使用します。
- KodiのファイルエクスプローラーでZIPフォーマットのアドオンがあるフォルダーへと移動して、選択しましょう。
新しいレポジトリーもしくはアドオンはインストールされ、メイン画面に表示され、適切なセクションにも加わります。機能によってこれは少し変わります。
Android向けKodiのおすすめのアドオン
Kodiにアドオンをインストールするのはすごく簡単です。特にオフィシャルレポジトリーから行うときはそうです。続いて、このマルチメディアセンターにインストールすることができる特におすすめのアドオンの一部をまとめて紹介します。バリエーションがあるように選びました。新しいアドオンを見つけるだけでなく、この外部機能による多機能性を理解する助けになることでしょう。
Google Drive
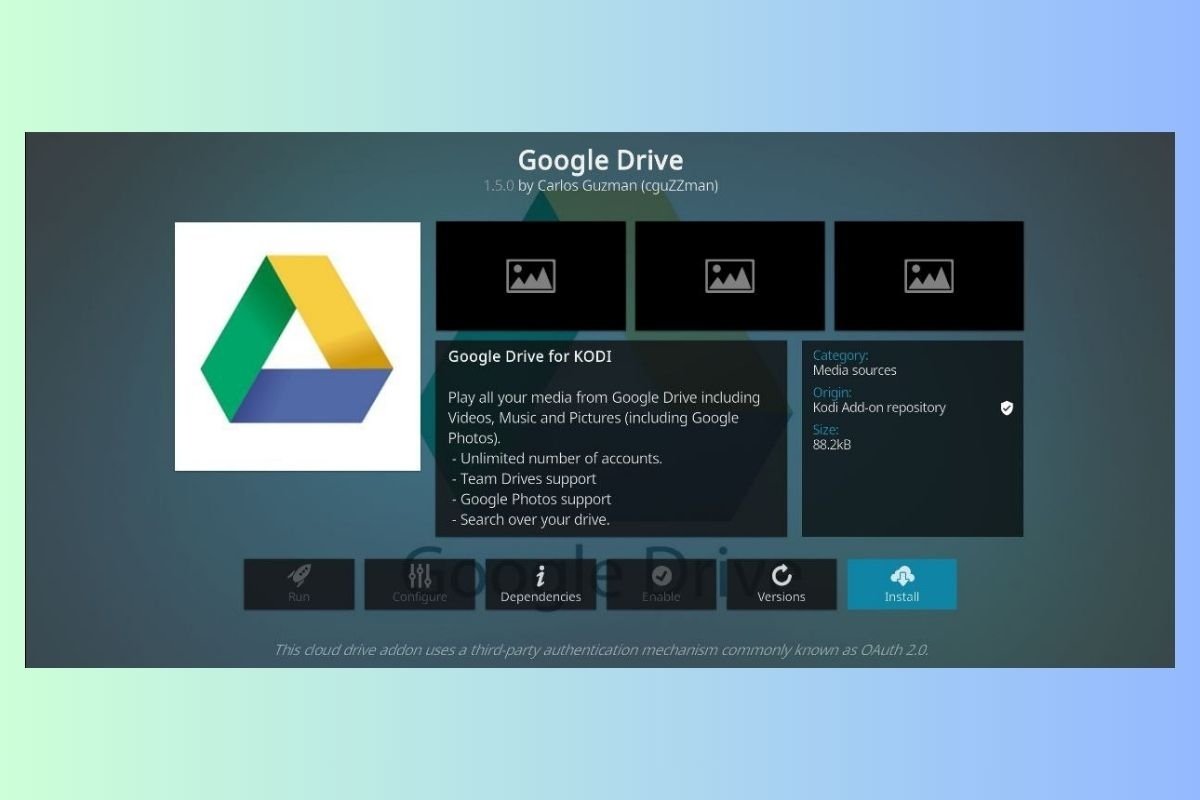 Kodi向けGoogle Driveアドオン
Kodi向けGoogle Driveアドオン
Kodi向けGoogle DriveのアドオンはアクセスとKodiのインターフェースから直接アカウントに保存しているファイルの再生を楽にします。写真、音楽と動画の整理をして楽しみ、簡単な方法でKodiと同期させる事ができます。
Google Fotos
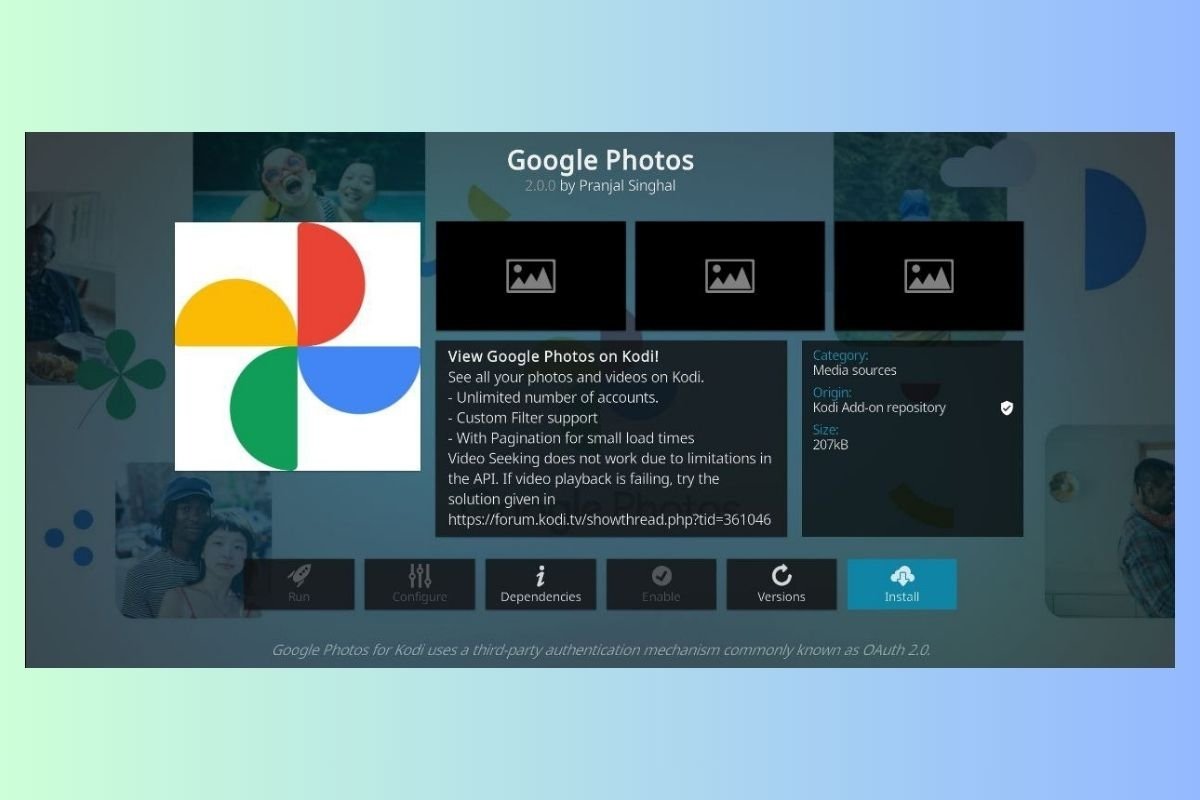 Kodi向けのGoogle Fotosアドオン
Kodi向けのGoogle Fotosアドオン
Google FotosのアドオンでKodiから直接思い出を見つけて共有できます。アプリケーションを変えずにGoogleのプラットフォームに保存している写真と動画へアクセスでき、スムーズでインテグレーションな視聴体験ができます。
OneDrive
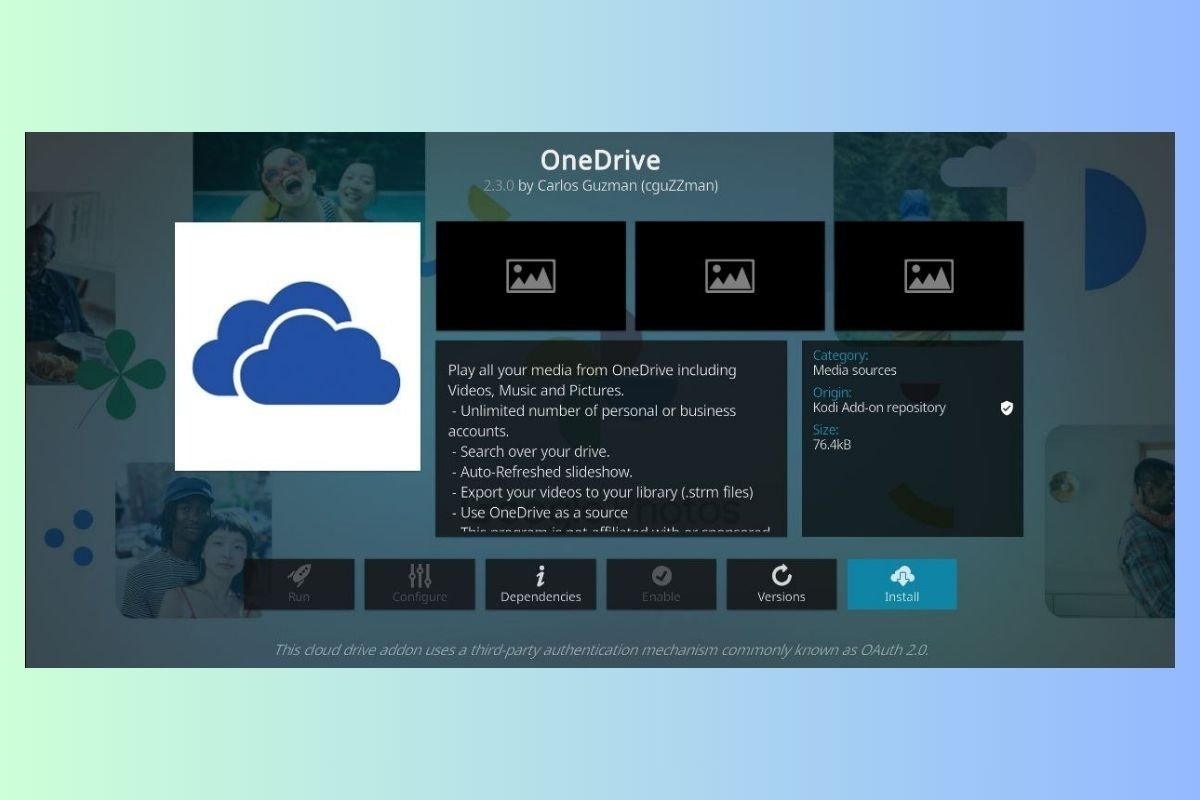 Kodi向けOneDriveアドオン
Kodi向けOneDriveアドオン
Kodi向けのオフィシャルOneDriveアドオンはMicrosoftのクラウドとの完璧なインテグレーションが実現しています。Kodiのインターフェースから直接アカウントに保存しているファイルにアクセスして再生する事ができ、アカウントにマルチメディアファイルを保存して快適に再生する事ができます。
SoundCloud
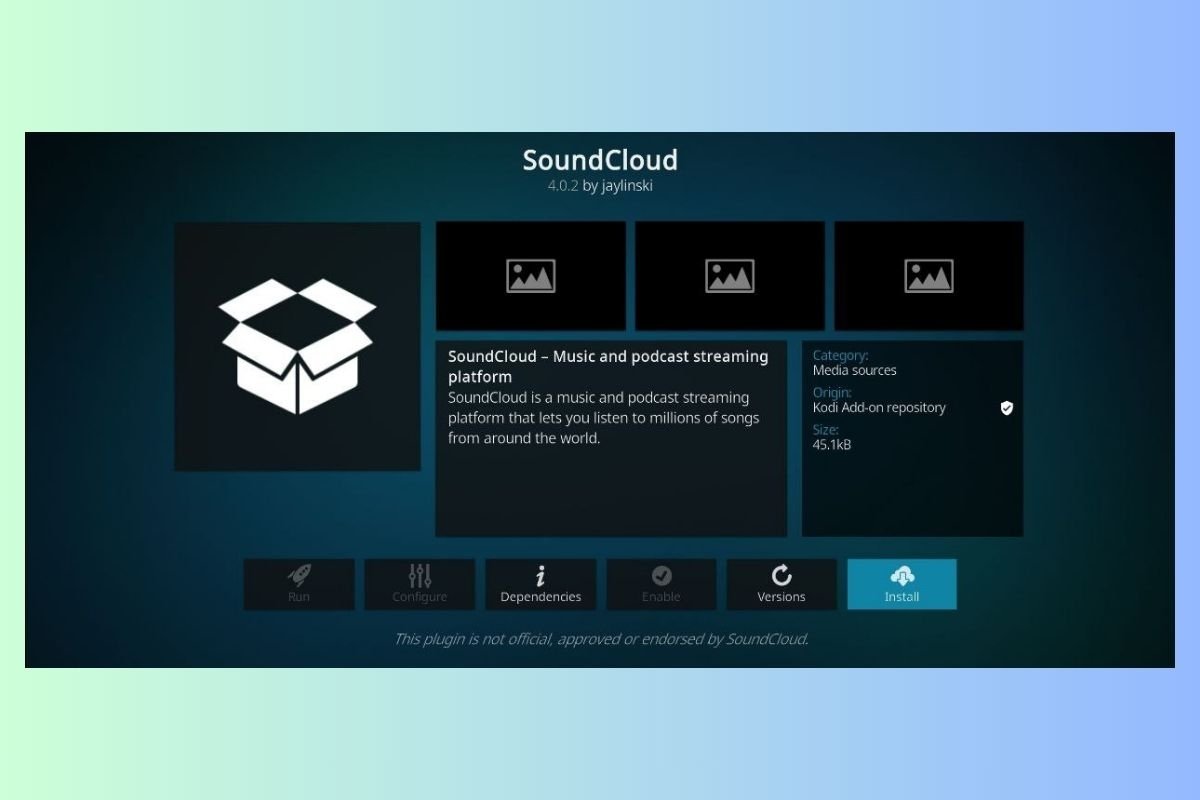 Kodi向けSoundCloudアドオン
Kodi向けSoundCloudアドオン
Kodiから快適にSoundCloudのお気に入りの曲を探して再生できます。この非オフィシャルアドオンで新しい音楽を見つけて、自分のプレイリストを作成して、様々な音楽コンテンツをプラットフォームから出ないで楽しむ事ができます。
RSS Podcasts
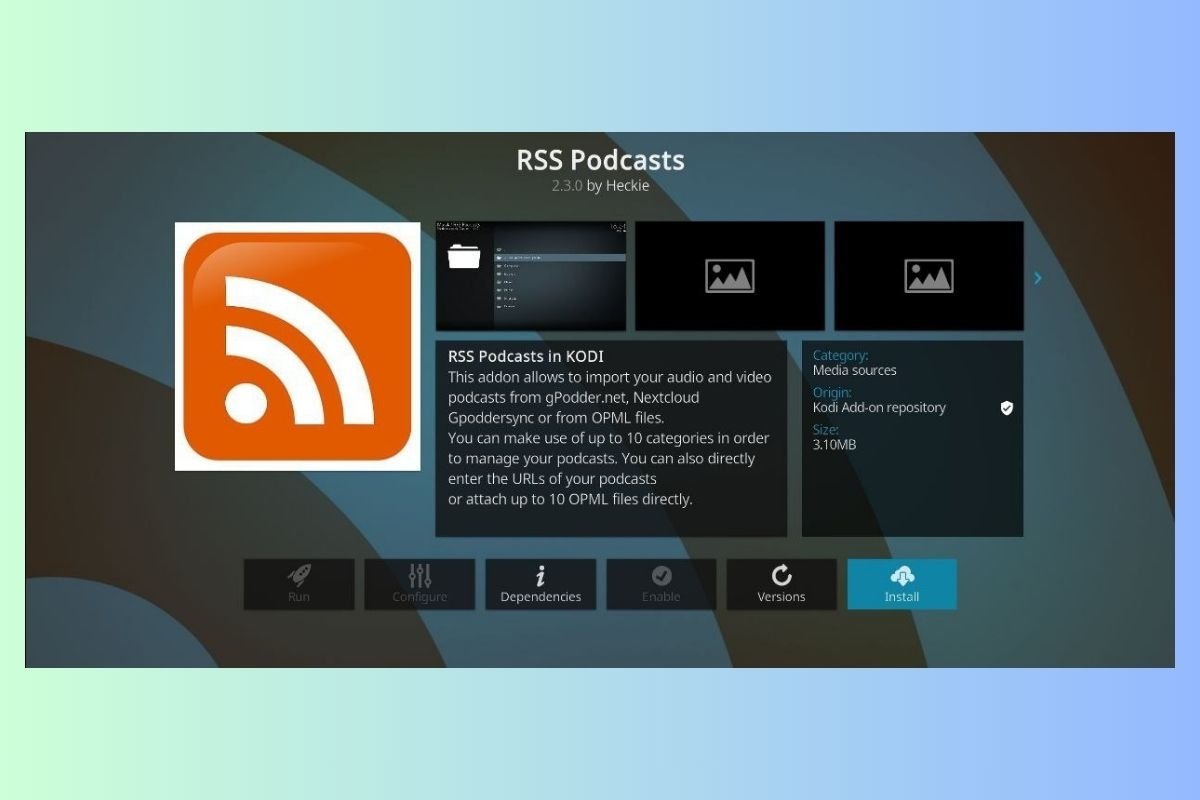 Kodi向けRSS Podcastsのアドオン
Kodi向けRSS Podcastsのアドオン
RSS Podcastsのアドオンでお気に入りのポッドキャストをRSSに追加して直接Kodiから楽しむ事ができます。整理したり聞いたり、お気に入りのエピソードを簡単に見ることができ、Kodiにインテグレーションされているポッドキャスト体験を提供しています。
SpeedTester
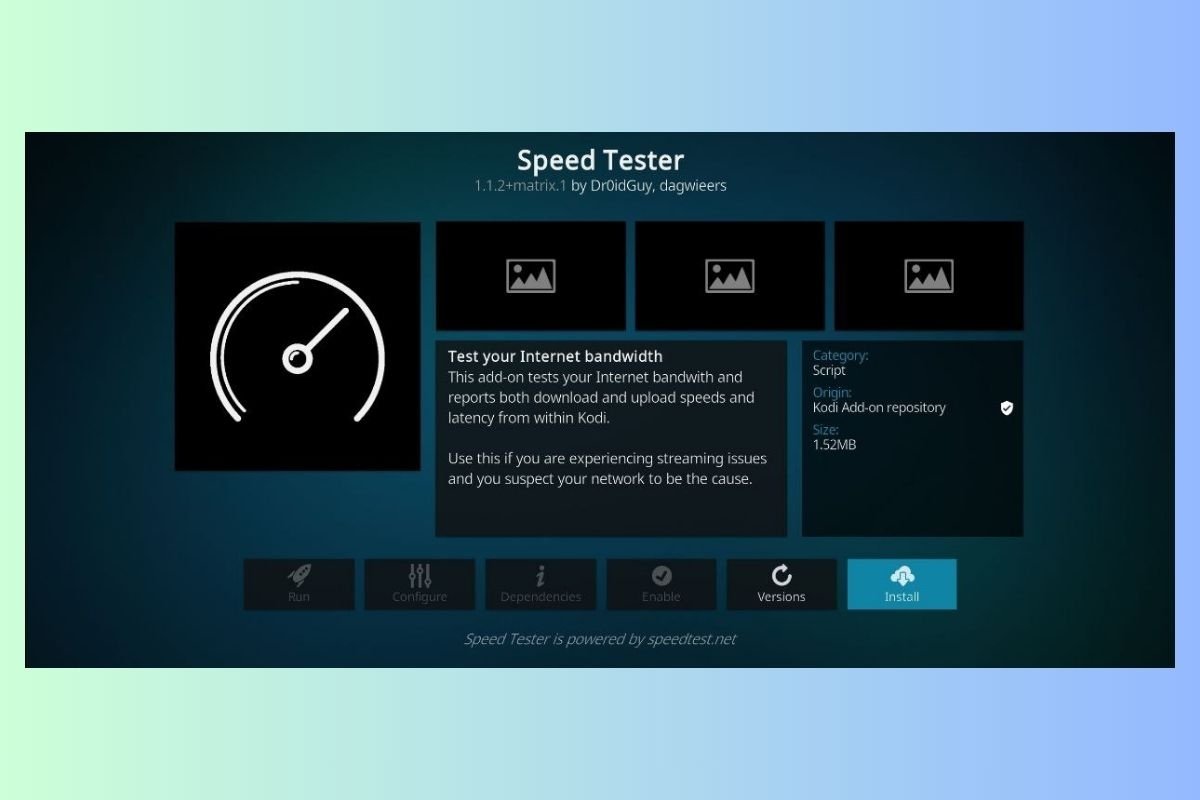 Kodi向けSpeedTesterのアドオン
Kodi向けSpeedTesterのアドオン
これはKodiに不可欠なツールの一つです。Kodi向けのSpeedTesterのアドオンによってマルチメディアセンターのインターフェースから出ないでネットワーク速度を計測する事ができます。高速で安定したネット接続があるか確認して中断無しでマルチメディアコンテンツを楽しみましょう。
HueService
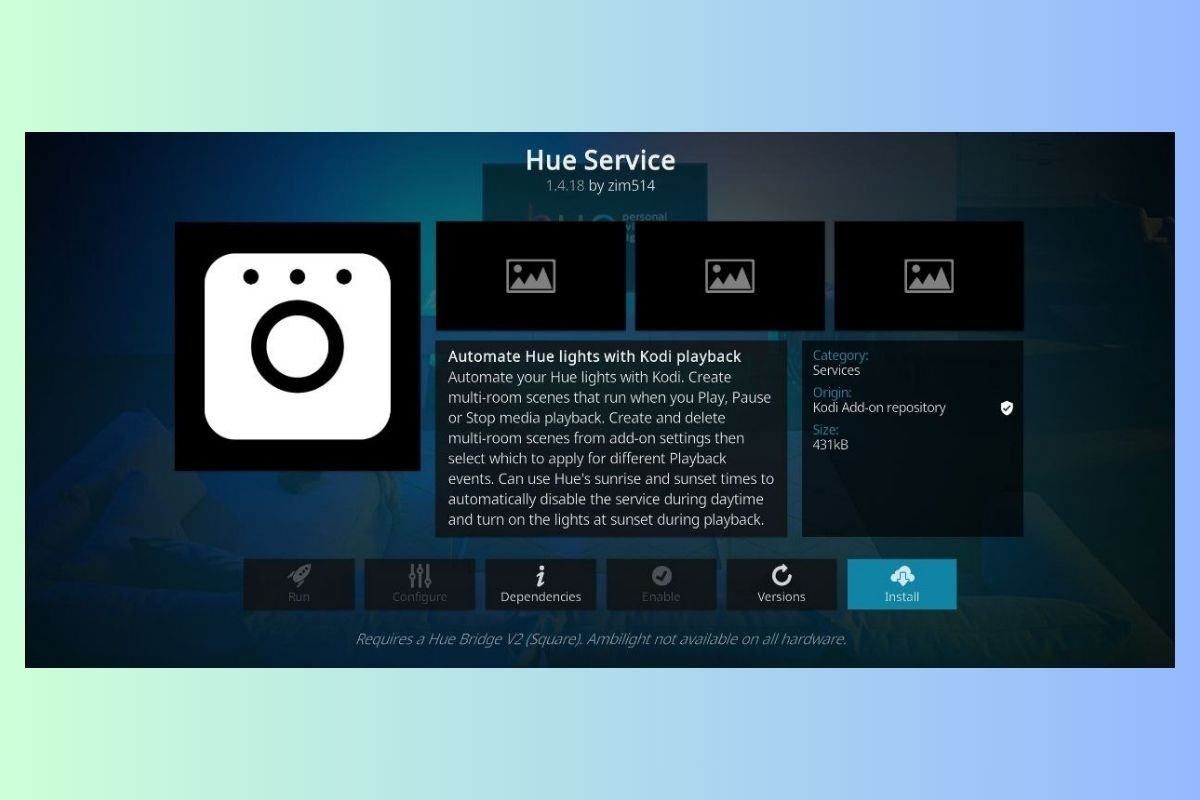 Kodi向けHueServiceのアドオン
Kodi向けHueServiceのアドオン
あなたのエンターテインメントスペースをHueServiceのアドオンで変身させましょう。このアドオンはKodiのプレーヤーをPhilipsのHueライトと同期します。なので視聴しているコンテンツに合わせた雰囲気を再現し、包み込むようなマルチメディア体験を再現します。
Craft
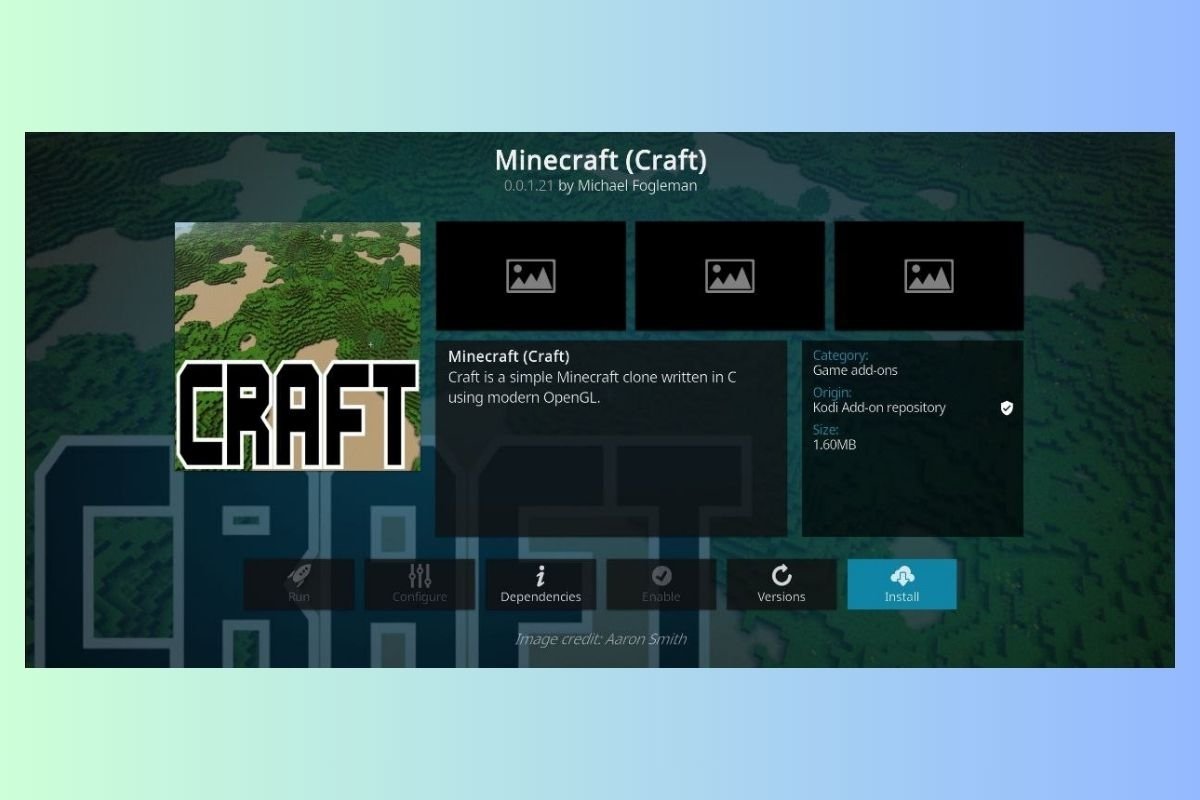 Kodi向けCraft(Minecraft)のアドオン
Kodi向けCraft(Minecraft)のアドオン
アドオンCraftでクリエイティビティを楽しもう。Kodi向けのMinecraftのクローンです。マルチメディアセンターから建築と冒険の体験を楽しむことができ、ゲームの愛好家に特別な体験を提供します。
YouTube
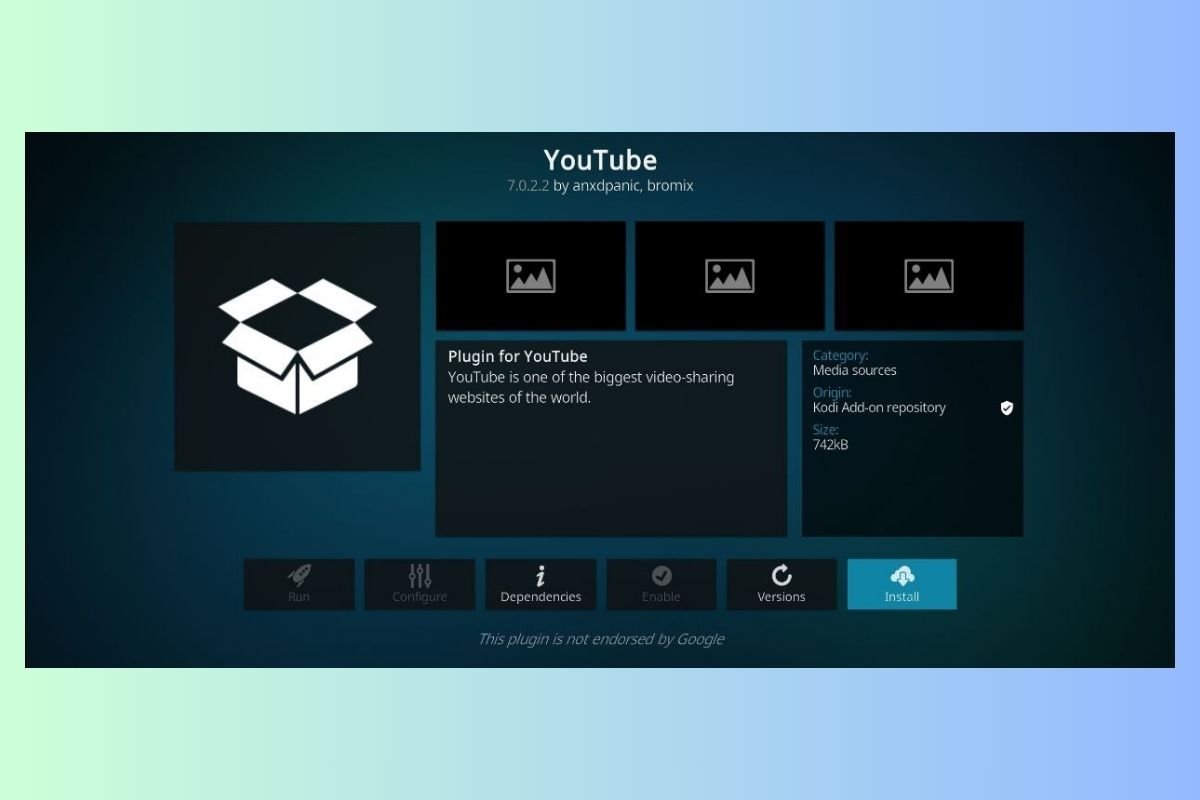 Kodi向けYouTubeのアドオン
Kodi向けYouTubeのアドオン
Kodiから出ないですべてのYouTubeコンテンツにアクセスしよう。YouTubeの非オフィシャルアドオンでKodiのインターフェースから直接動画を探して、再生して楽しむことができます。これでこのアプリケーションから出ないでYouTubeのプラットフォームコンテンツを視聴できます。



