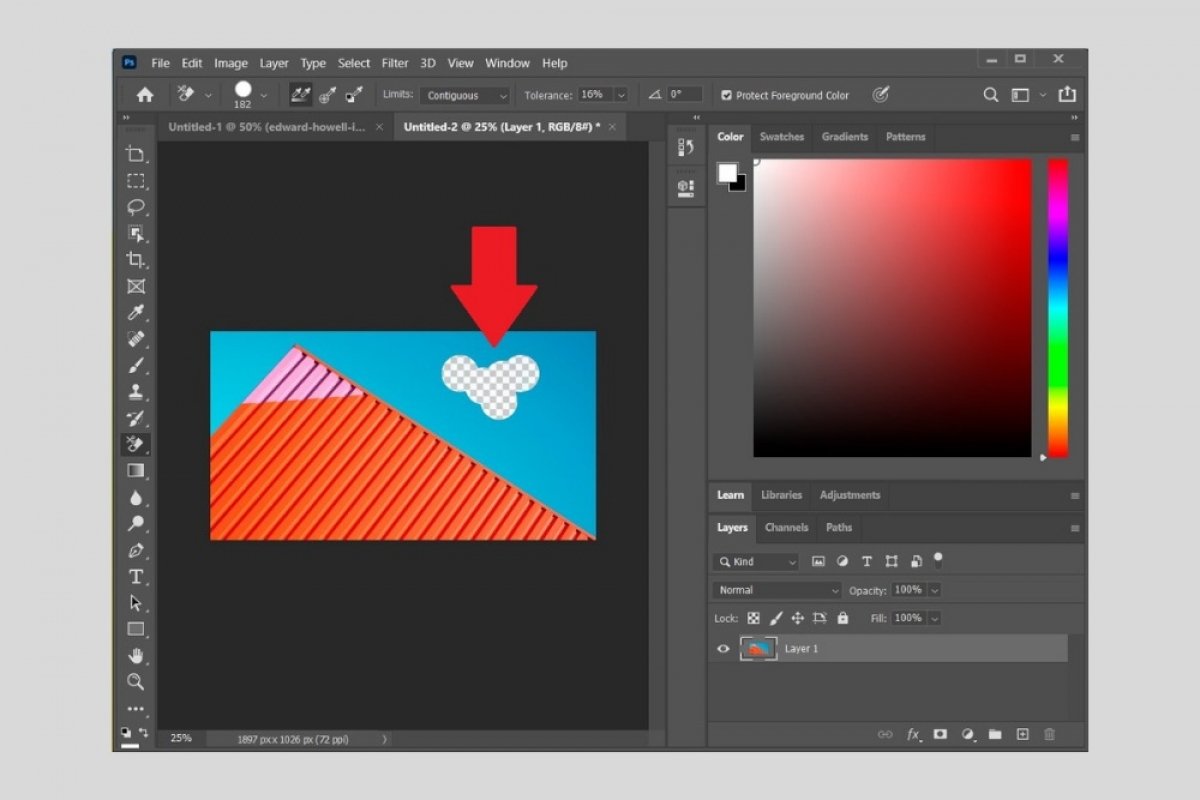Photoshopで最も人気のある機能の一つはどんなグラフィックドキュメントでも背景を削除することが可能な機能です。このプロセスはいくつかの編集が必要な場合に使い勝手が良く、例えば肖像画の雰囲気を変えたり風景の空を変える時に使えます。以下に画像から背景を削除する際のすべてのステップを詳細に説明します。
まず最初にPhotoshopを起動して背景を削除したい画像をロードしましょう。この説明のケースでは写真から空を削除して建物だけが映るようにします。EraserTool ツールをタップしてBackgroundEraserToolを選択します。また、MagicEraserToolも使えます。これはよりスピーディーなツールですが、いくつかの場合ではあまり精密な結果を出せません。
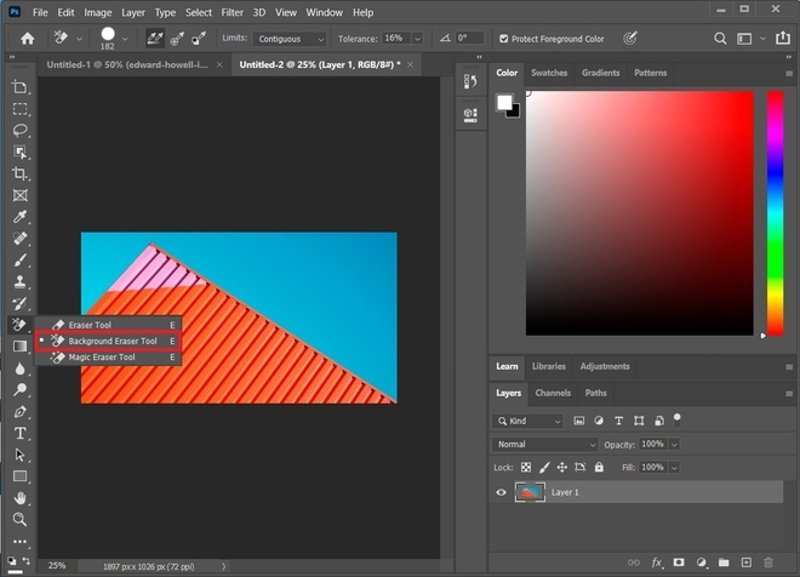 背景消しゴムツール
背景消しゴムツール
必要に応じてツールのトレランスを変更しましょう。この値が低ければ低いほど背景の削除をより精密に行えます。しかし、その代わり、プロセスはより長時間かかります。
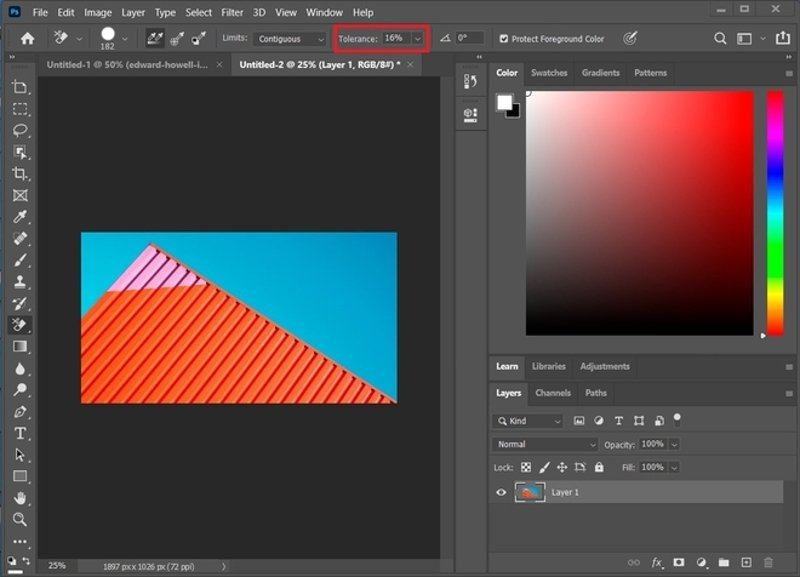 ツールのトレランスを変える
ツールのトレランスを変える
次に、カーソルを画像上で背景のある場所に動かしましょう。背景上をカーソルで動いて消していきます。背景に含まれない場所へカーソルを当ててしまわないように注意しましょう。どちらにせよ、CTRL+Zコマンドでやり直しを行うことができます。
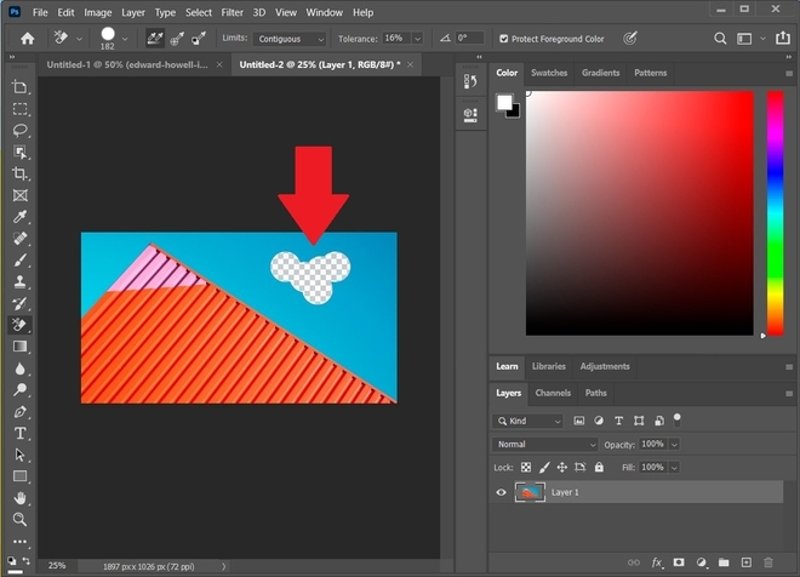 少しづつ背景を消していく
少しづつ背景を消していく
このプロセスが完了したら、ホワイトとグレーのパターンが表示されます。それが表示される場所は削除され、完全に透明であることを意味します。
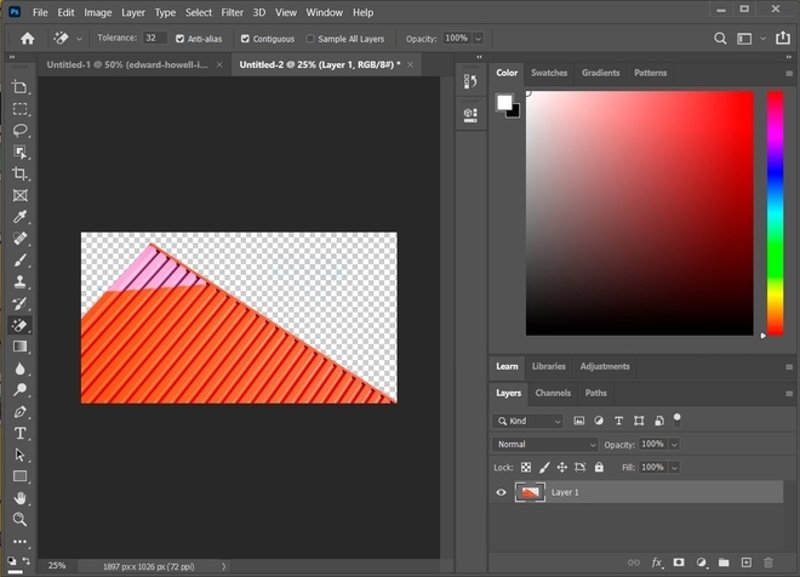 背景を消した
背景を消した
もしあなたの目的が写真の背景を別のものへと変えることであるなら、新しいレイヤーにそれをコピーしましょう。レイヤーを作成するにはCreate new layerボタンをタップしましょう。
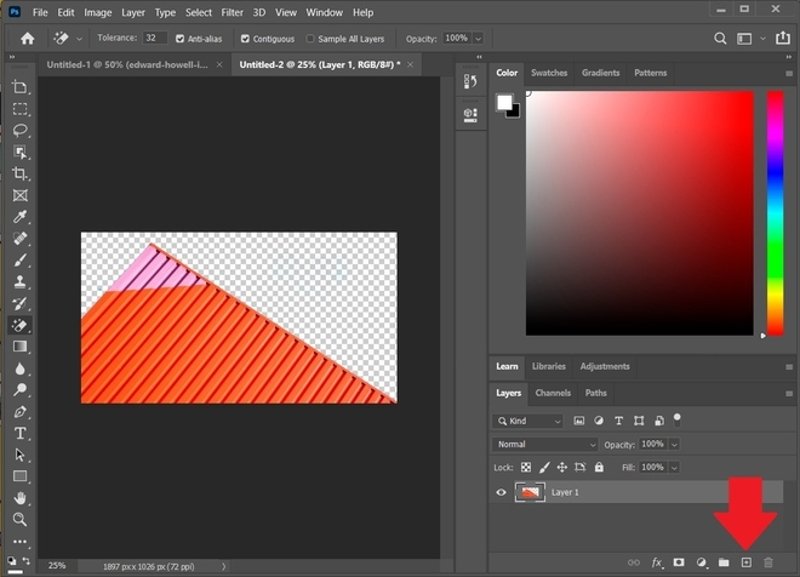 新しいレイヤーを追加する
新しいレイヤーを追加する
新しいレイヤーが選択されていることを確認してそこに新しい背景をドラッグしましょう。当然、いつものコピーアンドペーストコマンドを使用できます。そちらのほうが簡単でしょう。
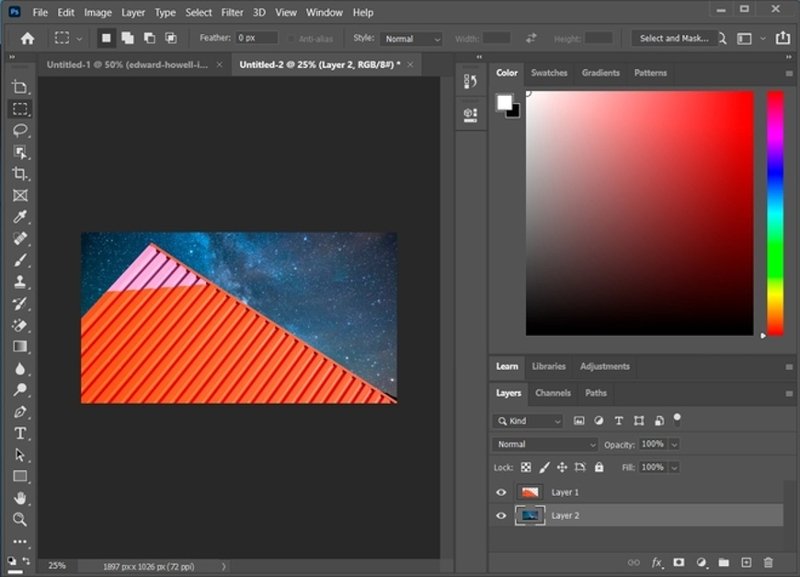 新しい背景
新しい背景
これらのステップが完了したら、あなたの写真を新しい背景で楽しむ事ができます。最後に、画像を背景無しで保存したい場合、トレランスを維持したまま保存するにはPNGフォーマットを使用することを忘れないでください。