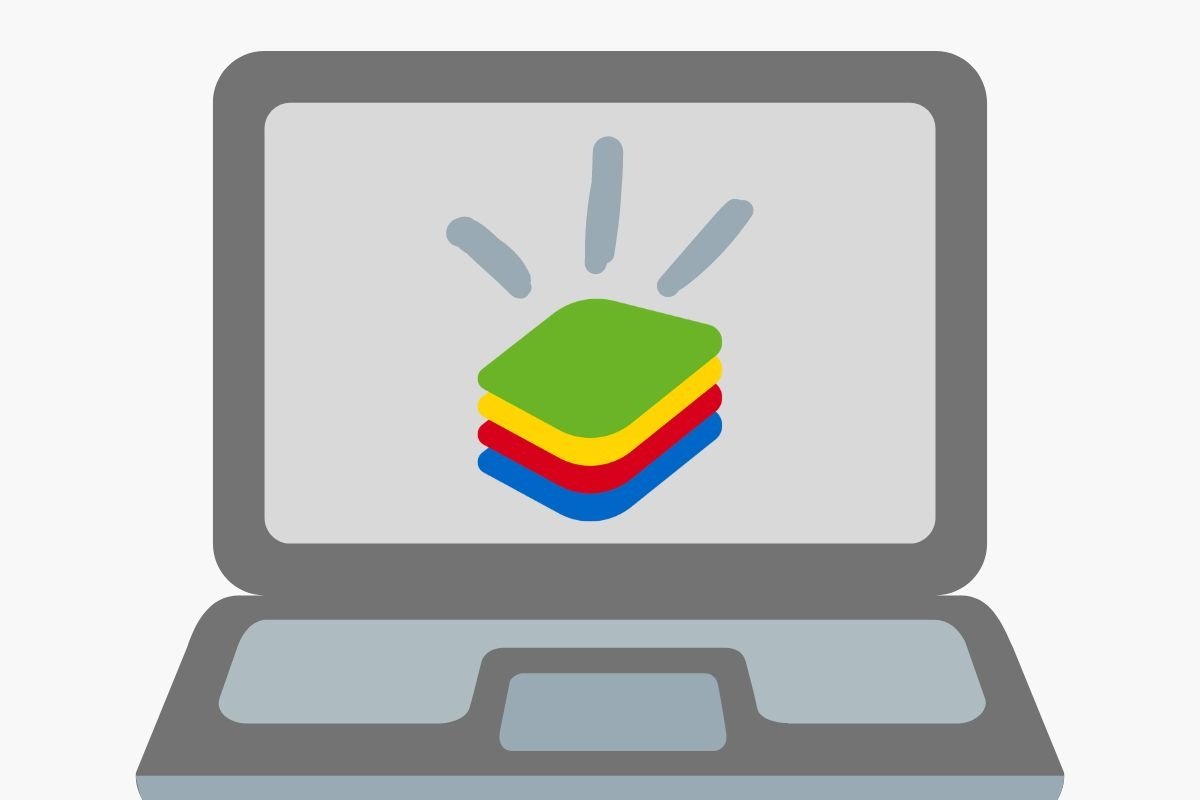このガイドではBlueStacksについて詳細に説明します。まずは、このアプリケーションが正確に何かそしてメインの機能は何かについて説明します。また、使い方についてガイドして、このツールを正しく設定するための最初のステップを教えます。またBlueStacks Xとどんな違いがあるかも説明します。この素晴らしいAndroidシミュレーターに関して知っておくべき情報はここで見つかるでしょう。
BlueStacksとは何か何のために使うか
BlueStacksはPCやMacでAndroidを使用するためのバーチャルプラットフォームで、このモバイルオペレーティングシステムのアプリケーションやゲームをパソコンから起動することが可能になります。大切なポイントとして、BlueStacksではPlay StoreからどんなアプリもダウンロードしたりAPKファイルをインストールすることができるものの、ゲームを専門にしているプラットフォームとなっています。つまりどういう意味でしょうか?
確かにBlueStacksは技術的にはAndroid向けアプリでFacebookを使用したり、Gmailのモバイルクライアントから電子メールの送信が可能です。しかし、メインミッションとなっているのはAndroid向けに開発されたゲームの起動です。現在多くのゲームがこのオペレーティングシステム向け専門に開発されています。これはかなりユーザーに制限を生じさせ、タブレットやスマホからしかゲームをプレイすることができません。しかしBlueStacksのおかげで、この制限はなくなります。このツールはこれらのゲームをデスクトップパソコンなどからプレイ可能に適応させます。
現在、このツールはクラウドゲームポータルNow.ggの一部となっており、パソコンに一切のインストールを必要とせずにブラウザからプレイする事が可能になります。後述するように、この要素はすごく大切で、マーケットに2つのバージョンのBlueStacksが登場することに繋がりました。今日では、このエミュレータプラットフォームは完全に無料で、今後有料プランが登場する噂も聞かれません。
BlueStacksの使い方
最も技術的な要素に注意を向けると、BlueStacksはバーチャリゼーションを使用して機能します。これはつまりVirtualBoxに似ているということです(実際、その技術を使用しているみたいです)。最も他のバーチャルマシーンとも似ていますが。よりシンプルに言うと、このアプリケーションはAndroidを起動するために適切な環境を生み出します。言い換えると、必要なハードウェアコンポーネントを含めて現実のデバイスをソフトウェアによってシミュレーションします。
これによって、Androidのようなモバイルオペレーティングシステムを起動することができ、よりパソコン向けのウィンドウから使えます。実際、多くの場合、BlueStacksを起動すると、“タブレットが起動中”というメッセージが表示されることになります。このオペレーティングシステムにとってこのプラットフォームは他のデバイスと同じようなのです。
ユーザーの視点から見ると、BlueStacksは他のプログラムと同じように機能しますが、内部にはアプリケーションランチャーとして表示されます。そこにバーチャルデバイスにインストールされたアプリがまとまっています。
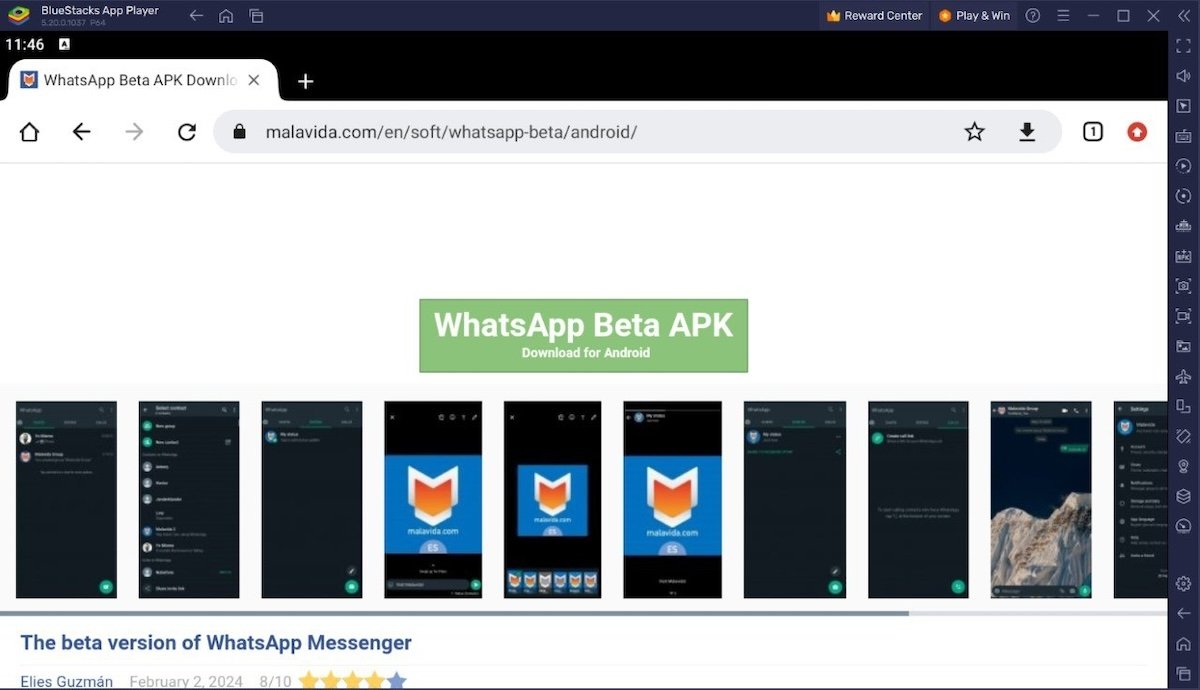 BlueStacksのウィンドウで起動中のAndroid向けChrome
BlueStacksのウィンドウで起動中のAndroid向けChrome
これらのアプリのどれかをタップするだけでパソコンで起動させる事ができます。実際、一部のアプリはデフォルトでインストールされており、それにはPlay StoreやChromeブラウザがあります。これがバーチャルデバイスを起動した際の見た目となります:
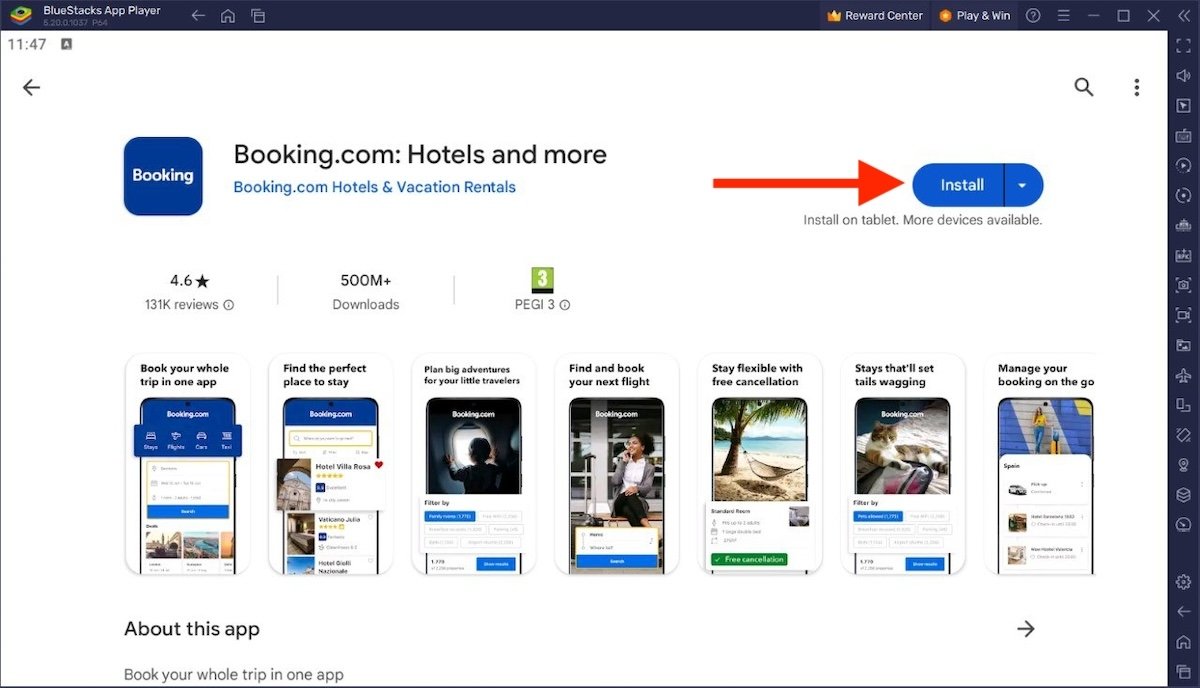 BlueStacks内のPlay Storeからアプリをインストール
BlueStacks内のPlay Storeからアプリをインストール
BlueStacksには2つの方法でapruikeのインストールができます:
- Play Storeから。他のAndroidデバイスと同じようにログインする事が必要になり、続いてゲームやアプリケーションのダウンロードが可能になります。興味深いのは、ストアがプロフィールに紐付けられるので、スマホで購入したアプリはどれもここに表示されます。
- APKからアプリをインストール。APKは信頼できるレポジトリから入手する事が可能で、Malavidaからもできます。搭載しているChromeを使ってBlueStacksに直接ダウンロードすることも可能ですが、Windowsからファイルをインポートすることもできます。この後者の場合、このエミュレーターにインテグレーションされているPCからファイルを送信受信するためのツールを使用できます。しかし、APKをドラッグアンドドロップするだけでインストールは開始されます。
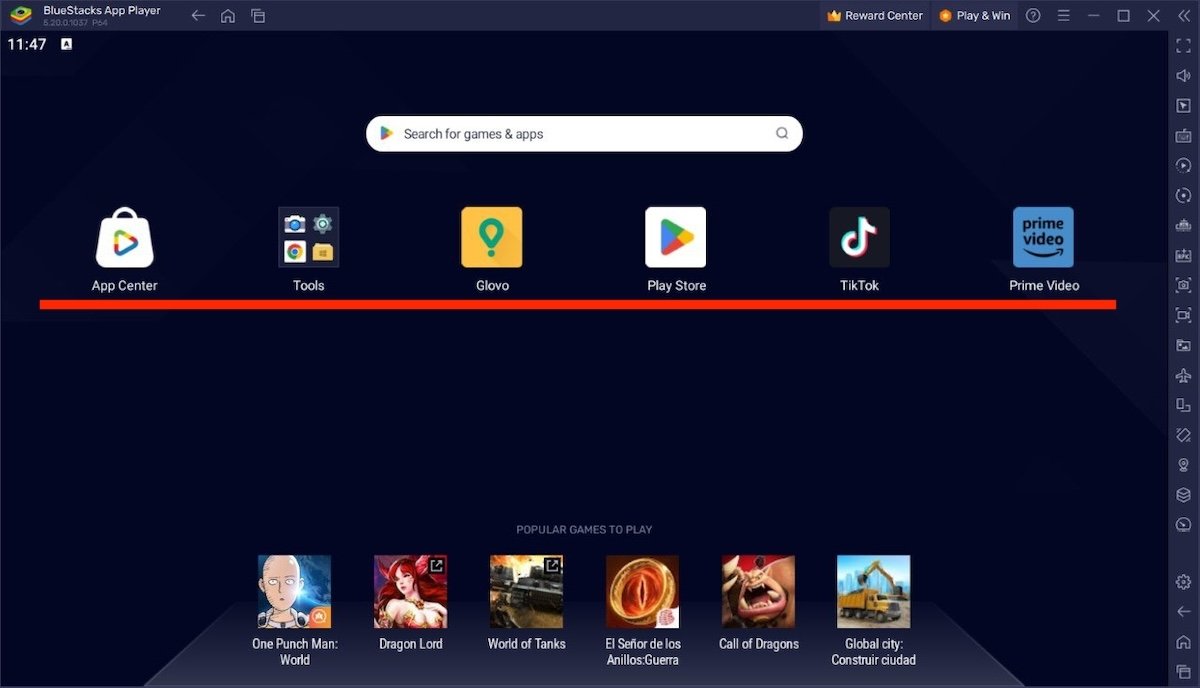 BlueStacksのすべてのインストール済みアプリのアプリケーションランチャー
BlueStacksのすべてのインストール済みアプリのアプリケーションランチャー
アプリケーションのインストールが終了したら、アプリがアプリケーションランチャーに表示されます。メイン画面にあります。また、Windowsのデスクトップにもダイレクトアクセスが追加され、より早くエミュレーターにインストールしたAndroidアプリを起動する事ができます。
BlueStacksを設定する方法
次のテーマに移りましょう。BlueStacksをどうやって設定する?まず最初に、知っておくべきポイントとして、パソコンでBlueStacksを起動したら、いつでも使用可能となります。デフォルト設定でアプリケーションのインストールを行う事が可能で、Play Storeのアカウントにアクセスして、お気に入りのゲームをプレイする事ができます。
想像できるように、すべてのアプリが同じように機能するわけではありません。タッチ操作が必要となるもの、外部コントローラーに対応しているものやキーボードショートカットで操作できるものもあります。ユーザーエクスペリエンスのカスタムとエミュレーターをゲームやアプリケーション個別に適応させるときに設定が必要になります。
最初のステップとしてBlueStacksの右横に配置されているクイック機能を覚えていきましょう。ここにツールバーがまとまっており、それにはスクリーンキャプチャー、APKインストール、デバイスを振る動作や向きの変更などのために必要なコマンドも含まれています。実際のデバイスで行うことがあるアクションがまとまっているゾーンとなります。
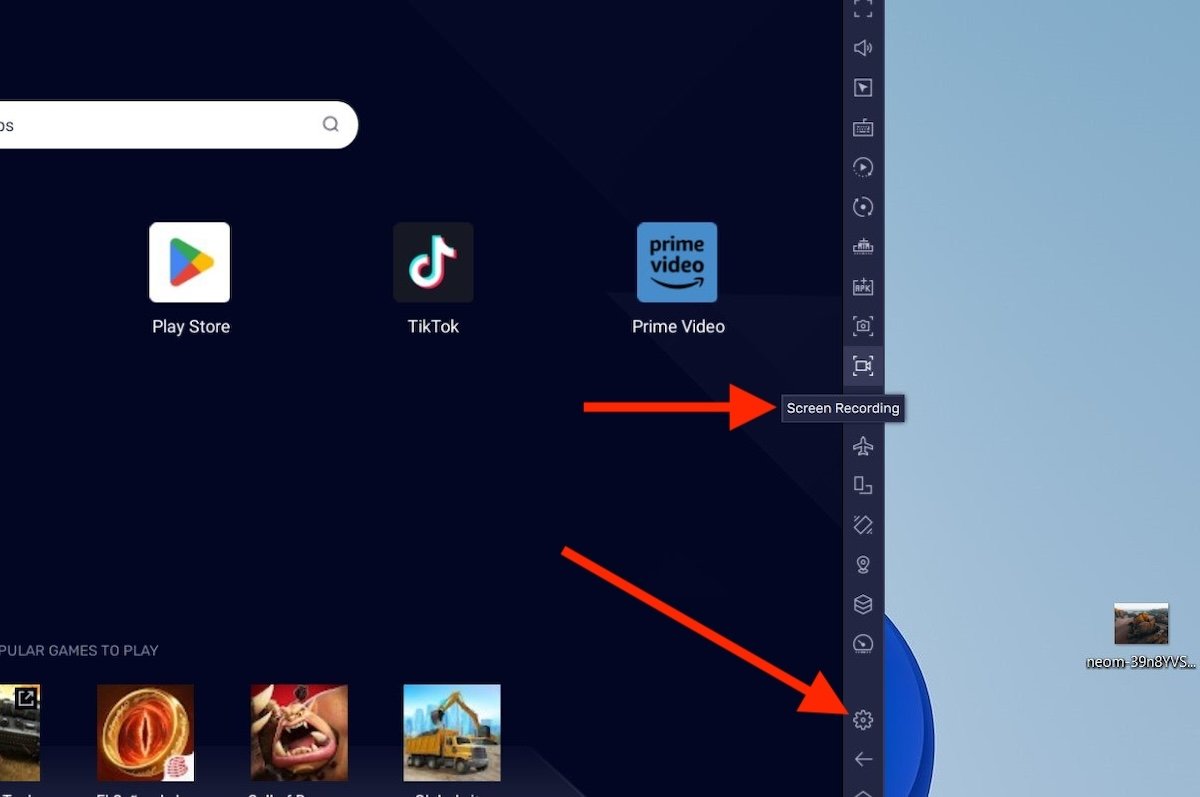 クイックコマンド上がるBlueStacksのツールバー
クイックコマンド上がるBlueStacksのツールバー
また、横のバーの下部ゾーンにはスタートボタンと最近使ったアプリケーションがまとまっています。またやり直しコマンドも使用できます。そして当然のように、BlueStacksの設定へのダイレクトアクセスもあります。いわゆるギアのアイコンで表示されています。
この設定ボタンをクリックすると、本当に多様なパラメーターのリストへアクセスできます。ただし、大切なのはBlueStacksとAndroidの設定の違いを理解することで、後者の設定は実際のデバイスと同様に、メインランチャーもしくはホーム画面から設定アプリでアクセスできます。BlueStacksの設定パネルにはエミュレーターの動作に関連した設定があります。そして、Androidの設定アプリはバーチャルデバイスの言語の変更、Googleアカウントの管理などを行えます。
BlueStacksの設定に注目すると、最初のセクションはパフォーマンスとなります。そこからBlueStacks向けの利用可能なハードウェアリソースに関連した設定が行なえます。例えば、使用コアの数やRAMメモリーを指定することができます。またエミュレーターの動作に影響する複数のモードも存在します。
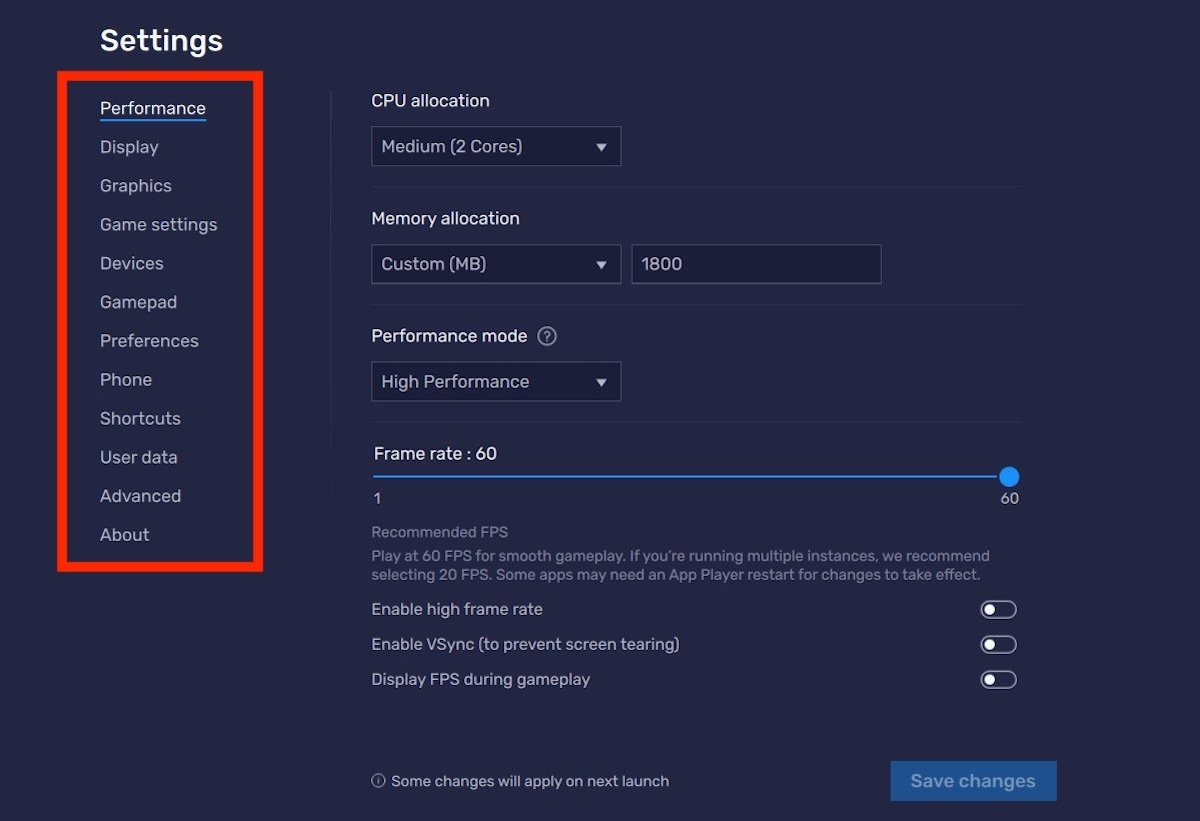 パフォーマンスセクションと他の設定セクション
パフォーマンスセクションと他の設定セクション
もう一つの大切なセクションはゲームパッドです。ここからデバイスを起動したり、ゲームプレイ中に使用できるようにできます。しかもエミュレーターにコントローラーのヴァイブレーション機能を活用するように求める事もできます。
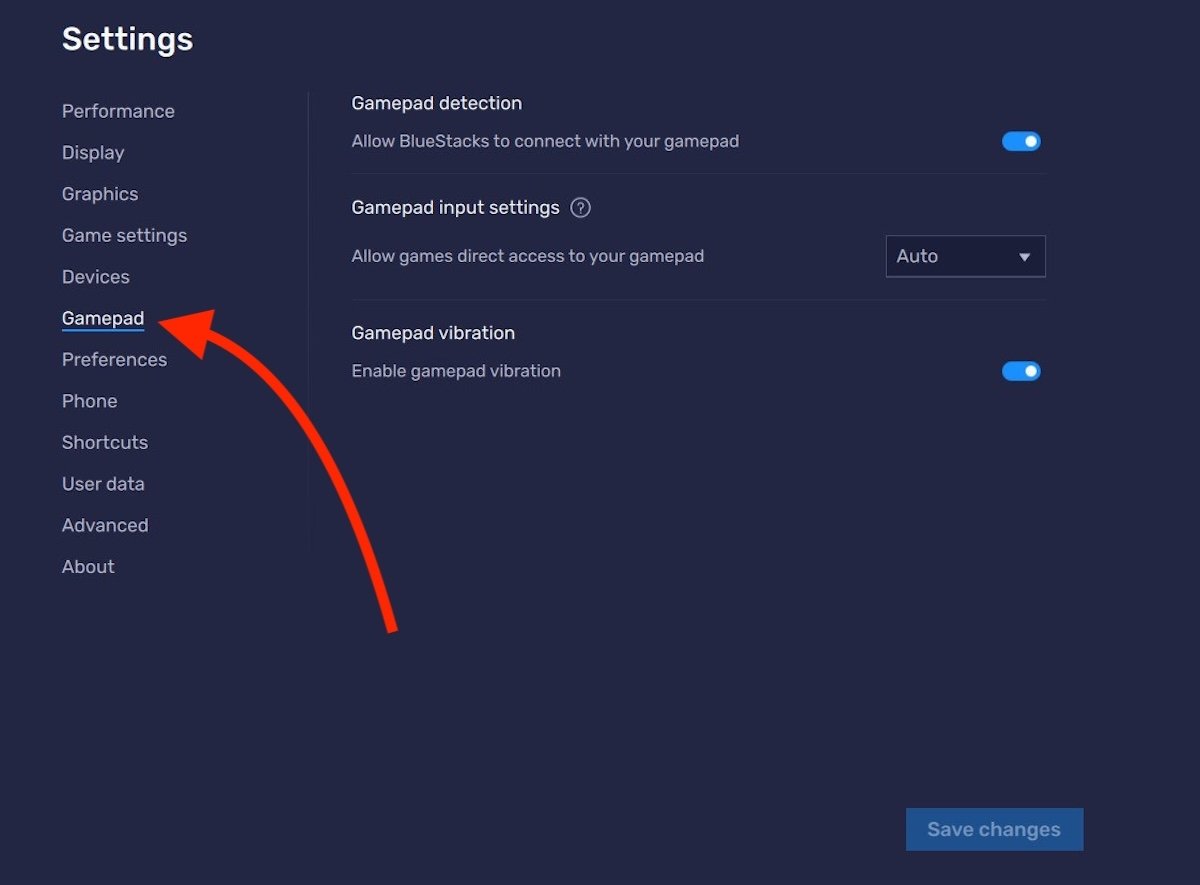 BlueStacksの外部リモコン設定
BlueStacksの外部リモコン設定
最後に、設定セクションの3つ目の大切な要素を紹介します。それはショートカットです。ここではBlueStacksのhとんどのアクションのためのキーボードショートカットをカスタムする事ができます。覚えておくポイントはデフォルト設定に戻すをクリックするだけでいつでもデフォルトの状態に戻すことができることです。
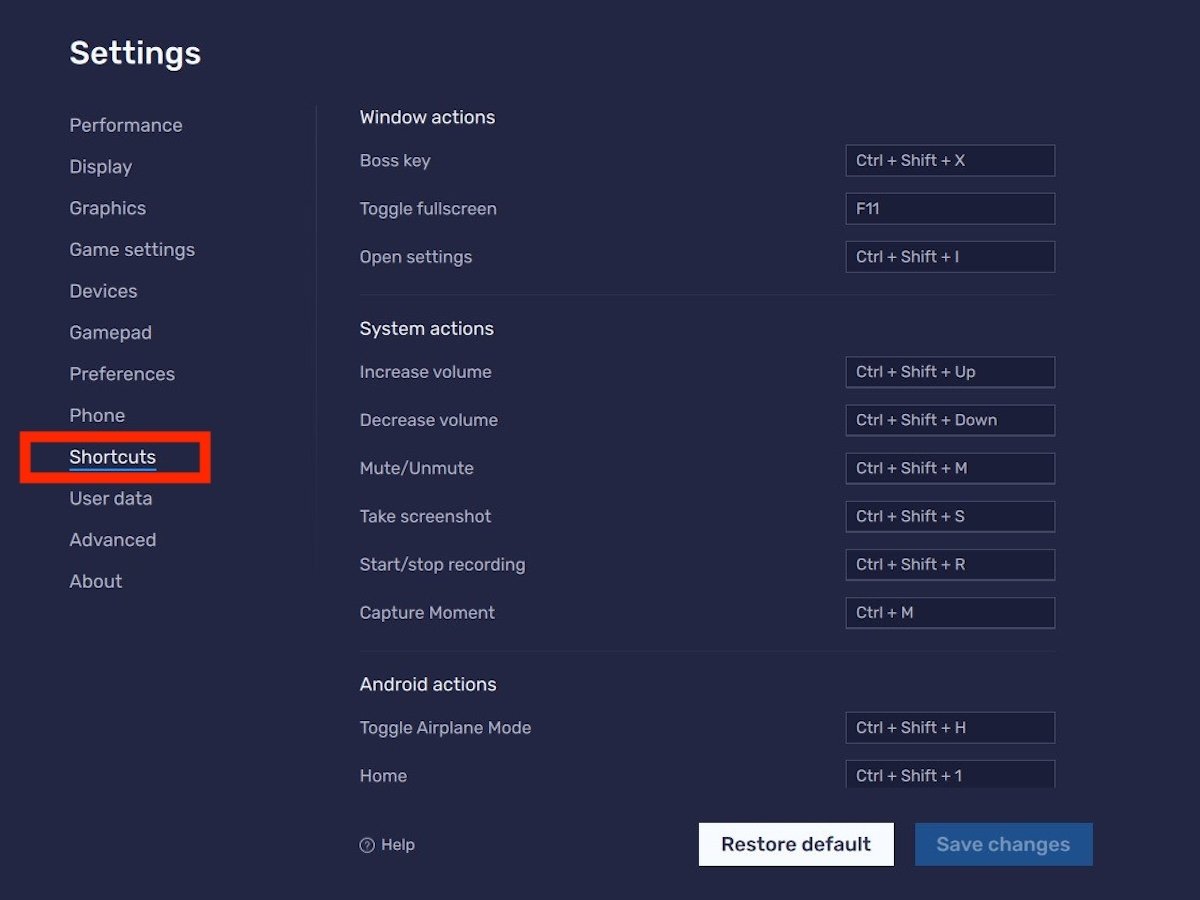 キーボードショートカット設定
キーボードショートカット設定
この三つのセクションに加えて、このエミュレーターの設定では次のコンフィグレーションも可能で、どれも重要です:
- 表示方法。表示方法に関する設定です:DPI変更、デバイスの向き、解像度...
- グラフィック。グラフィック関連の設定:レンダリングシステム、GPU使用率...
- ゲーム設定。フル画面起動を有効化。
- デバイス。デフォルトスピーカーの設定、マイクやカメラの設定など。
- 優先順位。他の注目設定があります。BlueStacksをDiscordと同期させることやESCキー動作が含まれます。
- 電話。デバイスとネットワークのプロフィールを選択できます。例えば、エミュレーターにGalaxy S22がMovistarネットワークに接続している状況を再現する事ができます。
- ユーザーデータ。パソコンのスペースを開放するためのクリーンアップツールが含まれています。またバーチャルデバイスのバックアップの作成もできます。
- 高度な設定。他の高度な設定があり、ADB接続の有効化などが含まれます。
BlueStacksの設定をしっかりと理解できたので、このエミュレーターの動作を変更して自分の好みに合わせたり、PCやMacで起動させたいゲームやアプリに合わせることがより簡単になったことでしょう。
BlueStacks Xとは何か:BlueStacksとの比較と違い
このガイドで説明する最後の疑問はBlueStacks XとBlueStacks 5の違いです。まず最初に、BlueStacks Xは現在BlueStacks 10と呼ばれており、少なくともダウンロードするためのオフィシャルページではそのような名前になっています。この2つの選択肢の間には大きな違いがあります:優先しているゲームのタイプです。
まず、BlueStacks 5はこのガイドで説明したプログラムです。上述したように、Androidアプリケーションとゲームを起動することができるエミュレーターです。どれもパソコンにダウンロードされます(当然、バーチャルデバイス何にです)。そしてパソコンのハードウェアリソースで起動します。このバージョンの見た目はバーチャライズプラットフォームに似ています。つまり、パソコンのウィンドウにAndroidインターフェースが表示されます。そして、そこからバーチャルデバイスとインタラクションします。
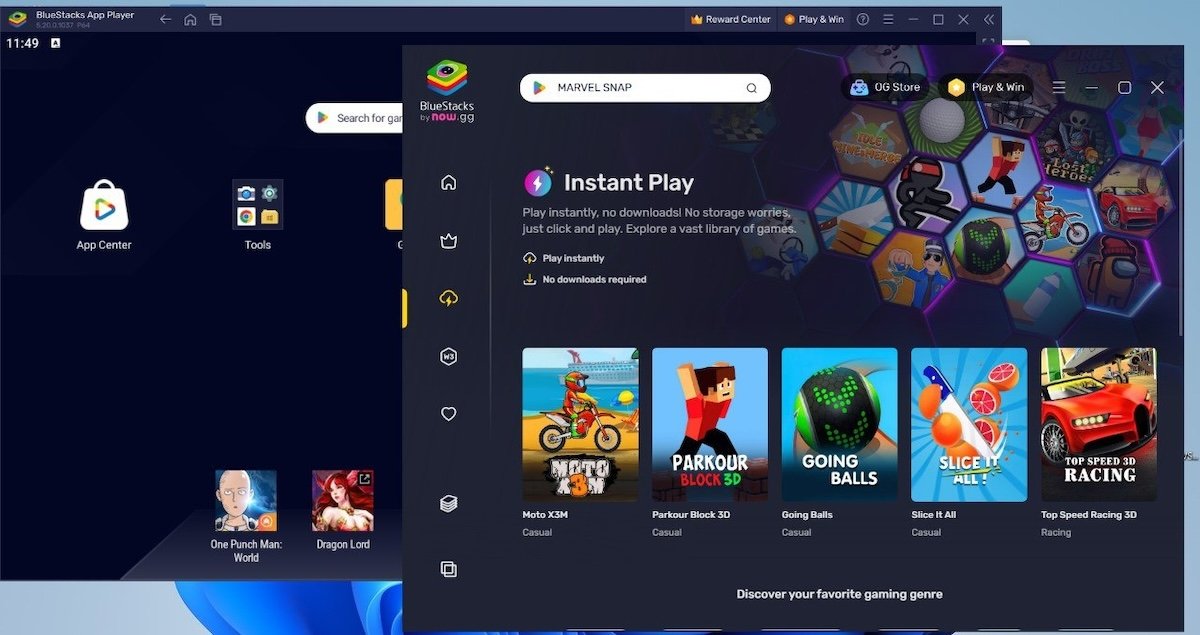 BlueStacks 5とBlueStacks Xの違い
BlueStacks 5とBlueStacks Xの違い
BlueStacks Xの場合、同じバーチャライズテクノロジーを活用しているアプリケーションではあるものの、クラウドゲームの起動を優先しています。このため、提供するゲームの多くはリモートで起動されます。これは外部サーバーで、PCのリソースは消費しません。また、このバージョンのBlueStacksのインターフェースはエミュレーターよりもアプリケーションストアに似ています。
私たちのアドバイスは、自分のゲームをエミュレートしてパソコンに必要なリソースがあるなら(高性能なデバイスを必要とするエミュレーターではありません)、普通のバージョンを採用しましょう。しかしこの企業が提供するインストーラーからどちらもインストールできる可能性が高いです。その場合、BlueStacks XではなくBlueStacks 5だけを選びましょう。