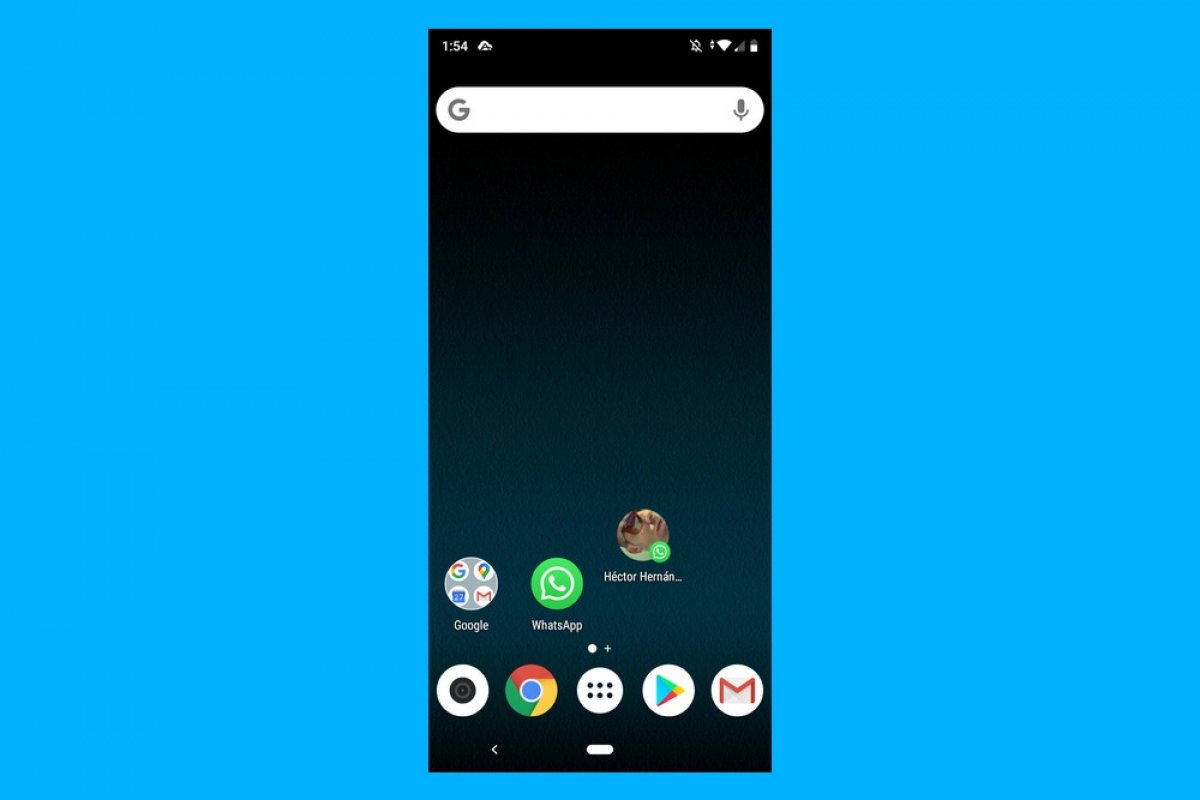WhatsApp for Androidは連絡先への直接アクセスを作成するための3つの可能な方法を提供します。ウィジェットからそのアプリケーション自体から、およびアプリのショートカットからです。以下の3つすべてを見ます。
ランチャーウィジェットを起動しながらショートカットを作成する
端末のホーム画面に移動し、次のメッセージが表示されるまで、端末の空きスペースを長押しします。
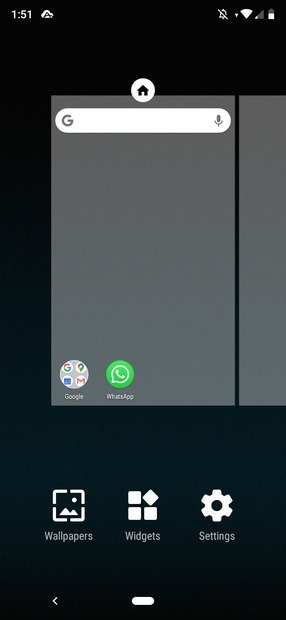 ホーム画面メニュー
ホーム画面メニュー
次に、ウィジェットをクリックします。
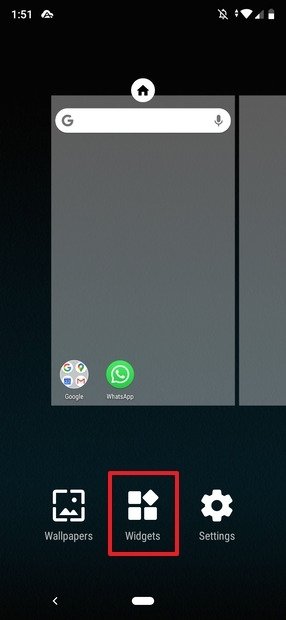 ウィジェットボタン
ウィジェットボタン
画面に配置できるすべてのリストにアクセスします。 WhatsAppのものが見つかるまで検索します。
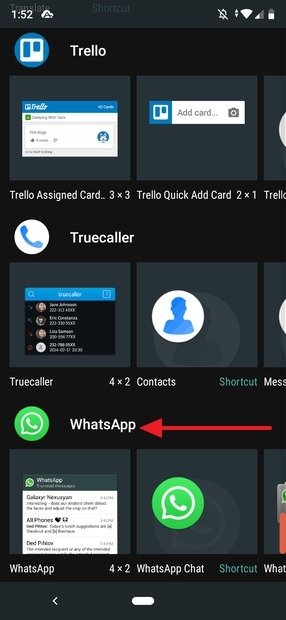 WhatsAppのウィジェット
WhatsAppのウィジェット
利用可能なものすべてからその2番目を選択します。
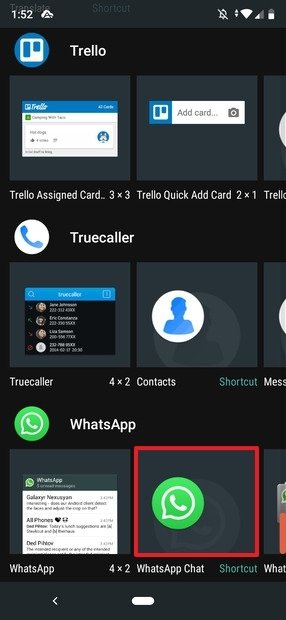 連絡先への直接のアクセス
連絡先への直接のアクセス
それをクリックしてデスクトップにドラッグし、リリースして配置します。
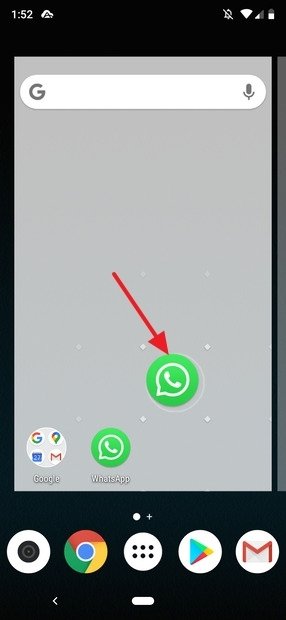 ショートカットをドラッグアンドドロップ
ショートカットをドラッグアンドドロップ
リリースすればその連絡先リストが開きます。画面上に置きたいものを見つけてクリックします。
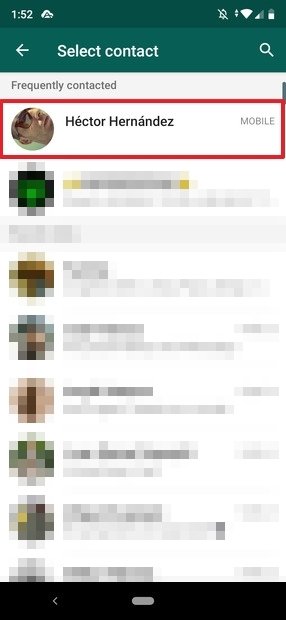 連絡先を選択
連絡先を選択
連絡先は画面上でこのように修正されていきます。
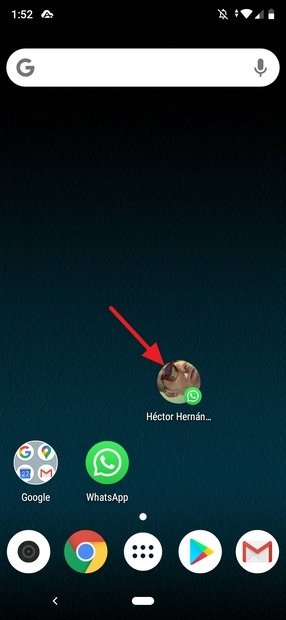 ホーム画面の連絡先
ホーム画面の連絡先
WhatsAppからショートカットを作成する
アプリケーション自体からショートカットを作成したらWhatsAppを開き、追加する連絡先(またはグループ)に移動します。
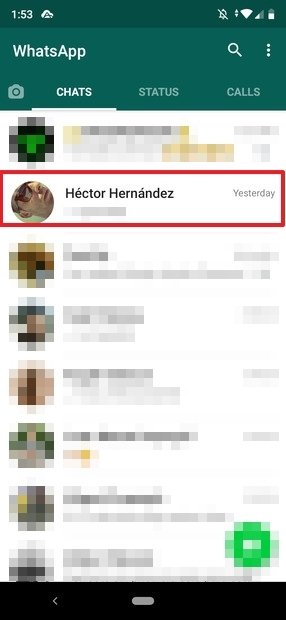 会話の選択
会話の選択
それをクリックして会話に入ります。そこに着いたらそのメニューボタン(画面右上)をクリックしてください:
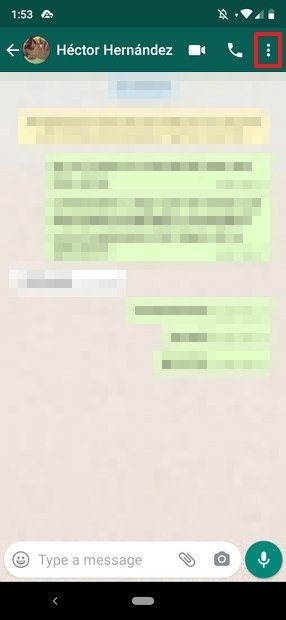 オープンな会話
オープンな会話
次に、詳細をクリックします。
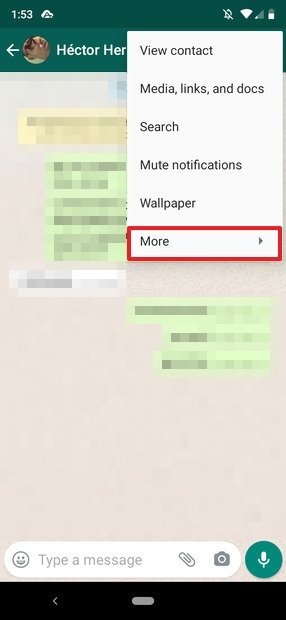 会話メニュー
会話メニュー
次に、ショートカットを追加します:
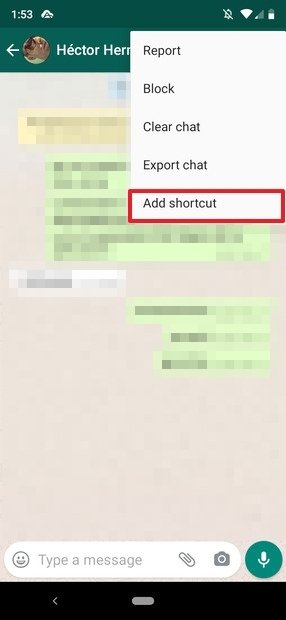 その他のメニューオプション
その他のメニューオプション
次のメッセージが画面に表示され、この連絡先がホーム画面に追加されることを通知します。追加をクリックします:
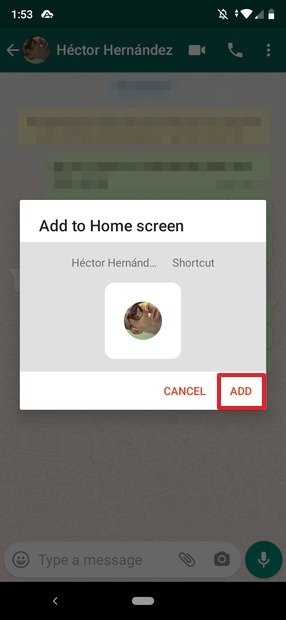 連絡先にショートカットを追加するための確認
連絡先にショートカットを追加するための確認
スタート画面に何が残っているかを確認します。
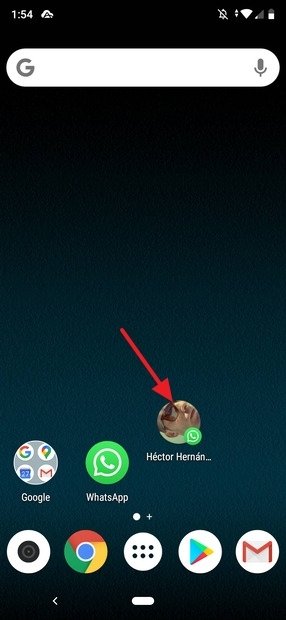 ショートカットが作成されました
ショートカットが作成されました
アプリのショートカットからショートカットを作成
デスクトップにアプリケーションへのショートカットがある場合でも、アプリケーションボックスにWhatsAppが保存されている場合でも、この方法は完全に機能します。アプリがどこにあっても、次の画面が表示されるまで長押しします。
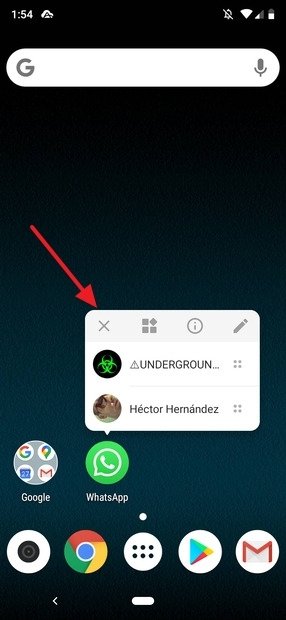 WhatsAppショートカットアプリ
WhatsAppショートカットアプリ
この画像はではGoogleがAndroid Nougatで導入した、アプリの特定のアクションを高速化するためのアプリショートカットまたは角を切るカットと呼ばれるものを示しています。 WhatsAppの場合では最も頻繁に操作する連絡先が表示されます。これらのショートカットから、ホーム画面に配置する連絡先の4つの円のアイコンを長押しします。
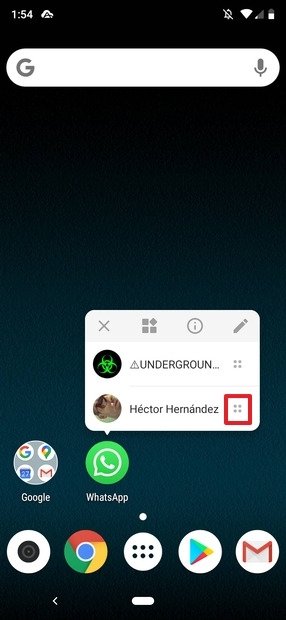 ショートカットを作成するボタン
ショートカットを作成するボタン
次に押したまま画面上のスペースにドラッグしてドロップします。
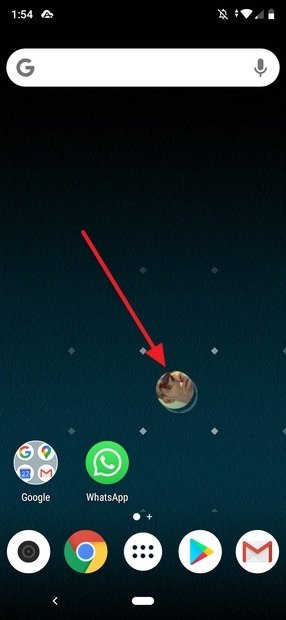 ショートカットをドラッグアンドドロップ
ショートカットをドラッグアンドドロップ
そしてこれが最終結果です:
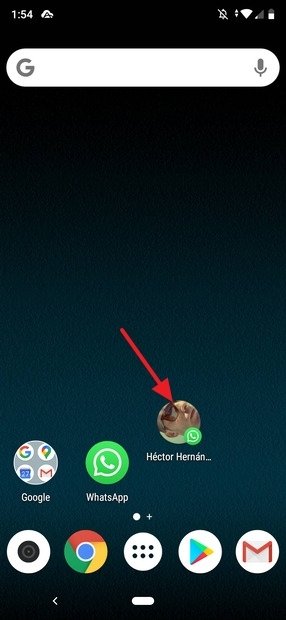 ショートカットが作成されました
ショートカットが作成されました
これは3つのケースのいずれにおいても非常に簡単なプロセスであり、完了するまでに数秒かかり、友人や家族とのコミュニケーション方法を大幅にスピードアップします。