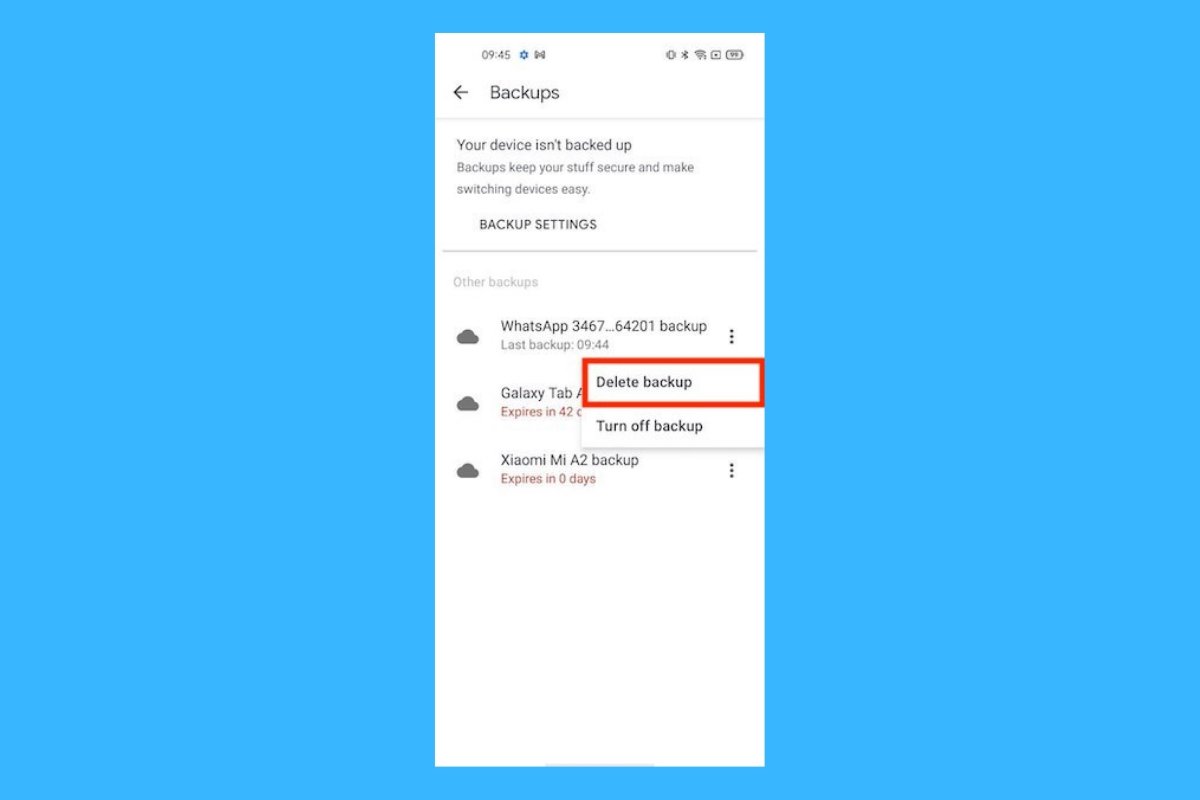WhatsAppのバックアップを削除するのはすごく簡単です。しかし、このアプリケーションはGoogle Drive及び端末の内部ストレージの両方でバックアップの作成が可能です。なので、この記事ではそれぞれのケースで削除する方法について説明します。
Google DriveでWhatsAppのバックアップを削除する方法
Google DriveでWhatsAppのバックアップを削除する前に大切なのは自動バックアップ作成を無効化することです。そのためにはChatsからアプリケーションの設定にアクセスします。
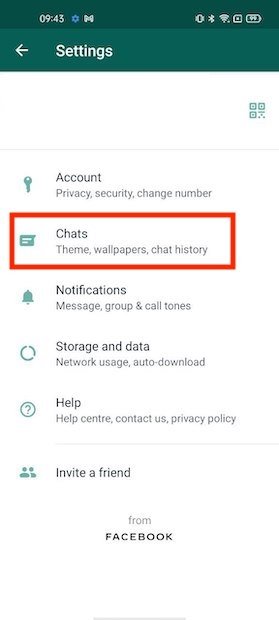 チャットの設定を開く
チャットの設定を開く
Chat backupをタップして続行します。
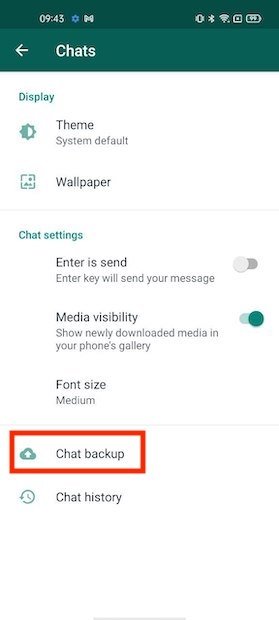 バックアップのコンフィグレーション
バックアップのコンフィグレーション
Back up to Google Driveをタップします。
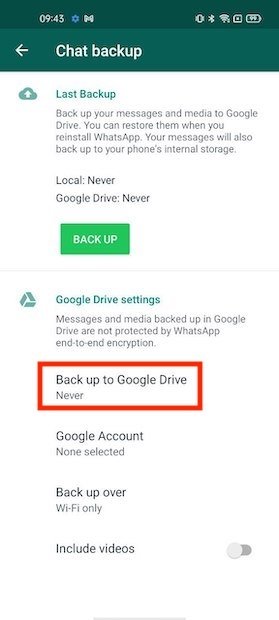 Google Driveでのバックアップオプション
Google Driveでのバックアップオプション
画面に表示されるオプションリストからNeverを選択します。それ以降WhatsAppはバックアップをGoogle Driveで作成することがなくなります。
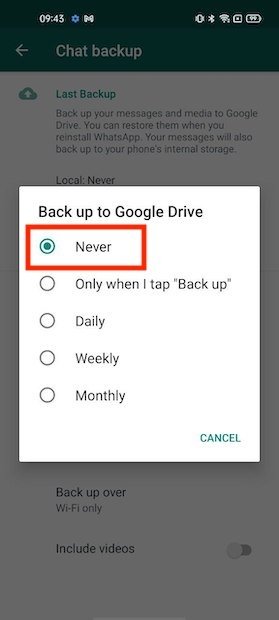 Driveへのコピーを無効にする
Driveへのコピーを無効にする
このケースで適切な設定を適用したら、次はGoogle Driveを起動することになります。メインメニューにアクセスしてBackupsをタップしましょう。
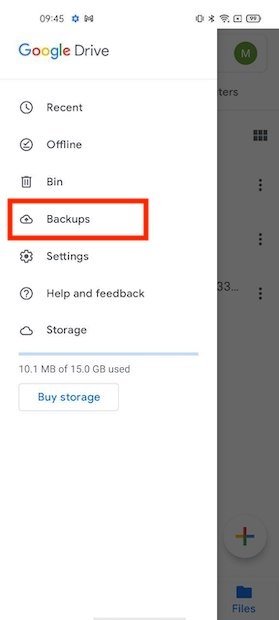 Google Driveですべてのバックアップを確認
Google Driveですべてのバックアップを確認
WhatsAppのバックアップを見つけましょう。更に多くのオプションを表示させるために縦3つの点のアイコンをタップします。
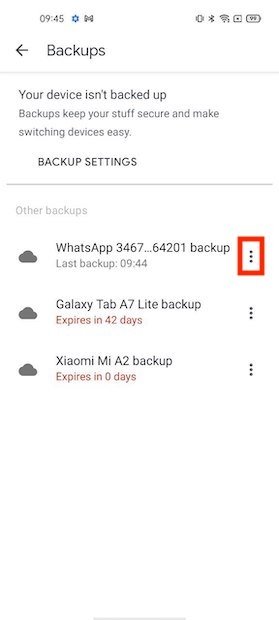 バックアップのオプション
バックアップのオプション
バックアップを削除するためにDelete Backupボタンを使いましょう。
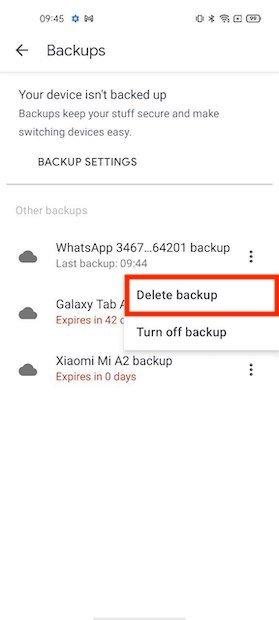 Google DriveのWhatsAppのコピーを削除する
Google DriveのWhatsAppのコピーを削除する
確認を行ったら、会話やマルチメディアファイルのバックアップは削除されます。今後この情報をリカバリーすることができない、ということを覚えておきましょう。なので、重要な情報を削除していない、ということを確認しましょう。
WhatsAppのローカルバックアップを削除する方法
追加として、プロフィールに関連しているすべてのコンテンツのローカルバックアップをWhatsAppは実行します。これを削除するにはES File Explorerもしくは利用可能なシステムにインテグレーションされているようなファイルエクスプローラーを使う必要があります。
このエクスプローラーでWhatsAppのフォルダーを探します。内部メモリーフォルダーの中にあります。
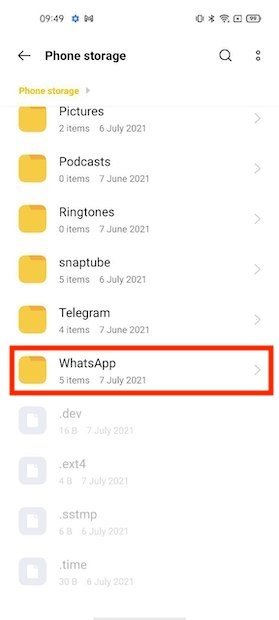 ストレージのWhatsAppフォルダー
ストレージのWhatsAppフォルダー
Databasesディレクトリをタップして選択します。続いてDeleteボタンを推します。こうしてエクスプローラーにフォルダーの削除を要請します。
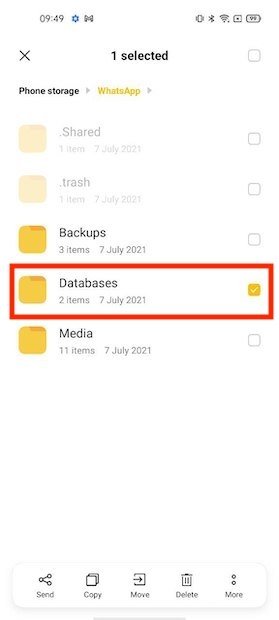 データーベースのフォルダーを削除する
データーベースのフォルダーを削除する
Deleteで削除を確認します。
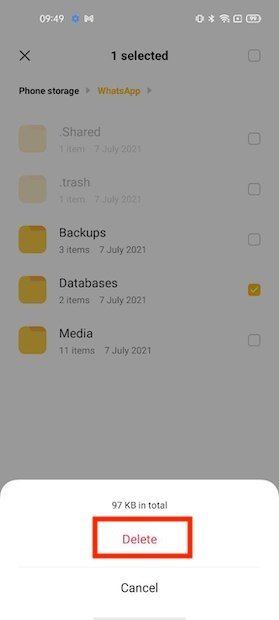 削除についての確認画面
削除についての確認画面
これでWhatsAppのローカルバックアップはデバイスから完全に削除されます。