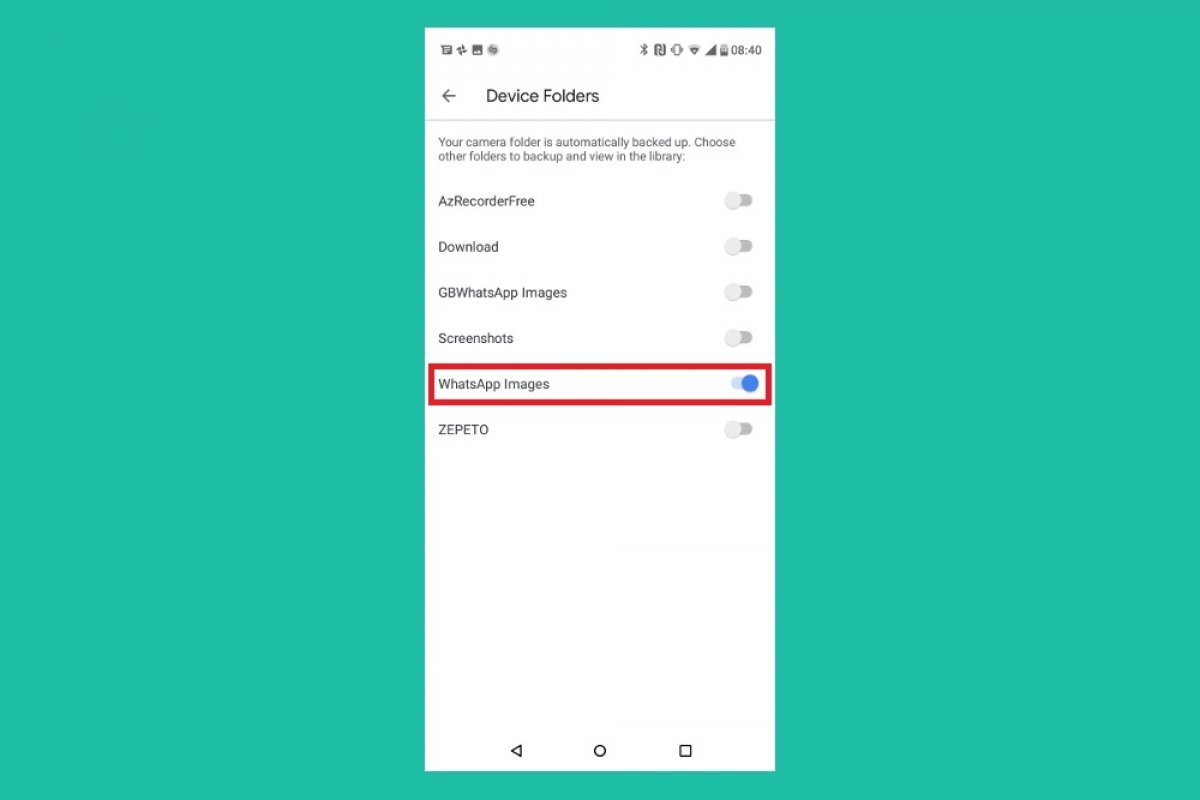WhatsAppの写真が携帯電話のスペースを占有しないようにするには、Googleフォトを使用する方法とWhatsApp自体を使用する2つの方法があります。以下にそれらを示します。
Googleフォトを通じて
次のボタンを使用して、Googleフォトをダウンロードしてインストールします(ほとんどの端末にプリインストールされています)。
完了したらそのアプリケーションを開きます。完了したら、メニューボタン(画面の左上隅)をクリックします。
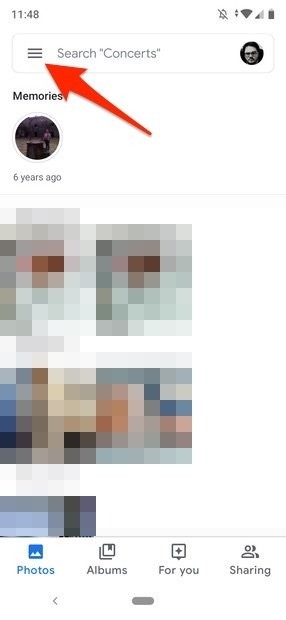 Googleフォトのメインビュー
Googleフォトのメインビュー
次に、設定をクリックします。
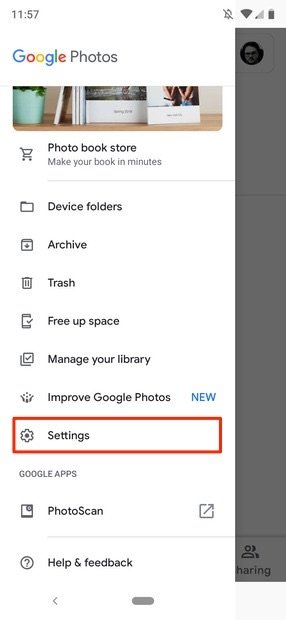 Googleフォトメニュー
Googleフォトメニュー
次に、バックアップと同期をクリックします。
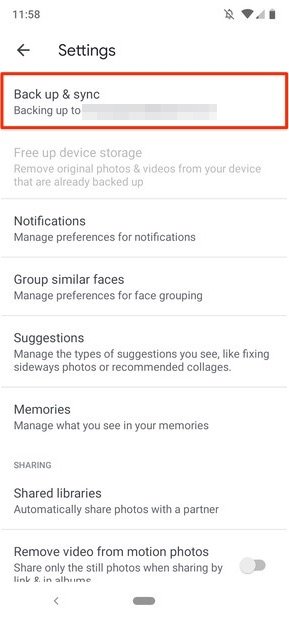 Googleフォトの設定
Googleフォトの設定
写真のバックアップと同期をアクティブにします(コントロールボタンは青色でなければなりません)。
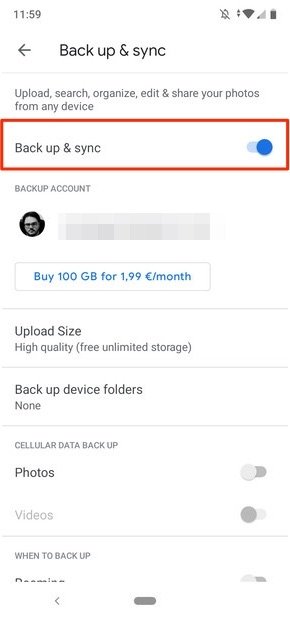 クラウド保存が有効
クラウド保存が有効
バックアップがアクティブになったので、アルバムタブをクリックします。
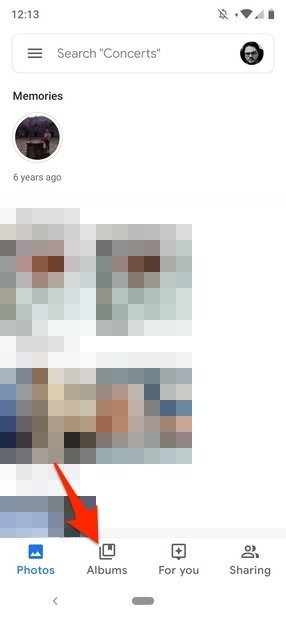 つのGoogleフォトナビゲーションボタン
つのGoogleフォトナビゲーションボタン
WhatsApp画像をクリックします。
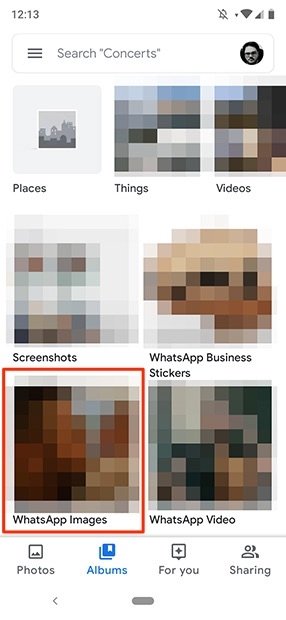 Googleフォトでのアルバムの表示
Googleフォトでのアルバムの表示
次に、画面の上部のバックアップと同期コントロールを確認します。
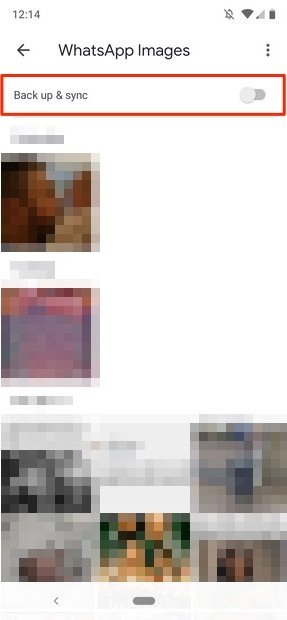 フォルダーのクラウドバックアップ用のボタン
フォルダーのクラウドバックアップ用のボタン
コントロールボタンを押してアクティブにします(青にする必要があります)。
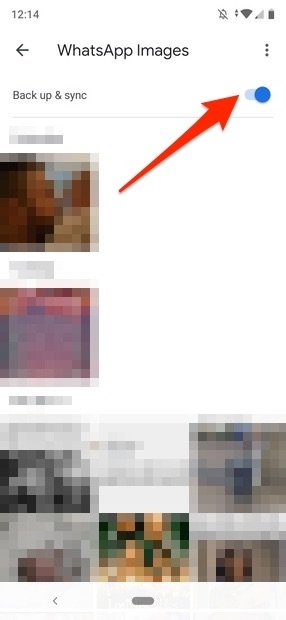 バックアップが有効
バックアップが有効
ここからそのGoogleフォトはWhatsApp画像フォルダ内のすべての写真をクラウドに保存します。また、誰かが新しい写真を送信するたびに、写真がコピーされてクラウドストレージに同期されます。同期が完了すると、通知が表示され、後でデバイスからWhatsAppの写真をすべて削除できるようになります。
WhatsAppを通じて
WhatsAppで写真がストレージ容量を占有しないようにする最善の方法は、写真がダウンロードされないようにすることです。デフォルトでは、メッセージングアプリは自動的に送信されるすべてのものをダウンロードしますが、その動作を変更できます。これを行うには、WhatsAppを開き、メニューボタンをクリックします。
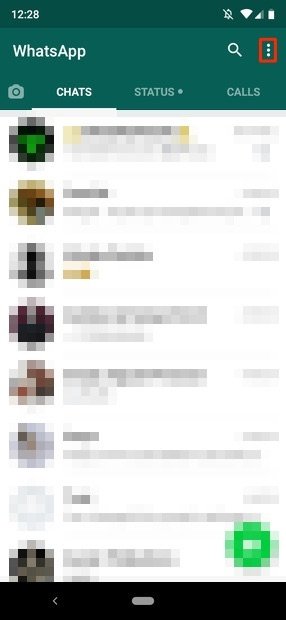 WhatsAppメイン画面
WhatsAppメイン画面
次に設定をクリックします。
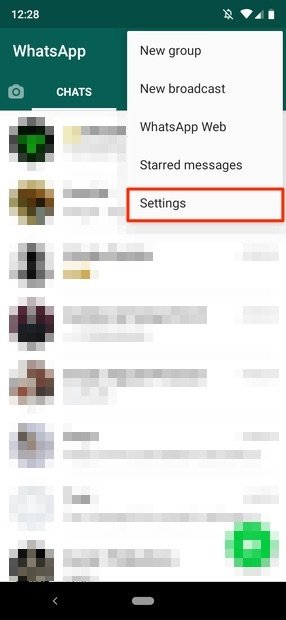 WhatsAppドロップダウンメニュー
WhatsAppドロップダウンメニュー
次にそのデータとストレージの使用状況:
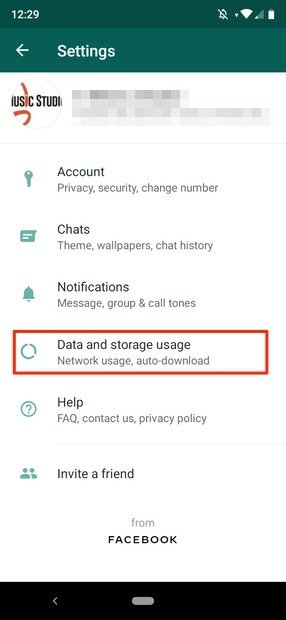 WhatsApp設定
WhatsApp設定
次に、メディアの自動ダウンロードセクションを確認します。
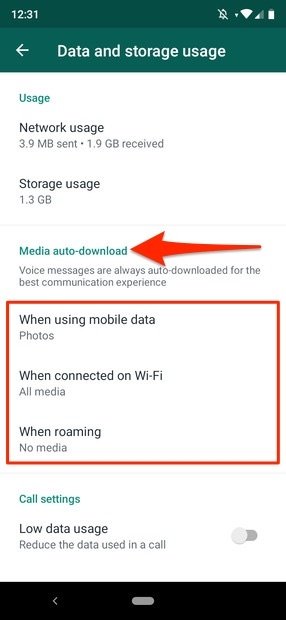 デフォルトのストレージオプション
デフォルトのストレージオプション
3つのオプション(モバイルデータ使用時、Wi-Fi接続時、ローミング時)を入力し、それぞれをクリックしたときに表示されるすべてのカテゴリのチェックを外す必要があります。
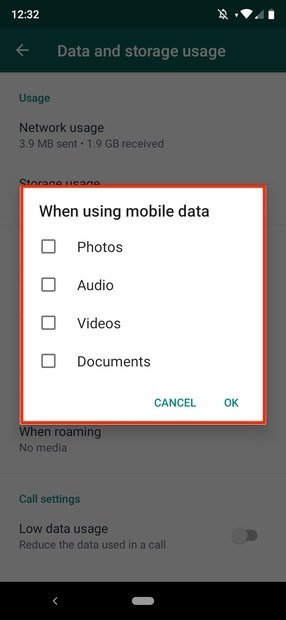 ストレージオプションの変更
ストレージオプションの変更
完了したら、各オプションでメディアなしを反映する必要があります。
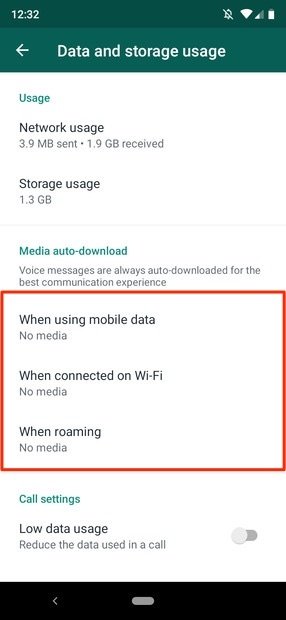 WhatsAppストレージが無効
WhatsAppストレージが無効
ほらそのWhatsAppに送信されたコンテンツ(写真だけでなく)は自動的に端末にダウンロードされないため、スペースを占有しません。