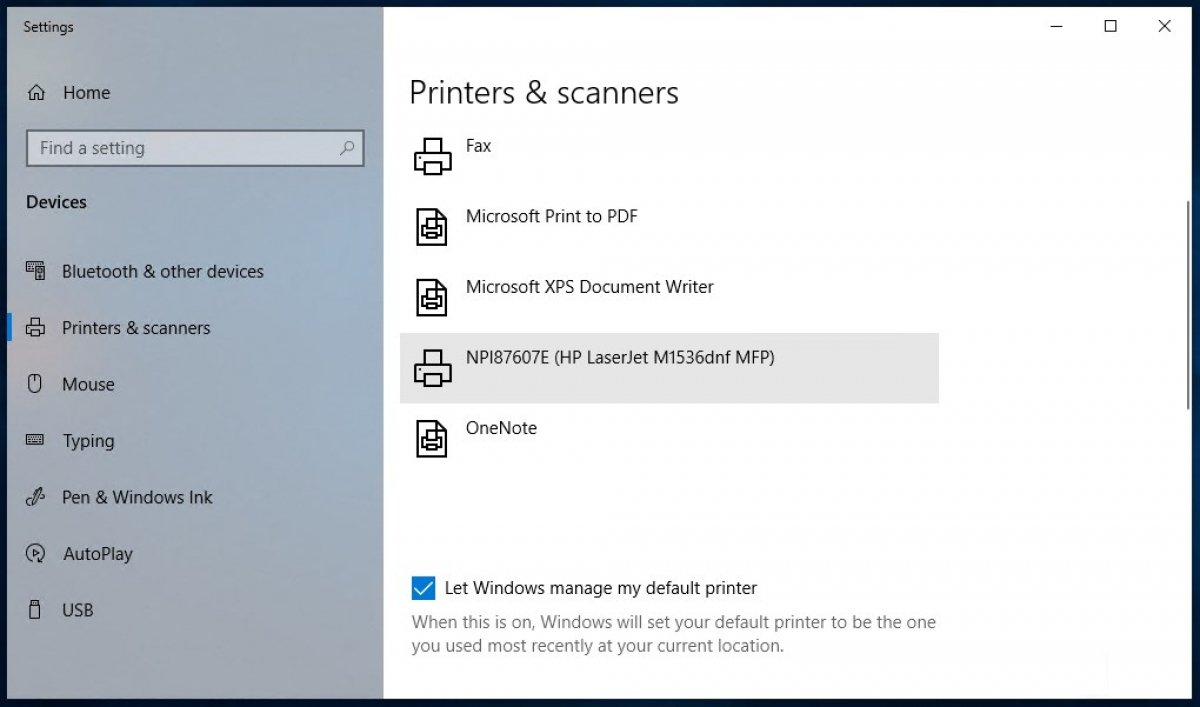Windows 10で印刷するには、当然ですが、プリンターが必要になります。同じように紙とインクが必要になります。これらの機器の準備が完了し使用準備が整い、印刷したい物によって異なる方法を使用します。
OfficeやNotepadドキュメントを印刷する方法
オフィススイートにはそれぞれドキュメントを転送し印刷するオプションが備わっています。Microsoft Officeをもしくは他のLibreOfficeやOpenOfficeなどを使用しようが同じで、ドキュメントを開いたらプリンターに転送するためにFile>Print を選択します。ショートカットキーCTRL+Pでも行えます。
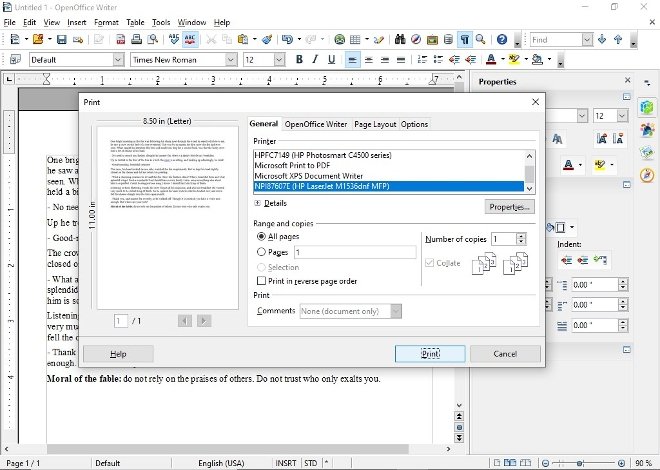 OpenOfficeの印刷オプション
OpenOfficeの印刷オプション
メモやNotepadのようなソフトウェアでも方法は類似しています。
 Notepadドキュメントの印刷メニュー
Notepadドキュメントの印刷メニュー
PDFドキュメントを印刷する方法
PDFドキュメントのリーダーでも同じです。それらのソフトの大部分がPDFを印刷する機能を搭載しています。Adobe Acrobat Readerのような最も使用されているリーダーの場合オフィススイートと同じアクセスを使用する事ができます: File>Print です。ショートカットキーも同じでCTRL+Pです。
 Adobe Acrobat Readerでの印刷
Adobe Acrobat Readerでの印刷
Windows 10にはEdgeも搭載されています:このMicrosoftのブラウザはPDFリーダーをインテグレートしています。これらのドキュメントをEdgeから印刷するにはプリントウィンドウを開く必要があり、そのためには複数の選択肢があります。リーダー自体にはダイレクトアクセスが有り(プリンターの形のアイコン)、ブラウザ自体のメニューにもそのダイレクトアクセスがあります。キーボードショートカットキーも上に同じです:CTRL+P。
 Microsoft EdgeによるPDFドキュメントの印刷
Microsoft EdgeによるPDFドキュメントの印刷
ウェブページを印刷する
最新のウェブブラウザは印刷ユーティリティを搭載しており、プリンターが正しくコンフィグレーションされていればウェブのキャプチャーを紙に印刷できます。Chromeの場合、ブラウザの右上部の角にある縦3つの点のアイコンをクリックしメニューにアクセスしてPrint...オプションを選択します。Firefoxでもほぼ同じで、唯一の違いはメニューアイコンが点ではなく線であることです。Edgeでも同じです。ウェブページからショートカットキーCTRL+Pを使用する事もできます。
 Google Chromeからウェブページを印刷
Google Chromeからウェブページを印刷
画像を印刷する方法
画像や写真を印刷する場合同じようにそれらを開くソフトウェアによって手順が変わります。Windowsのフォトビューワーはウィンドウの右上部の角にプリンターの形のアイコンがあり、それをクリックするだけです。例えばフォトエディターを使用する場合は一般的にはFileメニュー内にPrintオプションが含まれています。
 Windows 10のフォトから写真を印刷
Windows 10のフォトから写真を印刷
基本的にドキュメントや画像で作業を行うためのソフトウェアの殆どが目に見える場所に印刷するためのオプションを配置しています。ここでは最も使用されているプログラムの一部を紹介し、どこにプリント機能があるか説明しました。しかし他のどのソフトウェアであれこの機能を見つけることに苦労することはまずないでしょう。
プリント機能をクリックしたら、基本的には新しいウィンドウが開かれ設定を行い、印刷を確認するウィンドウが表示されます。モノクロやフルカラーで印刷するか、使用するインクの量、複数のコピーを行うかや特定のページを印刷する、ドキュメントの角度などの設定をそのウィンドウから行えます。好きなように設定して右下部の角にある印刷プロセスを開始するボタンをクリックするだけです。