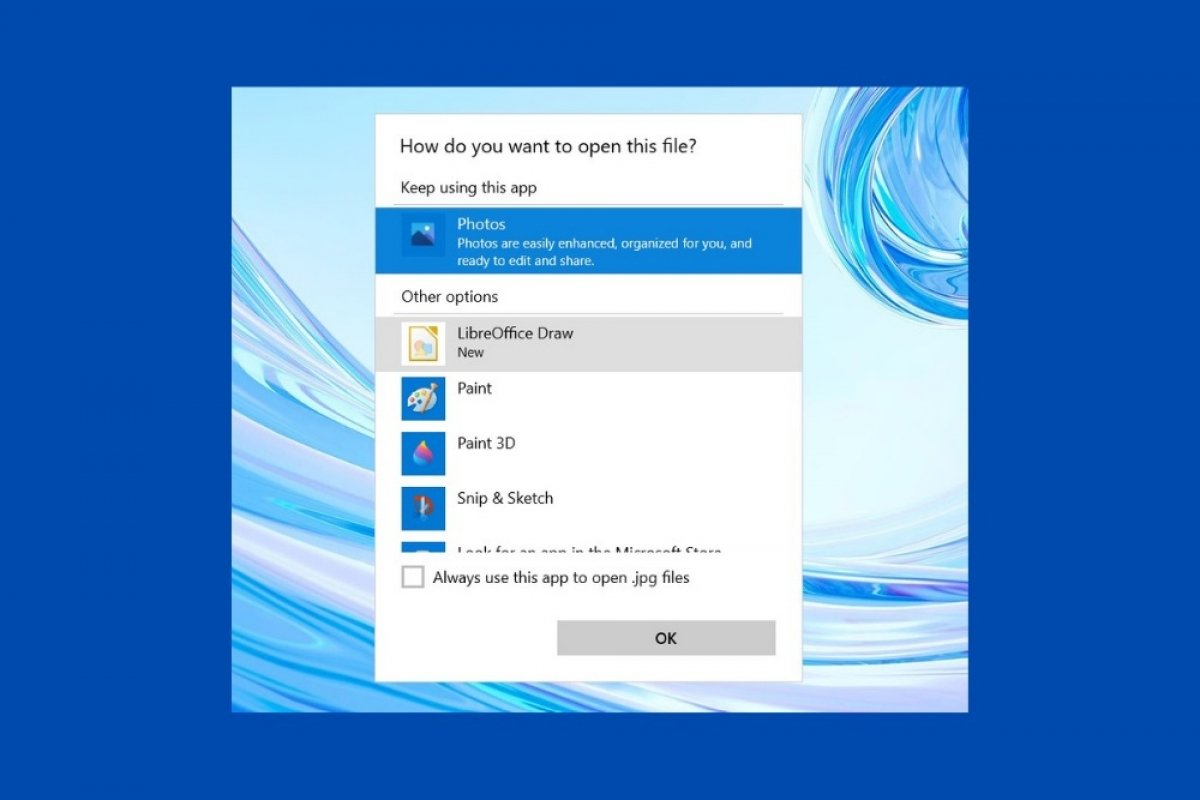Windowsの規定のプログラムの変更は特定のタスクのために第三者のアプリケーションを使用したいときにより良い体験をするために使用することができます。例えば、 別のマルチメディアプレーヤーを使用したい場合やシステムにインテグレーションされているものとは別のメールクライアントを使用するときです。どのような理由にせよ、以下の方法でこの変更を実行することができます。スタートメニューからギアのアイコンをクリックしてコンフィグレーションアプリケーションにアクセスしましょう。
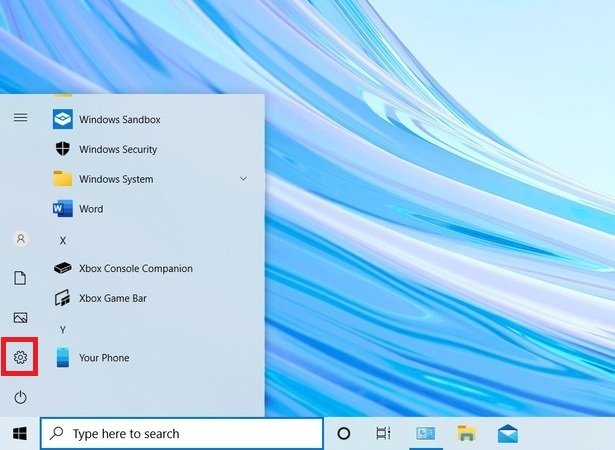 Windowsの設定を開く
Windowsの設定を開く
その後 Appsセクションを開きます。
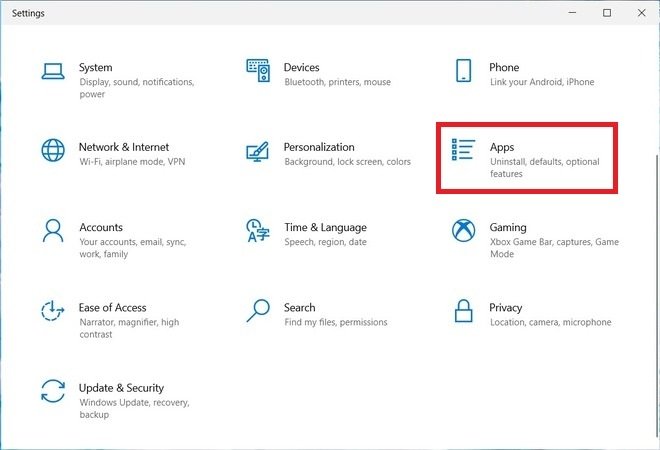 アプリケーションの設定にアクセスする
アプリケーションの設定にアクセスする
Default appsオプションを選択します。このオプションはウィンドウの左側に配置されています。
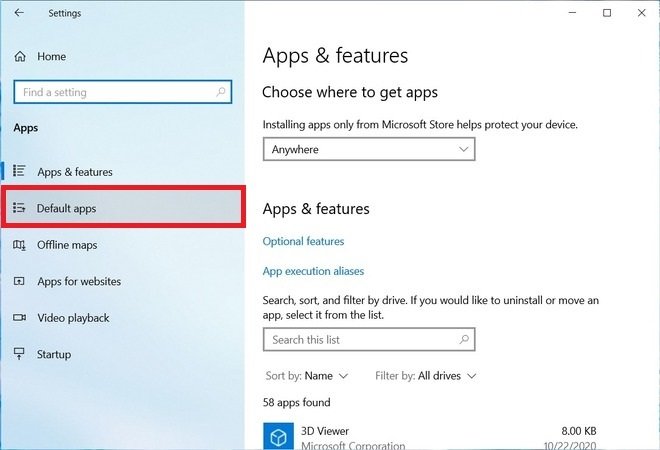 規定のアプリケーションのセクション
規定のアプリケーションのセクション
変更したいアプリケーションをクリックします。例えば、規定の電子メールマネージャーを変更するためにはMailをクリックします。対応しているアプリケーションのリストからお気に入りを選択しましょう。
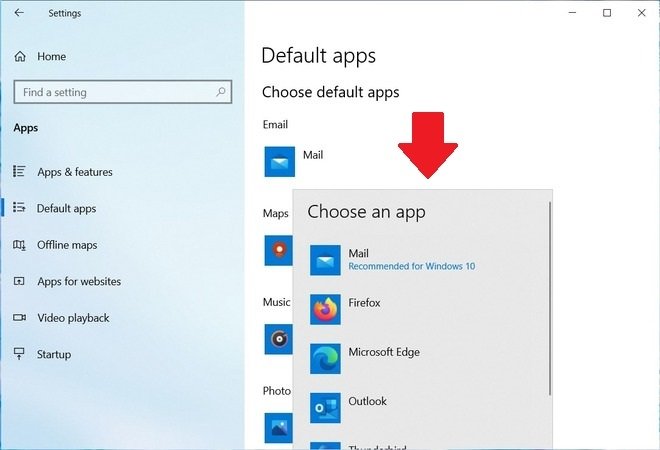 電子メールの規定のアプリケーションを選択する
電子メールの規定のアプリケーションを選択する
同じことをマップアプリケーション、音楽や動画プレーヤー、画像ビューアやウェブブラウザで実行できます。
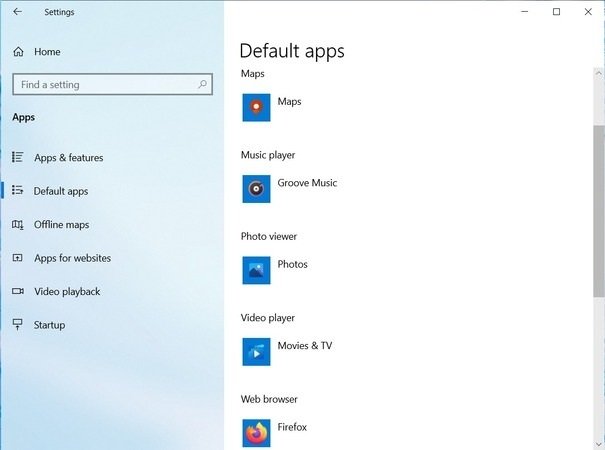 変更可能な他のアプリケーション
変更可能な他のアプリケーション
初期の設定に戻す場合にはReset to the Microsoft recommended defaultsオプションの下に配置されているResetボタンを使用しましょう。
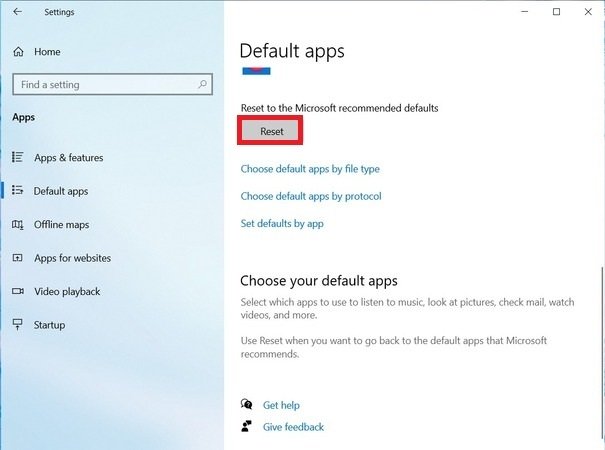 規定の設定の再起動する
規定の設定の再起動する
このステップを行ったら、それぞれの特定のタスクで指定したお気に入りのアプリケーションが使用されます。そのため、音楽ファイルを開く時、電子メールリンクを開く時や画像を開くときにWindowsはデフォルトで選択したアプリケーションを使います。
追加としてそれぞれのタイプのファイルがどのアプリケーションで開かれるか選択することもできます。このオプションはより詳細に規定のアプリケーションを設定する助けになります。そのためにはファイルのディレクトリを開き、そのファイルをマウスの右ボタンでクリックしてOpen withメニューを開きます。その後すぐにChooseanother appを選択します。
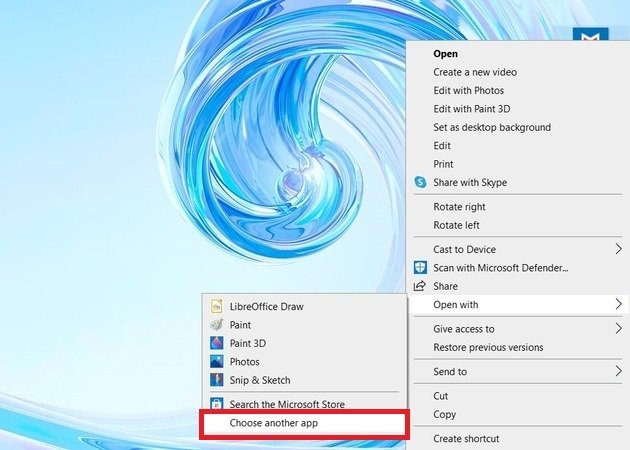 ファイルを開くためのアプリを選択する
ファイルを開くためのアプリを選択する
表示される対応しているプログラムのリストからあなたの必要に最もぴったりなアプリを選びましょう。特定のファイルが常に同じアプリケーションで開かれることを望むなら、Always use this app to open .* filesにチェックを入れましょう。
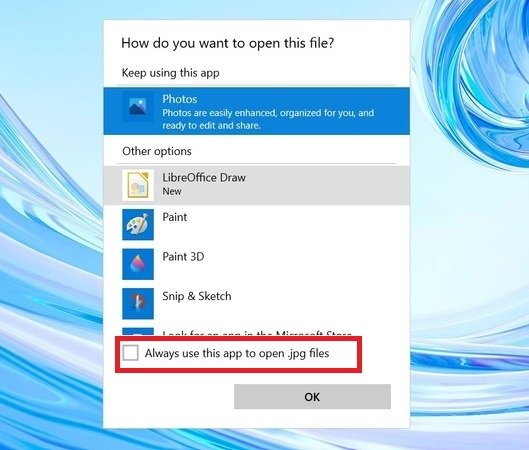 いつも一つのアプリケーションで開く
いつも一つのアプリケーションで開く
それ以降、そのアプリケーションは規定のプログラムとして常に使用されることになります。