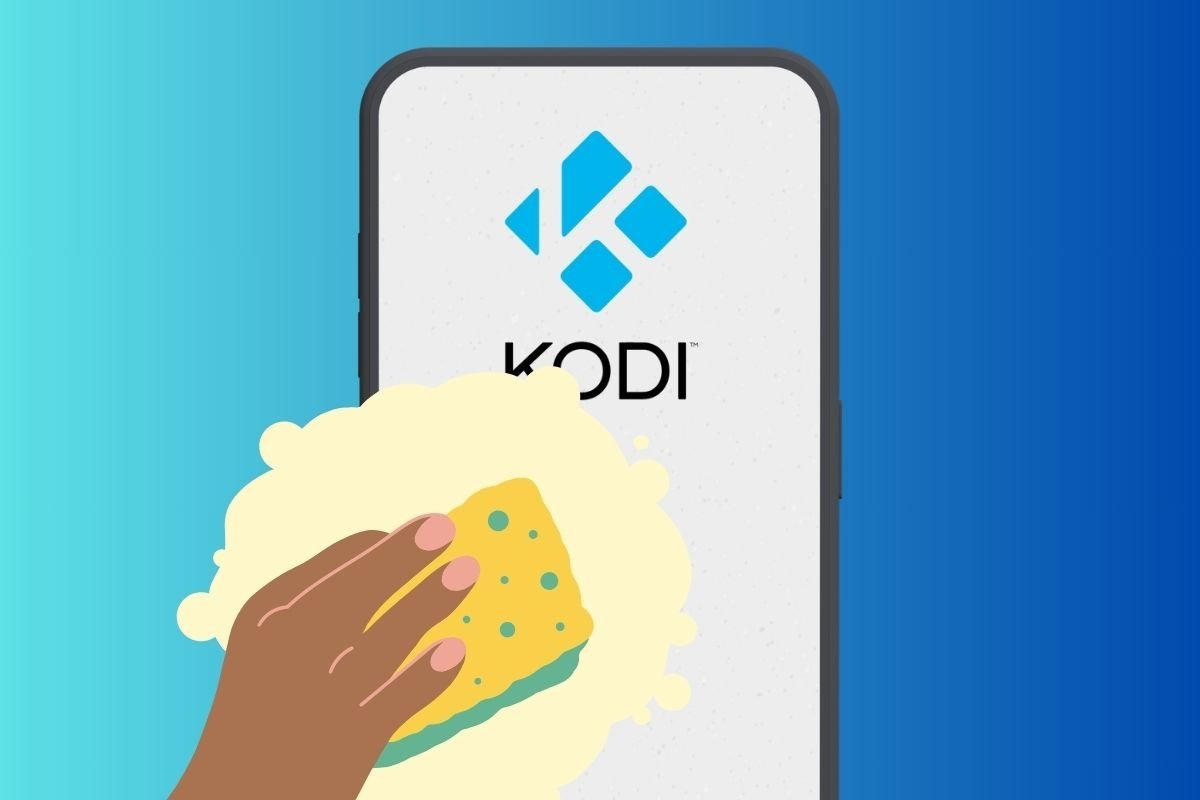このガイドではKodiのキャッシュを消す方法を説明します。マルチメディアプレーヤーのストレージがこれによってどのように圧迫されるかを説明して、そこにあるファイルを全て削除するべき理由をすべて紹介します。またそのための方法をいくつか紹介して、Androidでアプリケーションを復元するための方法も説明させてもらいます。これは大きなエラーが発生した場合のためです。
Kodiのキャッシュとは何かなぜ埋まるのか
Kodiでは、キャッシュはマルチメディアコンテンツの再生体験を改善するために埋まっていきます。例えば、動画を再生すると、アプリケーションは一時的にデータをキャッシュに保存してロードを高速化して再生中に中断が発生しないようにします。これは新たに再生するコンテンツで特に有用で、再びダウンロードする必要をなくします。
なので、キャッシュにはすでにダウンロードしたデータの一部が溜まっていき、ユーザーエクスペリエンスをよりスムーズにして、新たに情報をロードする際の待ち時間をなくします。キャッシュには画像、ミニチュアとKodiが起動するのに必要となる他の情報も保存されていきます。
Kodiが遅い動作のときにキャッシュをきれいにするべきなのはなぜか
Kodiのキャッシュをきれいにするのはアプリエンジニアの動作が遅くなるときに必須となり、特に、コンテンツ再生中にそのように感じるなら不可欠です。キャッシュが一時ファイルで埋まっていくことで、これは溜まり速度にネガティブな影響を与えます。定期的な清掃によってそのような一時ファイルを消して、スペースを開放して、システムの効率を最適化します。
キャッシュをきれいにすると、Kodiが新たな一時ファイルを保存するための十分な空き容量を持っていることも保証できます。これでロードを最適化して、より高速な視聴体験を提供できます。ただし、マルチメディアセンターが正しく動作するなら、キャッシュを削除しないでおくべきで、アプリ自身は効率的にこのスペースをマネジメントするためのメカニズムを備えています。
アドオンでKodiのキャッシュを削除する方法
Kodiのキャッシュを削除するにはアドオンを使用することができます。マルチメディアセンターにインストールして不要なファイルをクリーンアップする事ができるツールが複数存在しています。これでパフォーマンスをより高速化できます。
過去にはKodiのキャッシュをクリーンアップするためのたくさんの選択肢がありましたが、現在ではその多くは機能しなくなっています。一般的に、その理由は小さなプロジェクトで、個人開発者が担当していたからです。
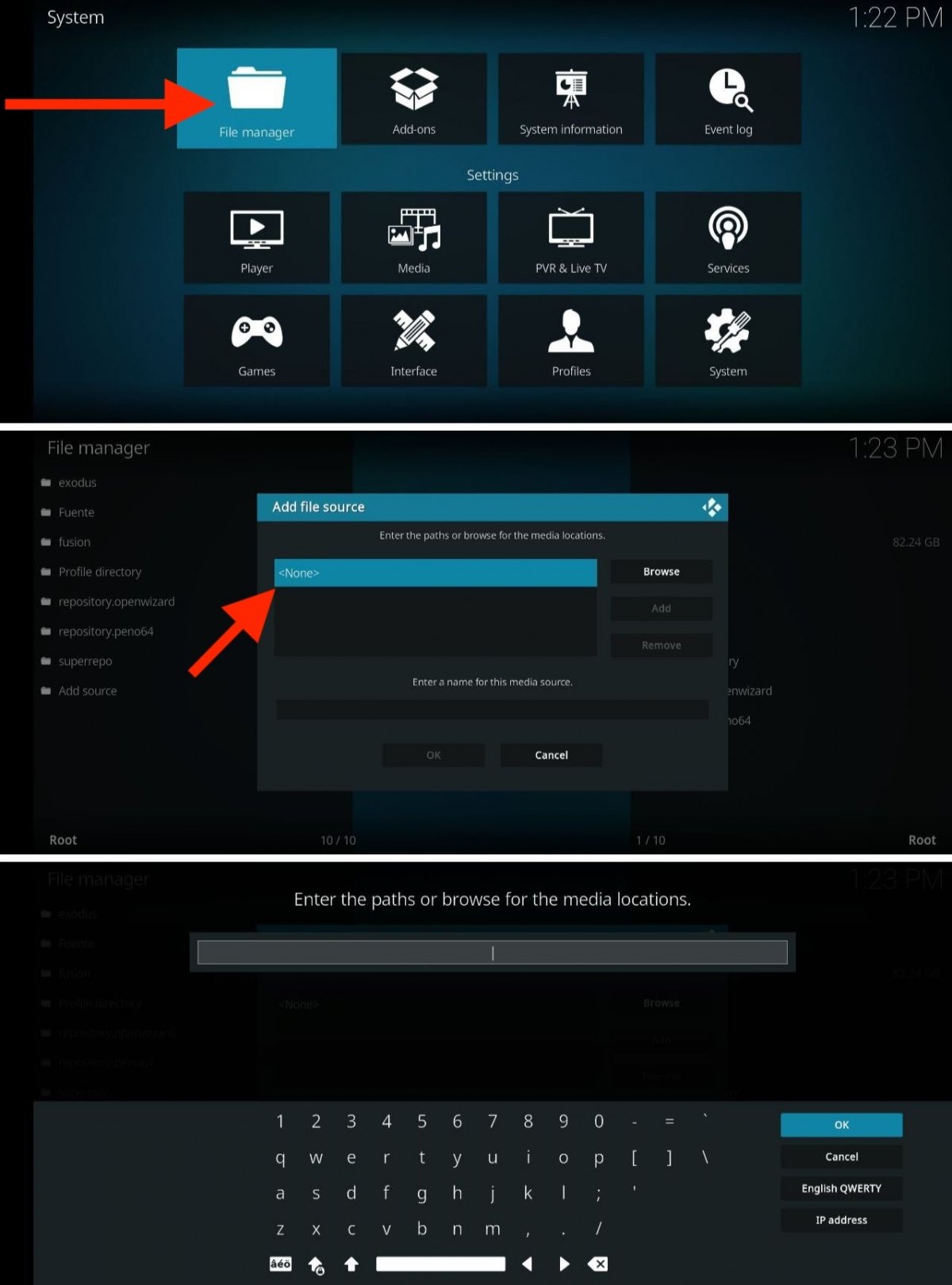 これで新しいレポジトリーや第三者のアドオンを追加するソースを加える事ができます
これで新しいレポジトリーや第三者のアドオンを追加するソースを加える事ができます
このようなアドオンの多くは外部レポジトリーからインストールする必要があります。それぞれのセクションでレポジトリーのURLを記すので、次のステップでKodiに追加しましょう:
- アプリケーションの設定を開く。
- ファイルエクスプローラーをタップ。
- ソース追加オプションを選択します。
- 表示されるウィンドでなにもを選んでレポジトリーのURLを入力します。
- 続いて、名前を入力してレポジトリーを保存しましょう。
- メインメニューに戻り、アクセサリーを開きます。
- 箱のアイコンをタップ。
- ZIPファイルからインストールセクションを開きます。
- リストから追加したレポジトリーを選択します。
- 最後に、KodiにインストールするためにアドオンのZIPファイルを選択します。
終了したら、アドオンのレポジトリーからインストールオプションにそのレポジトリーが追加されていることでしょう。
Luarでキャッシュをクリーンアップする方法
Luarは現在も機能しているメンテナンスアドオンの一つです。Kodiにインストールするにはファイルマネージャーについ技のソースを追加しましょう。
ディレクトリでHTTPSを使用して大文字もそのままにしておくことが大切です。入手したら、ZIPファイルからインストールオプションでアドオンをインストールします。最後に、Luarはプログラムのアドオンセクションから使用できます。
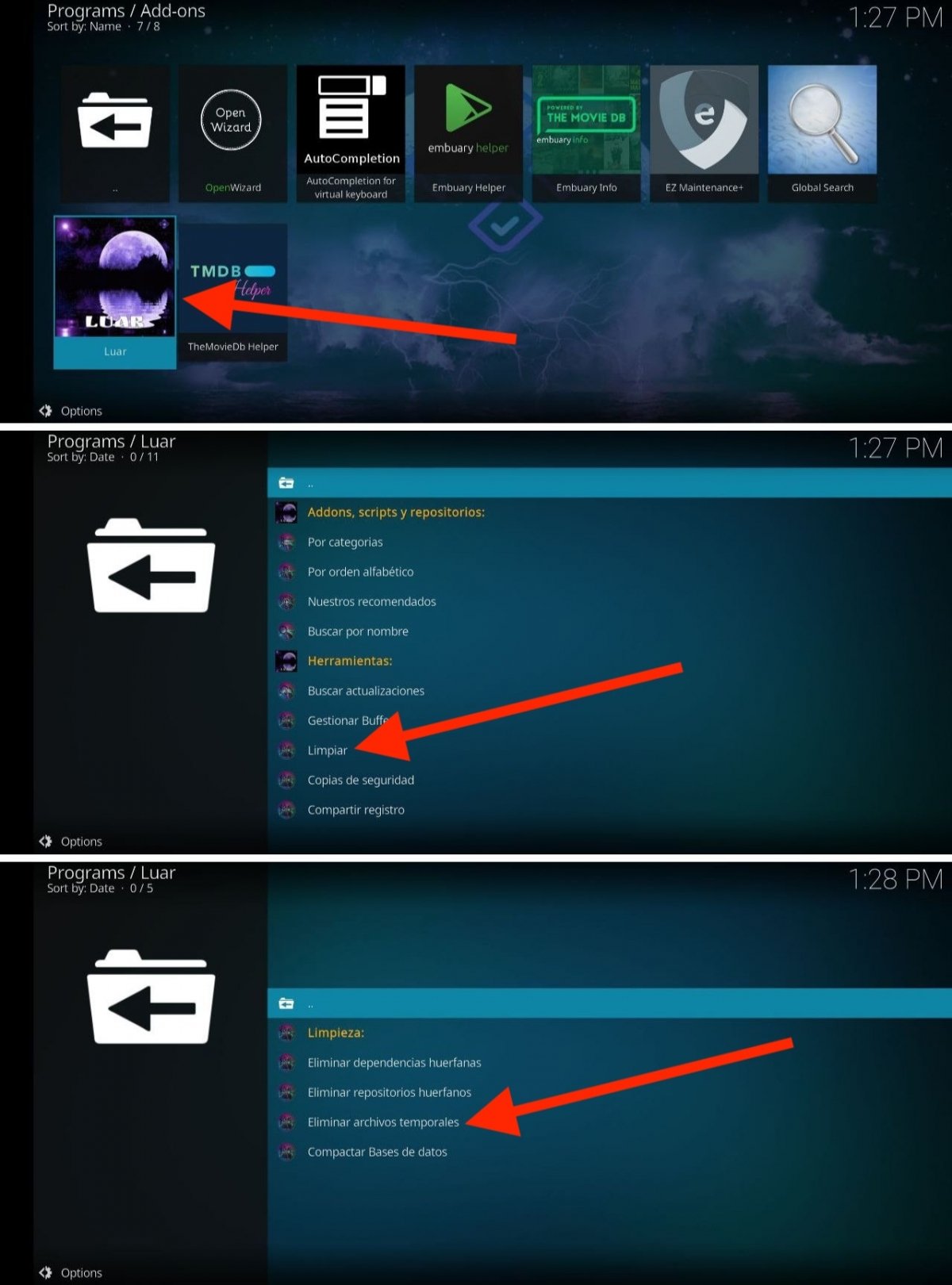 Luarですごく簡単にキャッシュを空にできます
Luarですごく簡単にキャッシュを空にできます
Luarアドオンを開いたら、次のステップでKodiのキャッシュをクリーンアップします:
- クリーンアップセクションにあるクリーンアップオプションを探す。
- 一時ファイルを削除するオプションをタップする。
- 表示されるダイアログで本当に削除することを確認します。
- この簡単な方法でKodiのキャッシュをクリーンアップできました。
EZ Maintenance+でKodiのキャッシュをクリーンアップする方法
EZ Maintenance+はデバイスでKodiをインストール後にメンテナンスするために使用できる別のアドオンです。インストールするには、まず次のソースを追加する必要があります:
入手したら、アドオンからZIPからインストールオプションでレポジトリーをインストールします。そして、レポジトリーにアドオンを追加して、インストールセクションから利用可能にしましょう。
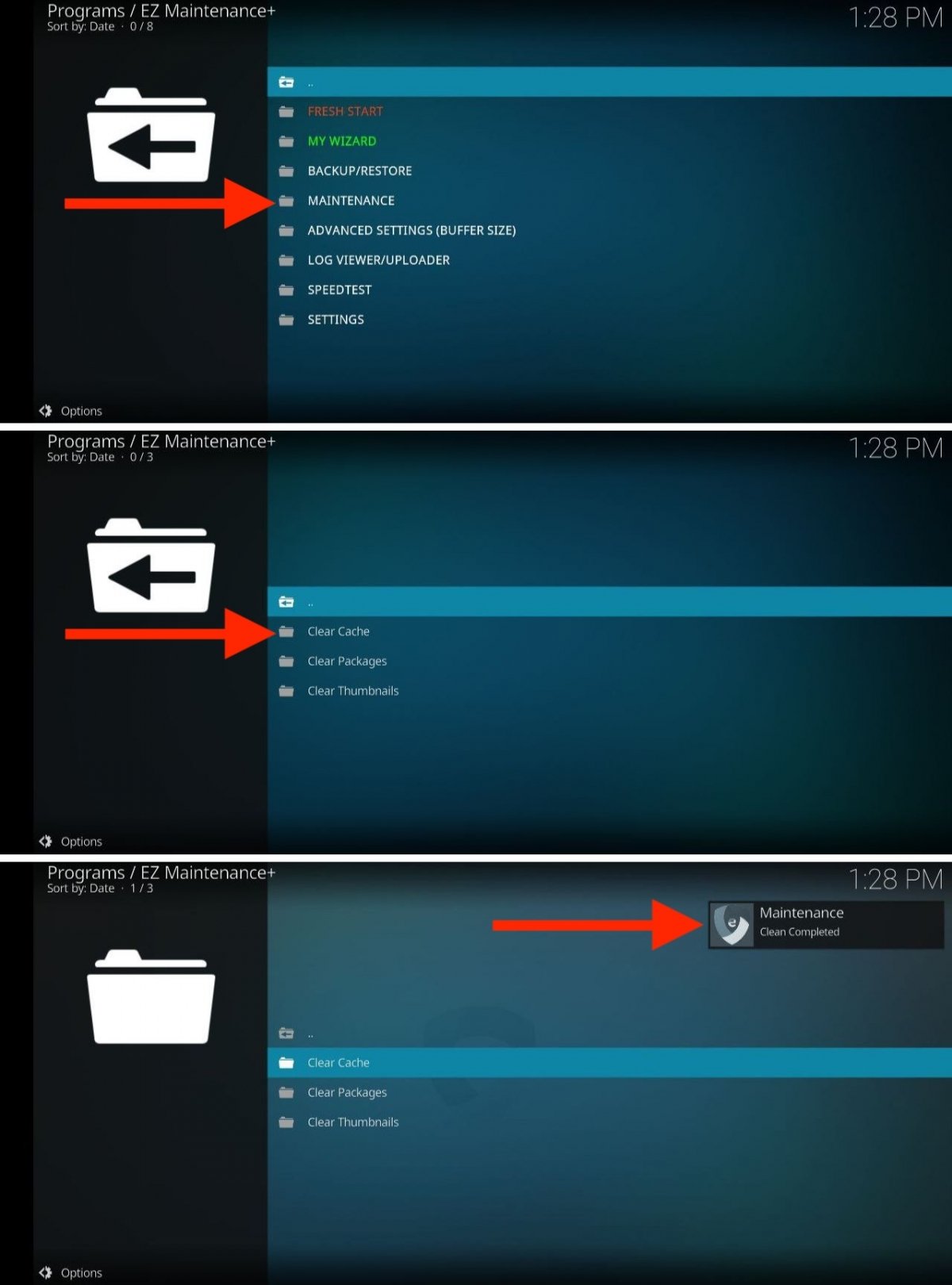 EZ Maintenance+ではこうやってキャッシュを消します
EZ Maintenance+ではこうやってキャッシュを消します
KodiにEZ Maintenance+を追加したら、開いて次のステップでキャッシュを削除しましょう:
- メンテナンスフォルダーを開く。
- オプションリストからキャッシュクリーンを選択します。
- 画面の右上部の角に注目します。そこにクリーンアップが完了したらメッセージが表示されます。
このアドオンで他のメンテナンスを行うことも可能で、ミニチュアをすべて削除したり、Kodiをクリーンスタートアップすることなどができます。
Open WizarのKodiのキャッシュをクリーンアップする方法
Open Wizarは最後に紹介するKodiのキャッシュをクリーンアップするためのアドオンです。このアドオンも上述したものも、Covenant、Exodus、Indigo、Merlin Wizar、Smetech、WizardやAres Wizarなどの今や使えなくなっているアドオンの優れた代替アプリとなります。
Open Wizarをインストールするには、まずこのソースを追加します:
続いて、追加したレポジトリーから、Open Wizarをインストールします。
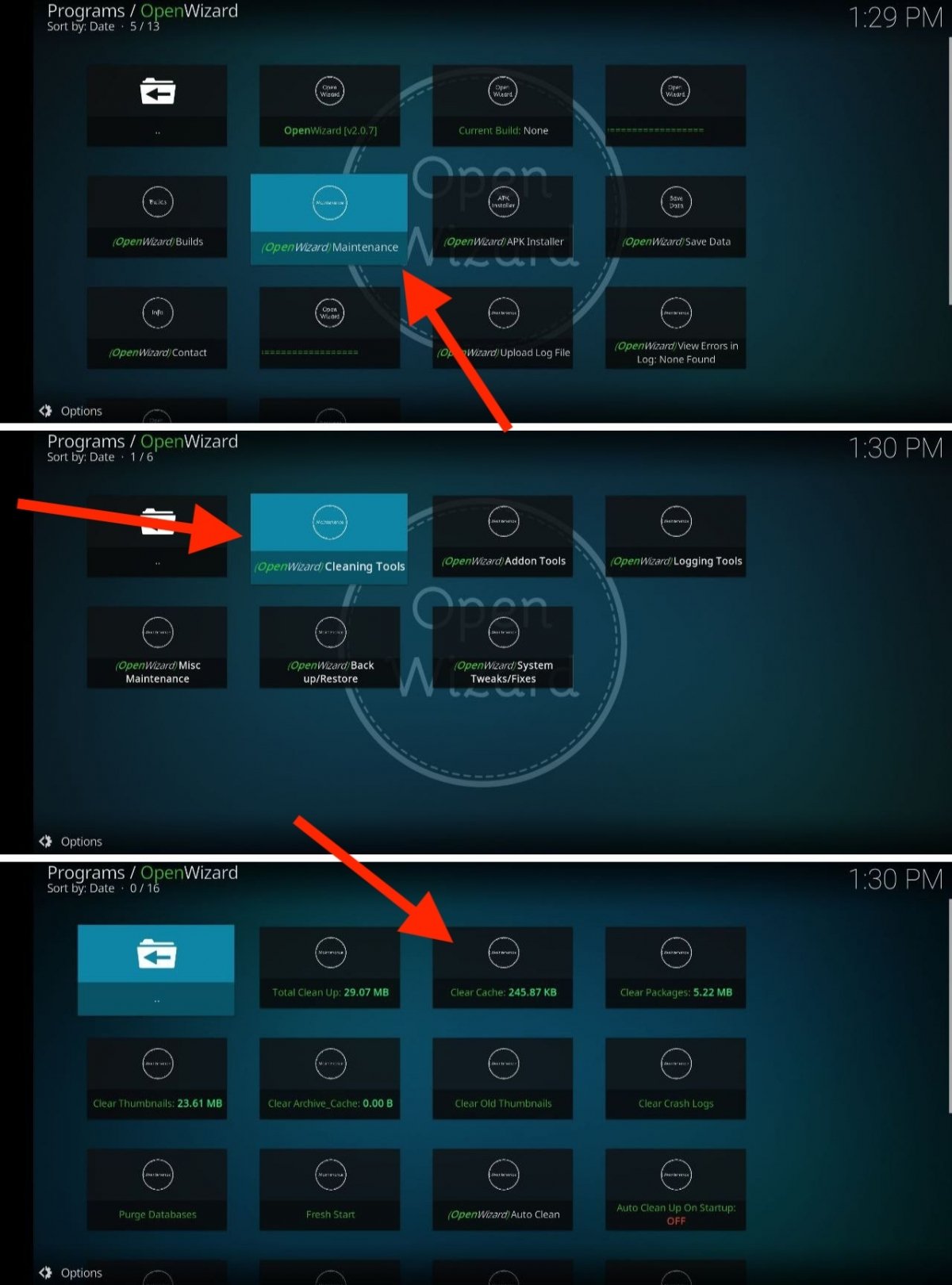 Open Wizarでキャッシュを消すためのステップ
Open Wizarでキャッシュを消すためのステップ
アドオンをインストールしたら、開いて次のステップを行います:
- メンテナンスオプションをタップ。
- Cleaning Toolsをタップします。
- Clear Cacheを選択します。
このツールの他にも、Open Wizarにはたくさんの機能があります。Kodiの完全なクリーンアップが可能で、自動的に起動時にクリーンアップを行ったり、ワンタップでインストールしている複数のアドオンを無効化できます。
アプリケーションを完全に復元してKodiのキャッシュを削除する方法
Kodiが正しく動作している場合、ユーザーがキャッシュのクリーンアップ方法を探す必要ないでしょう。しかし、このガイドを読んでいることはこのマルチメディアセンターでエラーが発生しているから、という可能性が高いでしょう。そのような場合、Androidデバイスから利用しているなら、Kodiを元の動作に戻すためのもう一つの方法があります:アプリケーションの復元です。これでキャッシュを削除して、他のデータも消します。なので、ゼロから、エラーなしで再開できます。
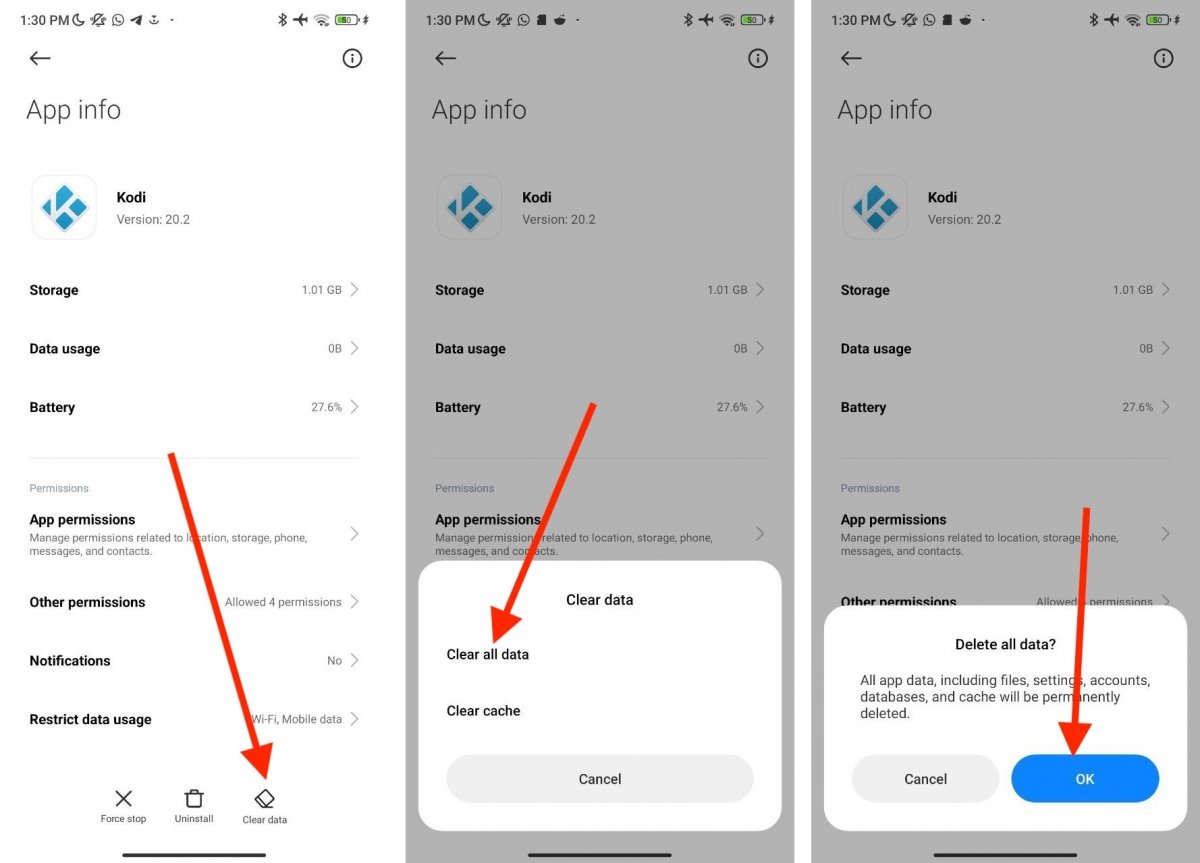 Kodiでエラーが発生すると、アプリケーションを再起動することをおすすめします
Kodiでエラーが発生すると、アプリケーションを再起動することをおすすめします
Androidスマホでは次の方法で行います:
- Kodiのアイコンを見つける。
- そのアイコンを長タップする。
- アプリケーション情報を選択する。
- データクリーンアップオプションを選ぶ。一部のデバイスでは、ストレージセクション内にあります。
- データをすべて削除するをタップします。
- 確認を押します。
これでKodiはゼロから使い始めることになります。このオプションは他のプラットフォームでは利用できません。一般的に、どんなAndroidスマートフォンでももしくはこのオペレーティングシステムを搭載しているGoogle TVやFire TVなら使用できます。