Samsung Smart TVでKodiを使用するにはちょっと複雑な様々なオプションを使用する必要があります:これらのテレビのための特定のバージョンは存在せず、Samsungのウェブサイトにもマーケットのアプリ内にもありません。不幸なことにこの企業のテレビは独自のシステムを持っています(Tizen)。
しかしこの場合でもKodiを使用するためのソリューションがいくつか存在し、しかし違ったデバイスを使用する必要があります。それぞれを詳細に説明します。
Chromecastを使ってSamsung Smart TVでKodiを使用する
もしChromecastを所有しているならスマートフォンからそれを経由してテレビでKodiを使用できます。そのためには、ChromecastとGoogle Homeを完全に携帯電話にコンフィグレーションして管理できるようになっていることを前提にします。それを行った後にまずはAndroid向けのKodiをダウンロードしてインストールする必要があり、このチュートリアルの最後に表示されている緑のDownloadボタンから行えます。次に表示されるウィンドウでも緑のボタンをタップしてAPKファイルを入手し他のAPKファイルと同様にインストールを行いましょう。
次のステップは携帯電話からマルチメディアコンテンツの転送を可能とするキャスティングアプリケーションをインストールすることです。KodiそのものはChromecastにインストールされずデバイスに転送する携帯電話から起動します。Kodiにはこれを行うための機能がネイティブでは含まれていないので、第三者のアプリケーションを使用する必要があります。推奨するのはWeb Video Castで、最も人気のあるものです。ここから提供している緑のボタンからダウンロードしましょう。ボタンをタップして、次のウィンドウでも同じくボタンをタップします。
その後インストールを起動するには画面に表示される通知(インストールしているAndroidのバージョンによっては差異があります)、もしくはダウンロードフォルダーからAPKを起動して行います。
アプリを最初に起動するとチュートリアルが表示されます。画面の右下部の角にあるSkipボタンをタップしてスキップできます。
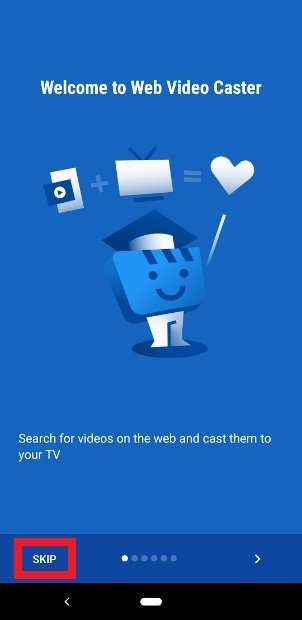 Web Video Castのチュートリアル
Web Video Castのチュートリアル
次にアプリに許可を付与する必要があります。すべてのAllowボタンを確実にタップしましょう。これを完了すると右下部の角のDoneボタンをタップします。
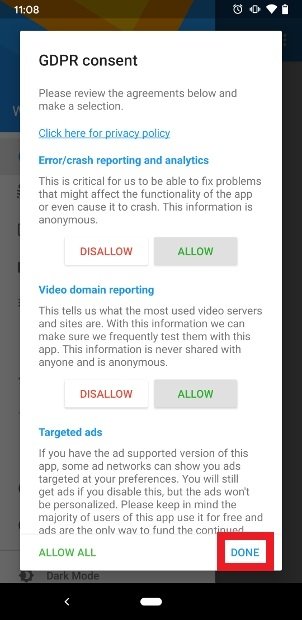 アプリの権限を承認します
アプリの権限を承認します
このウィンドウではアプリが許可した場合パーソナライズされた広告を表示すると通知されます。Yes, I agreeもしくはNo, thank youをタップします。同じように広告は表示されますが、この選択で変わるのはあなたの使用に応じて関連のある広告が表示されるかどうかです。
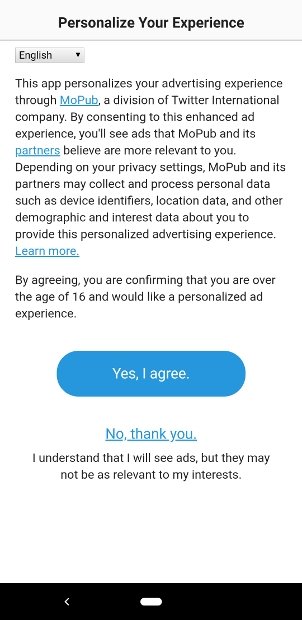 視聴したい広告のタイプを選択します
視聴したい広告のタイプを選択します
最終的にアプリのインターフェイスにアクセスできるように前述の決定を確認します。下部のClose Windowをタップします。
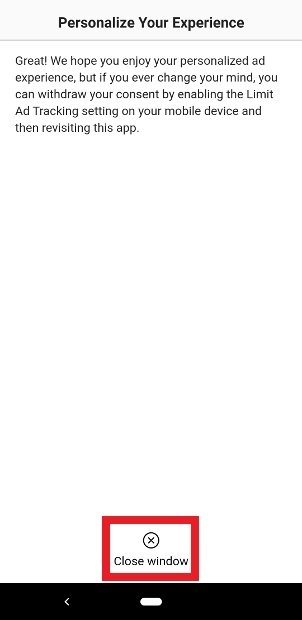 このウィンドウを閉じるためにClosewindowsをタッチします
このウィンドウを閉じるためにClosewindowsをタッチします
携帯電話の画面でWeb Video Castを起動したら右上部の角のテレビとWi-Fi信号のアイコンをタップします。
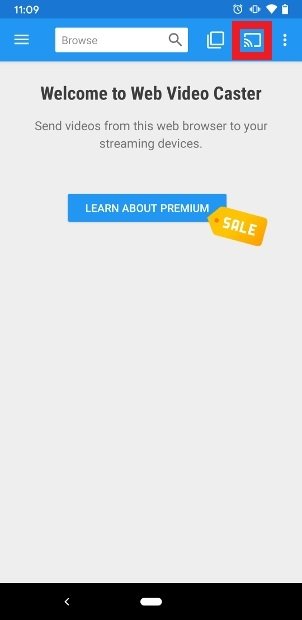 右上部の角のCastボタンをタッチ
右上部の角のCastボタンをタッチ
ネットワークからスキャンするデバイスのタイプを選択します。最初のオプションはGoogle Castで、このケースでコンフィグレーションしているデバイスのタイプそのものです。チェックボックスにチェックを確実に入れます(もちろん他のタイプを同時にチェックすることも可能です)。完了したら右下部の角のDoneをタップします。
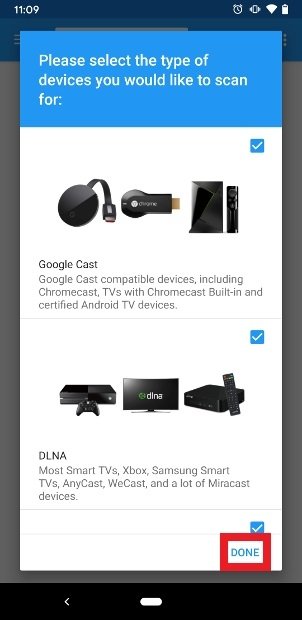 スキャンするデバイスを選択します
スキャンするデバイスを選択します
アプリはネットワークのすべてのデバイスのスキャンを開始し、検知したすべてのデバイスのリストが表示され、使用しているChromecastが表示されるはずです。それをタップしましょう。
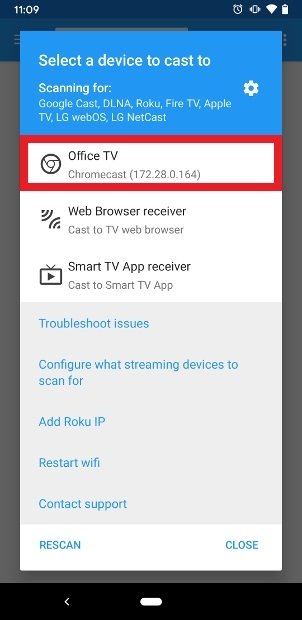 リストからChromecastを選びます
リストからChromecastを選びます
すべてが正常に行われたならWeb Video Castのホームのテレビの形のアイコンが白色に変化します。
左上部の角に表示されている横の三本線のアイコンをタップして横のメニューを開きます。下までスクロールしてKodiのオプションをタップします。
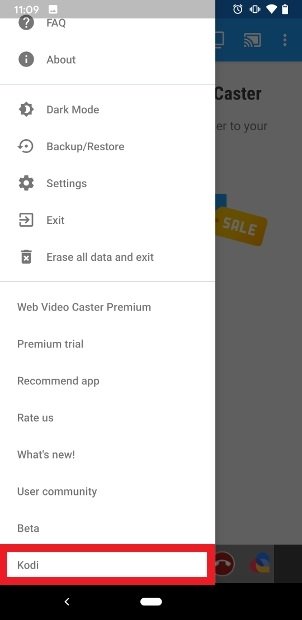 リストの最後からKodiを見つける
リストの最後からKodiを見つける
Androidはアプリがあなたの携帯電話のファイルにアクセスできるように権限を求めます。Allowをタップします。
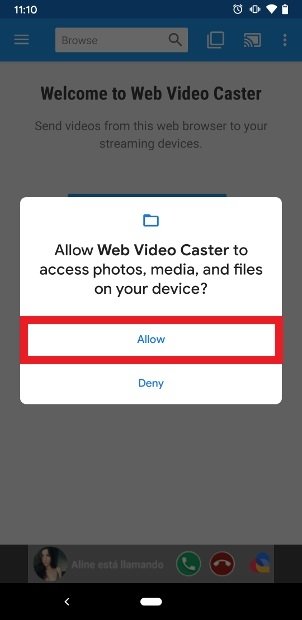 あなたのコンテンツへアクセスできるようにアプリに権限を与える
あなたのコンテンツへアクセスできるようにアプリに権限を与える
コンフィグレーションが機能するためにWeb Video CastはコンテンツをKodiの画面に転送するための追加XMLファイルのインストールを必要とします。Yesをタップしましょう。
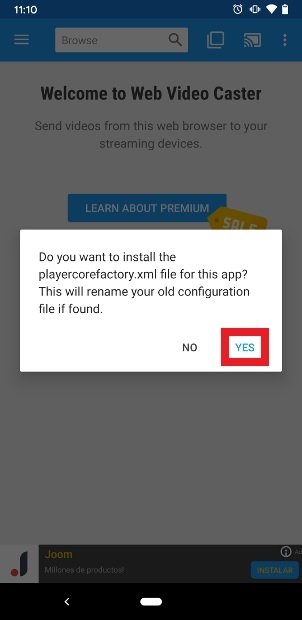 XMLファイルをインストールするためにYesをクリック
XMLファイルをインストールするためにYesをクリック
これを完了したらXMLファイルが正しい場所に正常にコピーされたことの通知が表示されKodiアプリの再起動が必要であると表示されます。CloseをタップしてKodiが開かれている場合はこれを終了します。
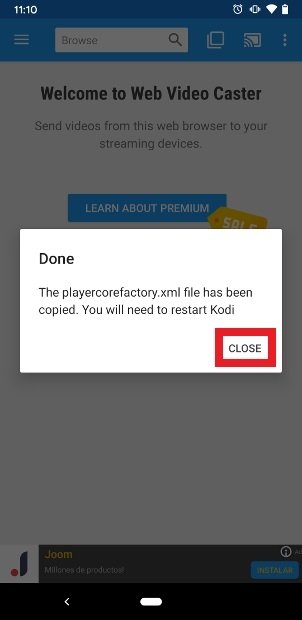 CloseをクリックしてKodiを再起動する
CloseをクリックしてKodiを再起動する
Kodiを起動して通常通りに視聴したいコンテンツを検索します。
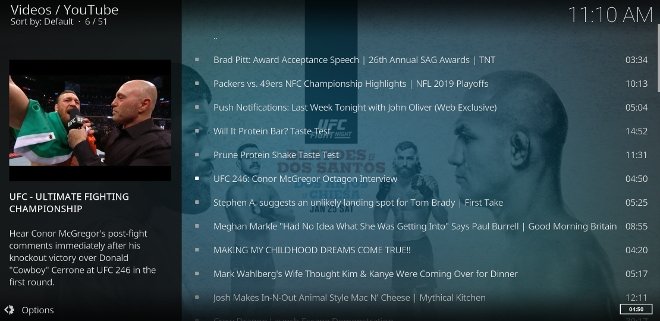 Kodiに入りコンテンツの再生を行いましょう
Kodiに入りコンテンツの再生を行いましょう
コンテンツの再生を行う際に携帯電話からコンテンツの転送を行いたいか質問する新しいウィンドウが開かれます。右下部の角のYesをタップします(次もこの質問が開かれることを避けたい場合にはAlway do thisをチェクしましょう)。
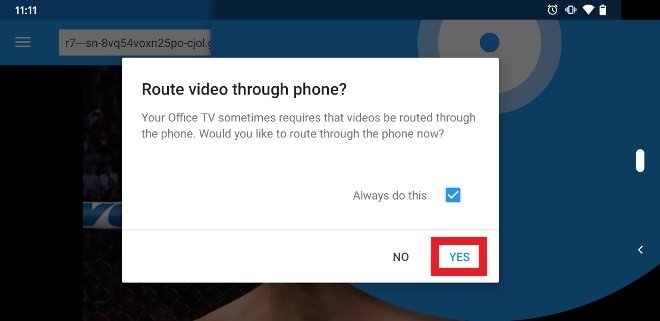 コンテンツを画面に転送するためにYesをクリックします
コンテンツを画面に転送するためにYesをクリックします
それ以降コンテンツはテレビの画面で表示されるようになります。Androidの画面は再生操作の画面として機能します。
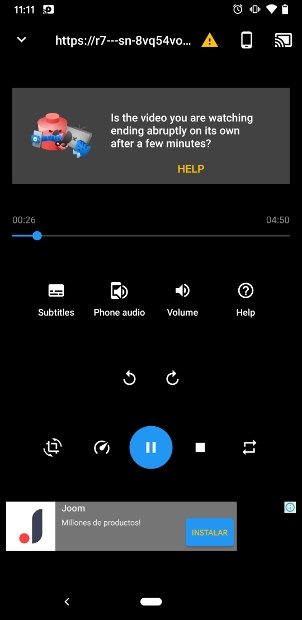 Androidの画面上の再生の操作
Androidの画面上の再生の操作
注意して見ると上部に数分後に動画が停止したかを質問するメッセージがあります。Androidの最新バージョンにはアプリのバッテリー消費の最適化機能が存在し、数分後にその影響で再生が停止する可能性があります。Helpをタップしてその後Disable Optimiazations(Recommended)を選択しましょう。
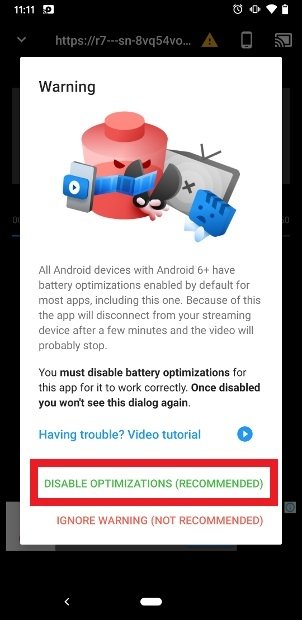 アプリのバッテリー最適化に関する通知
アプリのバッテリー最適化に関する通知
その項目の設定にアクセスします。リストからKodiを探しそれをタップします(リストが空、もしくはKodiが入っていない場合画面の上部のAll appsオプションの選択を確認し端末にインストールされている全てのアプリが表示されるようにしましょう)。
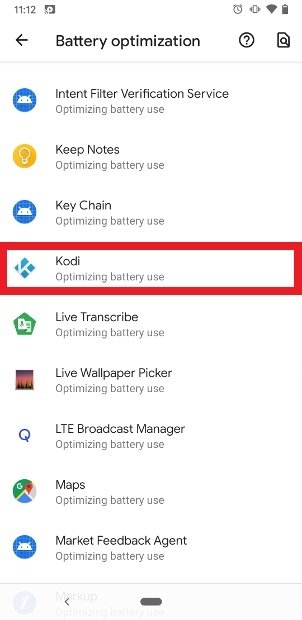 バッテリー最適化アプリリスト内のKodi
バッテリー最適化アプリリスト内のKodi
Don’t optimizeオプションをチェックします。その後Doneをタップします。
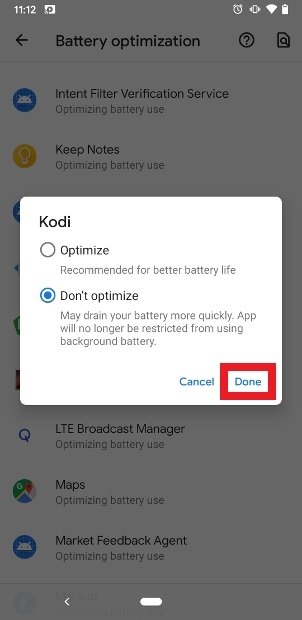 Kodiをバッテリー最適化オプションを無効にする
Kodiをバッテリー最適化オプションを無効にする
Amazon Fire StickでSamsung Smart TVでKodiを使用する
Amazon Fire TVデバイスを所有している場合それにAndroidバージョンのKodiをインストール可能です。迷わないようにステップごとにAmazon Fire Stickを使用してSamsung Smart TVでKodiを使用する方法を説明します。
TV BoxでSamsung Smart TVからKodiを使用する
TV Boxとはテレビに繋げることでスマートTV化することができる小さなデバイスです。確かにこの場合テレビはすでにスマートTVですが、最初に述べたようにTizenオペレーティングシステムを使用しておりAndroidを使用していません。なのでKodiをインストールするためのソリューションの一つがこれらのAndroidを搭載しているデバイスを活用してKodiなどのAPKファイルをインストールすることにあります。
TV Boxを所有しているならKodiをインストールする複数の方法があります。最初の方法は明確です:ウェブブラウザ自体を活用してこのウェブサイトにアクセスしてそこからKodiをダウンロードしてインストールを起動します。
まず最初にAndroid TVに入りオペレーティングシステムにプレインストールされているウェブブラウザBrowserアプリケーションを探します。
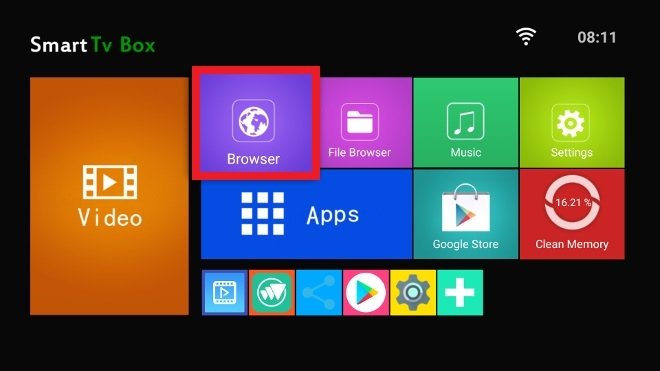 Android TV Boxにインテグレートされているブラウザ
Android TV Boxにインテグレートされているブラウザ
次はこのウェブページにアクセスします。ディレクトリバーにURLを入力してEnterをタップします。サイトに入ったら検索機能を使用してKodiを探します。この名前を検索ボックスに入力して右側の虫眼鏡のアイコンをタッチします。
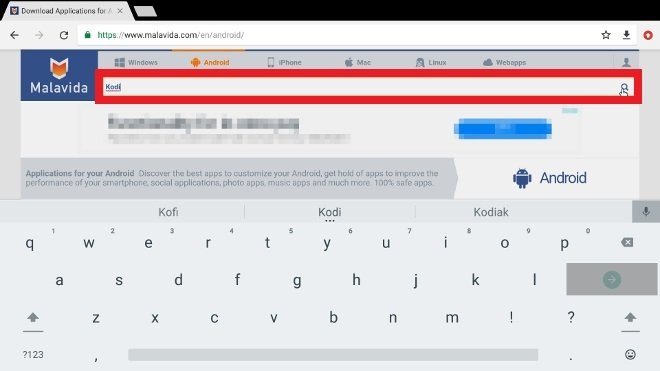 Kodiを探すために検索機能を使用する
Kodiを探すために検索機能を使用する
数秒で検索結果が表示されます。単純にKodiをタッチして選択します。
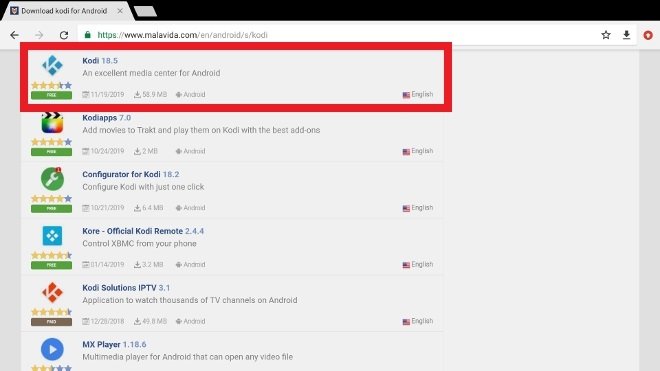 検索結果からKodiにアクセスする
検索結果からKodiにアクセスする
このメディアセンターのAPKを入手するために緑のダウンロードボタンをタッチします。ダウンロードを確認するために次のページでも同じ緑のボタンを再びタッチします。
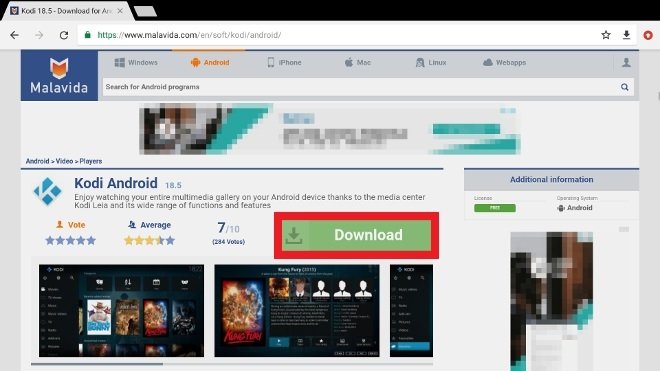 緑のダウンロードボタンをタッチする
緑のダウンロードボタンをタッチする
ダウンロードが完了したら二つの選択肢があります、画面上に表示される通知上から直接Openボタンをタッチして開く(Androidバージョンによって差異があります)か、ダウンロードフォルダーからAPKを探してそこから起動するかです。
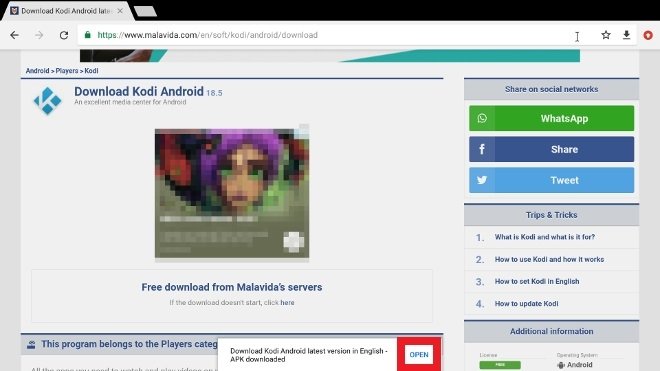 ダウンロードしたAPKを開くためにOpenをクリック
ダウンロードしたAPKを開くためにOpenをクリック
右下部の角のInstallをタップしてインストールプロセスを開始します。
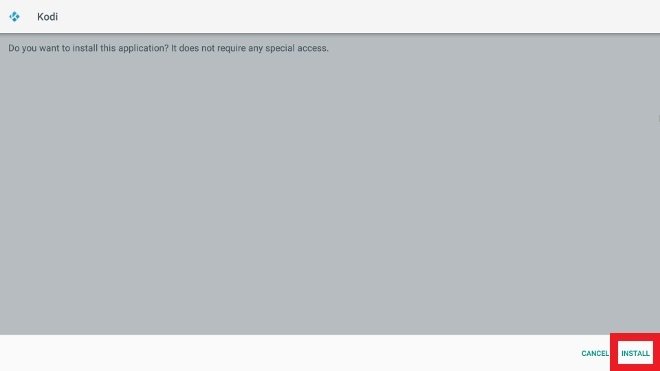 右下部の角のInstallをクリック
右下部の角のInstallをクリック
インストールが完了したらKodiのアプリを起動するためにOpenをクリックします。それ以降アプリをインストール済みアプリのメニューに自動的に作成されるアイコンからも起動できるようになります。
 インストールしたアプリを起動するためにOpenをクリック
インストールしたアプリを起動するためにOpenをクリック
まず最初に行うべきはKodiにマルチメディアコンテンツへのアクセス権限を付与することで、Continueをクリックしましょう。
 Kodiに権限を与えるためにContinueをクリック
Kodiに権限を与えるためにContinueをクリック
新しいウィンドウで必要な権限の有効化を承認しTV BoxでのKodiの設定が完了します。
 マルチメディアへのアクセス権限を承認
マルチメディアへのアクセス権限を承認
二つ目の選択肢はパソコンにKodiのAPKをダウンロードしUSBメモリーに移しこれをTV Boxにその後接続することです。もちろんこれを行う場合はあなたのTV BoxがUSBに対応している必要があります。
テレビを起動しAndroid TVのインターフェイスにアクセスします。アプリ内からファイルエクスプローラーを探しそれにアクセスします。
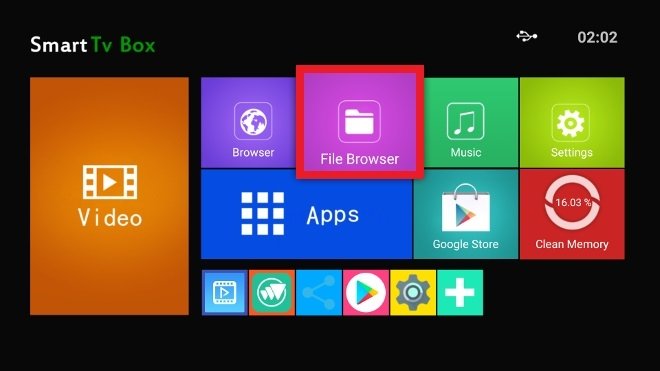 Android TVのホームのエクスプローラー
Android TVのホームのエクスプローラー
デバイスのUSBポートに接続しているUSBをブラウザから見つけます。その後内部からKodiのAPKファイルを見つけそれをクリックします。
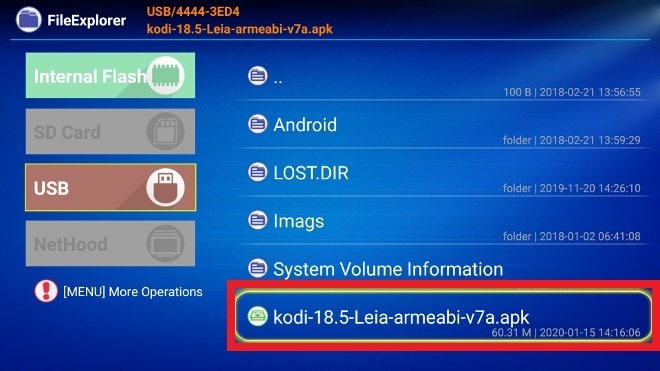 TV Boxに接続しているUSBのコンテンツ
TV Boxに接続しているUSBのコンテンツ
一般的なAndroidのアプリケーションインストールウィンドウが開きます。画面の右下部の角のInstallをクリックします。
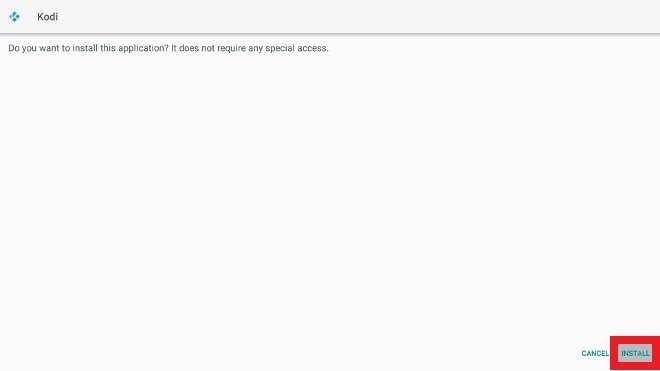 Kodiのインストールを開始するためにInstallをクリック
Kodiのインストールを開始するためにInstallをクリック
インストールが完了するとそのボタンはOpenというものに変わるのでそれをクリックしてKodiを開きましょう。
 インストールしたアプリを起動するためにOpenをクリック
インストールしたアプリを起動するためにOpenをクリック
最初に起動するとKodiがデバイスのマルチメディアコンテンツへアクセスできるように権限を与える必要があります。肯定して設定します。
 Kodiに権限を与えるためにContinueをクリック
Kodiに権限を与えるためにContinueをクリック
動画、オーディオ、画像などへのアクセス権限の付与を承認します。
 マルチメディアへのアクセス権限を承認
マルチメディアへのアクセス権限を承認
数秒後画面上にKodiのインターフェイスが表示されます。
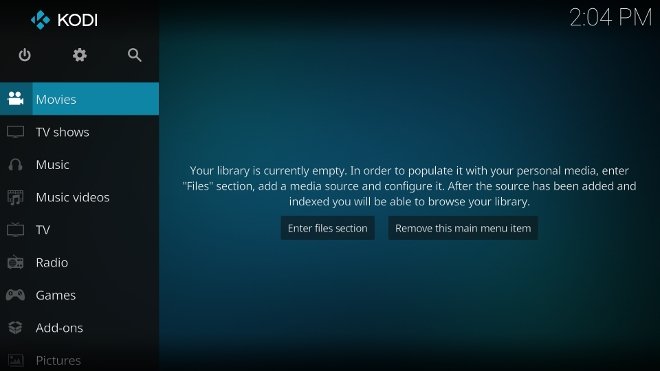 Android TVにインストールされ起動されたKodi
Android TVにインストールされ起動されたKodi
Kodiがアプリとしてインストールされ表示され、更にはここで行っているようにHomeに追加することも可能です。
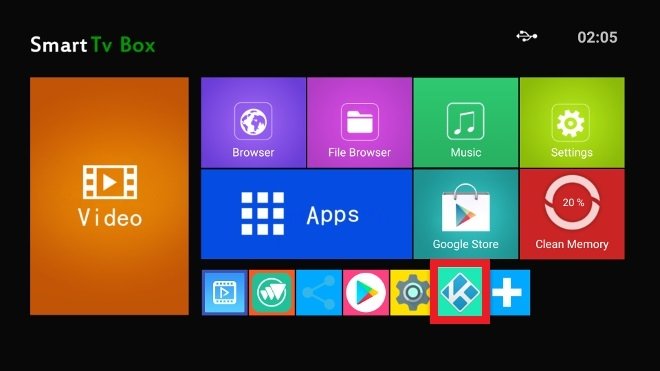 SamsungのテレビのAndroid TVで表示されているアプリ内にあるKodi
SamsungのテレビのAndroid TVで表示されているアプリ内にあるKodi
Samsung Smart TVにKodiをインストールする他の方法
上述した方法がどれも使用できない、もしくはあなたのケースでは不可能ですか?まだ解決策はあります。あなたのテレビにKodiをインストールする方法はまだあり得ます。
パソコンとRaspberry Pi
家に使っていないパソコンがある場合(ノートパソコンでも可能です)それにKodiをインストールしてHDMIケーブルでテレビに接続する事が可能です。最も野蛮な解決方法で、しかしおそらく失敗しない方法でもあります。
もう一つの方法はRaspberry Piで、この小さく安価なパソコンにKodiをインストールします。メディアセンター専門のバージョンが存在しこのタイプのデバイス専門でその値段もそれなりに安いです。どんなテレビからもKodiを活用するためにコミュニティー内で最も使用されているソリューションで、あなたのSamsungからも使用できます。
Samsung携帯電話
Samsungの携帯電話を所有している場合おそらく同社のスマートTVとのスクリーンキャスト機能に対応しているので画面をテレビに表示させることができます。あなたのAndroidにKodiをインストールして画像をテレビで視聴することができます。
DonglesもTV BoxもパソコンもRaspberry Piもスクリーンキャストを行うためのSamsung携帯電話も無いなら...おそらくKodiをあなたのテレビから使用できないでしょう。もしくは他のオルタナティブを使用する必要があります。



