このガイドではPC向けKodiにアドオンをインストールする方法について説明します。まず最初に、このコンポーネントとは正確にどのようなものか説明をして、これで何が出来るか紹介します。続いて、Kodiにインストールするための2つの方法を紹介して、新しい機能を追加する方法を見てみます。最後に、ダウンロードしてインストールする価値があるアドオンをいくつか紹介します。
ここで説明するのはすべてPC向けKodiに関してであり、このリンクから安全にダウンロードすることができます。ただし、Android向けKodiのアドオンのインストールに関して説明したのとかなり同じです。このソフトウェアはすべてのプラットフォームで同じような動作をします。どちらにせよ、このマルチメディアセンターを最大限に活用したいなら、このガイドを読みましょう!
Kodiのアドオンとは何か
Kodiのアドオンはこのマルチメディアセンターに機能を追加する事ができる拡張ファイルです。デフォルトの機能を延長するものです。ブラウザ向けのアドオン機能にかなり似ており、Google Chromeなどで利用するものと似ています。そしてエクスプローラーにはすでに一連の機能が備わっているものの、拡張機能のお陰で見た目を変えたり、新しいツールを追加したり、などができます。Kodiのアドオンはまさしくそれが可能になります。
この拡張機能によって、Kodiのインターフェースに新しい見た目を与えたり、特定のストリーミングサービスにアクセスしたり、専門プラットフォームから音楽を聞いたり、テレビから住んでいる場所の天気を確認することなどができるようになります。実際のところ、可能性が大きくたくさんの数のアドオンを利用することができます。
サンプルとして、一例を。PCにKodiをインストールして家のリビングルームでマルチメディアセンターとして使用したいと思います。ただし、YouTubeにアクセスするにはKodiから出て、ブラウザを起動して、URLを入力して、マウスとキーボードでウェブを操作することになります。しかしKodiからYouTubeにアクセスできたらどうでしょう?そのために開発されたアドオンをインストールするだけでそれが実現します。この簡単な方法でこの2つのプラットフォームが繋がり、Kodiのインターフェースから直接YouTubeの操作ができるようになります。
PC向けKodiにレポジトリーからアドオンをインストールする方法
アドオンのポテンシャルは高いです。この拡張機能へのアクセスを簡単に行うためにKodiにはオフィシャルレポジトリーがあり、すべてのアドオンはカテゴリーに分類されています。このシステムで簡単にアドオンへアクセスしてインストールする方法を説明しましょう。ステップごとにプロセスを実際のWindows向けKodiの画像で説明して、続いて、ステップをリスト形式で説明していつでも確認できるようにします。
一番最初に、Kodiのメインページからアドオンのセクションにアクセスします。左の横にあるバーからアドオンボタンを選択するだけで、このバーにはアプリケーションの他のセクションもまとまっています。
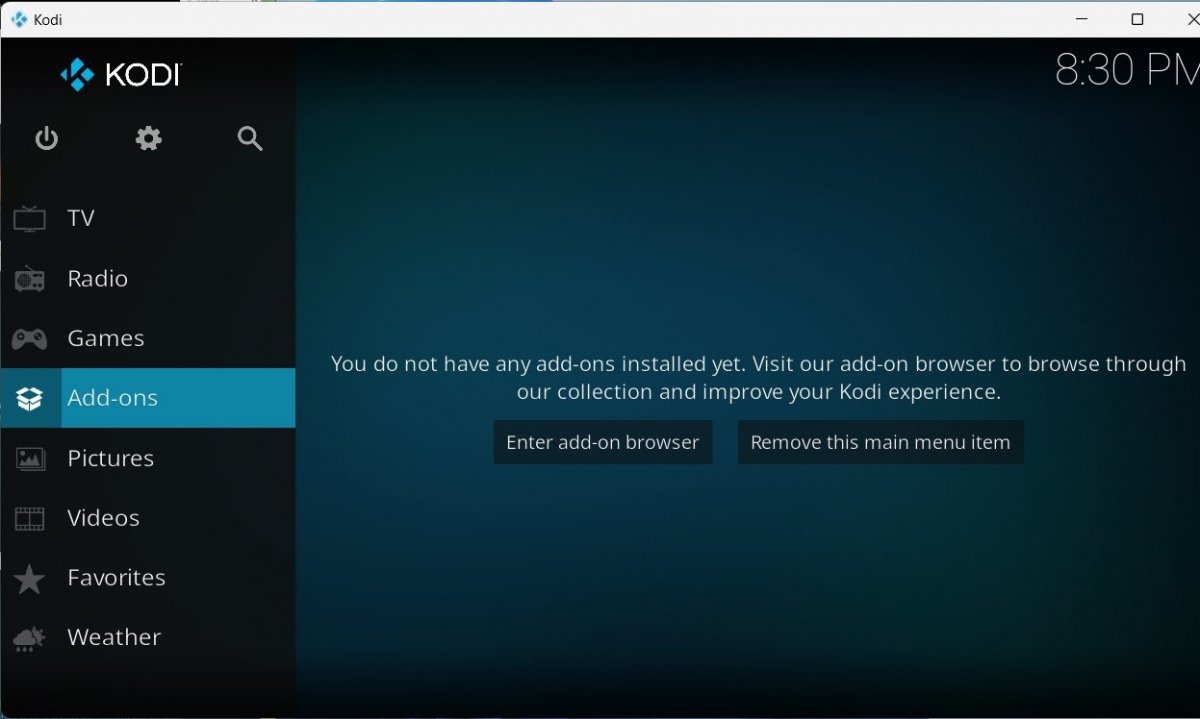 まず、Kodiのアドオンセクションに入る
まず、Kodiのアドオンセクションに入る
アクセスを行ったら、上部に開いた箱の形のアイコンがあることに注目しましょう。リモコン、マウスやキーボードでそこまで移動して、タップしてエントリーします。
ここがKodiのアドオンエクスプローラーと呼ばれる場所です。そして、ここからレポジトリーからインストールするオプションを選択します。デフォルトで、Kodiのオフィシャルレポジトリーにアクセスできますが、他に追加することも可能です。
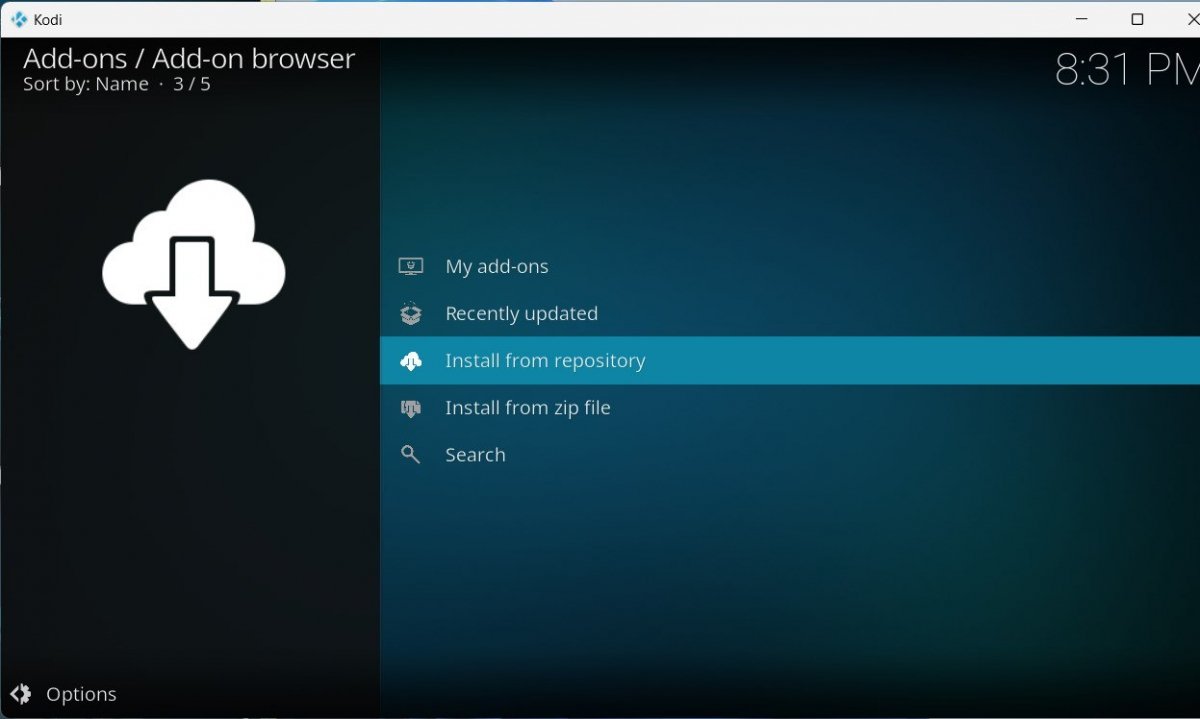 レポジトリーからインストールしてすべてのアドオンを探せます
レポジトリーからインストールしてすべてのアドオンを探せます
適切なセクションにアクセスしたら、様々なカテゴリーが存在することに気づくでしょう。例えば、ビデオアドオンにアクセスします。そこで良く知られているプラットフォームコンテンツを見つけることができます。例えば、そこにはTwitchのアドオンが存在しています。
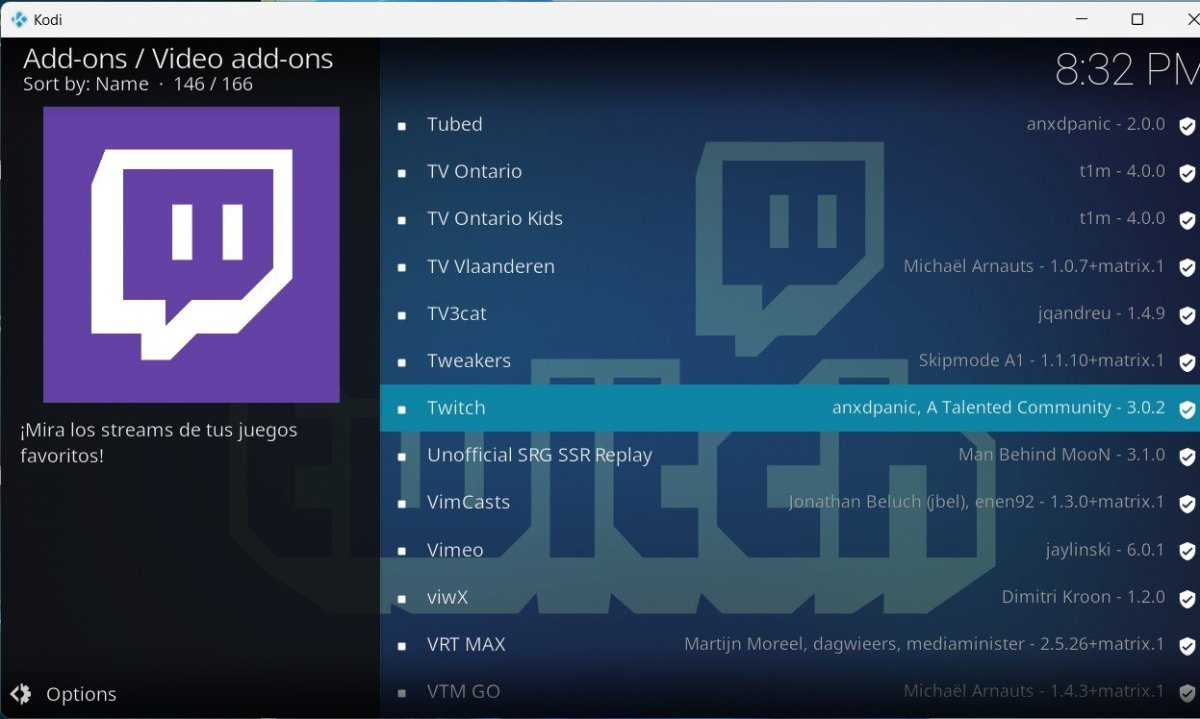 アドオンを選択してダウンロードを開始できます
アドオンを選択してダウンロードを開始できます
アドオンを一つタップすると、そのページにアクセスでき、次の画像のような見た目をしています。そこで、開発陣の提供して情報が、それぞれ量の差があるものの、見つけることができます。どちらにせよ、インストールをタップすることでダウンロードを開始できます。
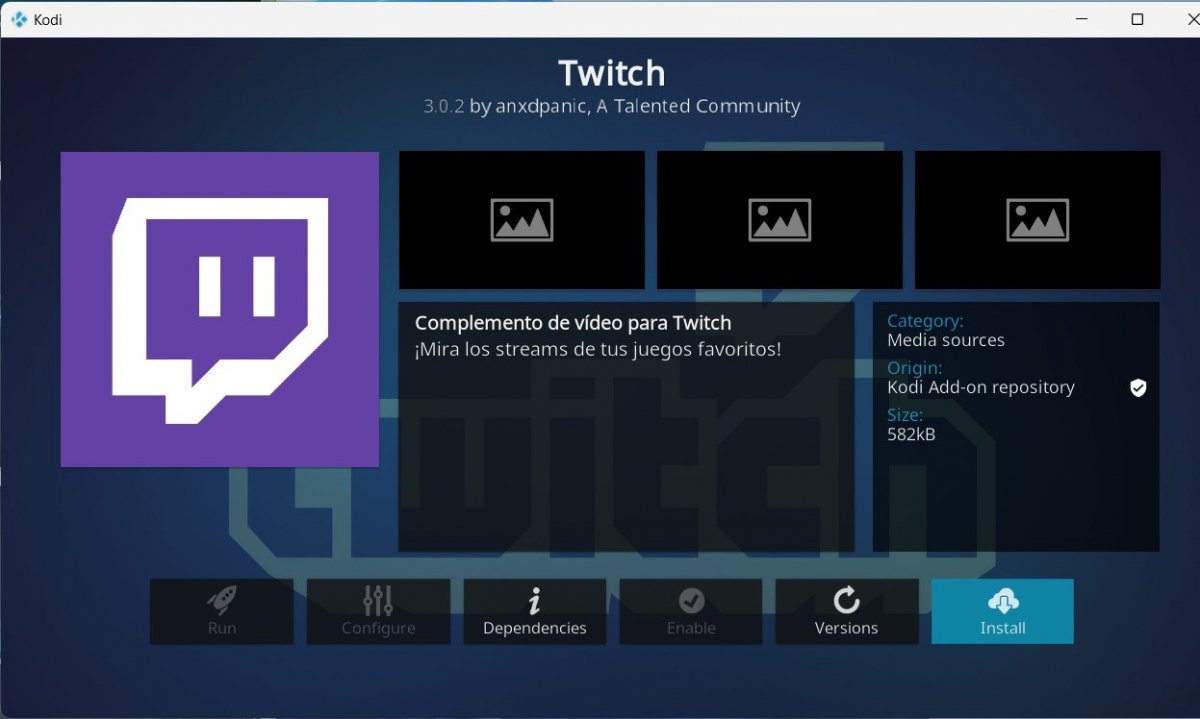 拡張ファイルのページとアドオンインストールボタン
拡張ファイルのページとアドオンインストールボタン
インストールするアドオンはホーム画面に適切なセクションが表示されます。まとめると、レポジトリーからPC向けKodiにアドオンをインストールするには次のことを行います:
- アドオンにアクセスする。
- 開かれた箱のアイコンをタップしてアドオンエクスプローラーにアクセスします。
- レポジトリーからインストールをタップします。
- インストールしたいアドオンを見つけましょう。
- アドオンのページでインストールをタップします。
ZIPファイルからPC向けKodiにアドオンをインストールする方法
もう一つの可能性としてアドオンがZIPファイルにパッケージされていることです。これはKodiへのインストールで損傷ファイルが発生する可能性やデバイスがウイルスに感染するというリスクがある方法となっています。そのため、信頼できるアドオンだけをインストールするように推奨します。評判の良いレポジトリーから取得しましょう。
どちらにせよ、パソコンの内部ストレージにファイルを取得したら、すごく簡単な方法でインストールすることができます。まず最初に、開かれた箱のアイコンをタップしてアドオンエクスプローラーへアクセスします。そこから.zipファイルからインストールするオプションを選択します。このオプションを選びます。
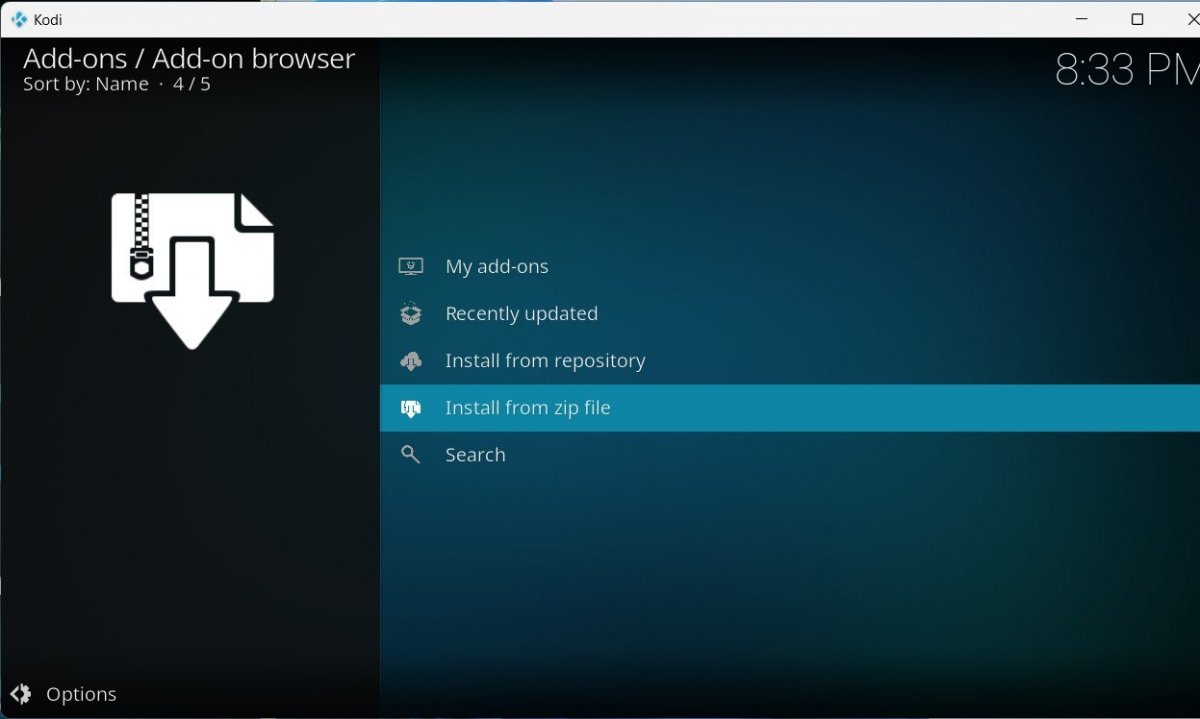 ZIPファイルからアドオンをインストールするためのオプション
ZIPファイルからアドオンをインストールするためのオプション
この方法を最初に行う場合、表示されるダイアログから設定を選択します。この警告は認証元不明のファイルからアドオンをインストールしている機能がデフォルトでは無効化されていることを示しています。
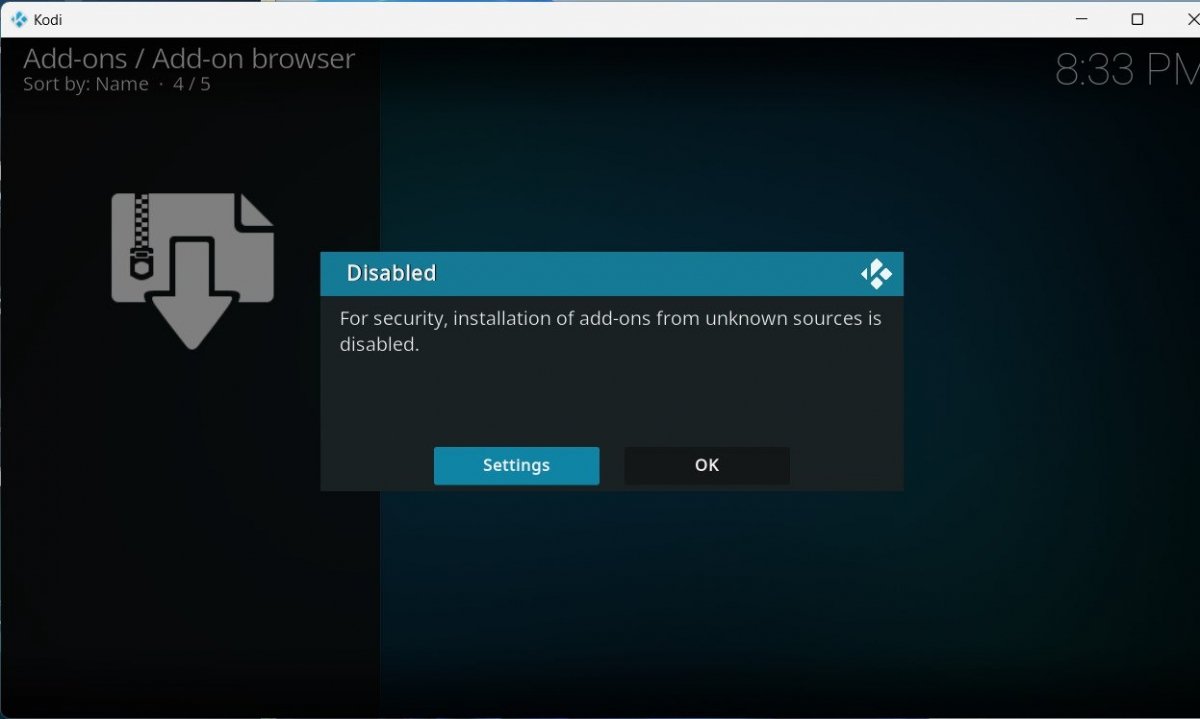 詳細元不明のファイルは許可されていないというリマインダー通知
詳細元不明のファイルは許可されていないというリマインダー通知
設定を完了したら、アドオンへ移動して、認証元不明オプションを有効化します。そして、アドオンエクスプローラーへ戻り、再びZIPファイルからインストールするオプションを選択します。
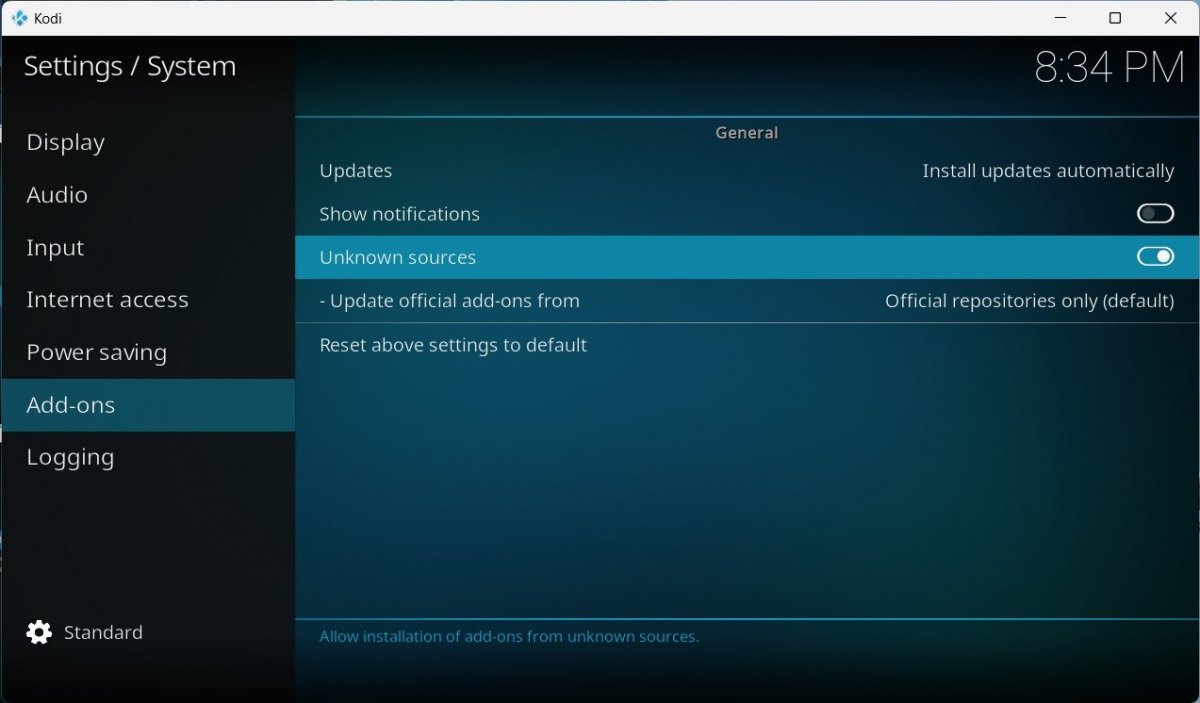 詳細元不明のファイルのインストールを許可
詳細元不明のファイルのインストールを許可
KodiにZIPファイルからアドオンをインストールする動作を行うと、そのファイルの位置情報を指定する必要があります。WindowsのPCの場合、複数のユニットが表示される可能性があり、このテストケースで使っている時もそうなりました。どちらにせよ、システムの複数のディレクトリを移動するのはかなり簡単です。それぞれをタップして、戻りたいなら、リストの上にある点線アイコンをタップするだけで十分です。
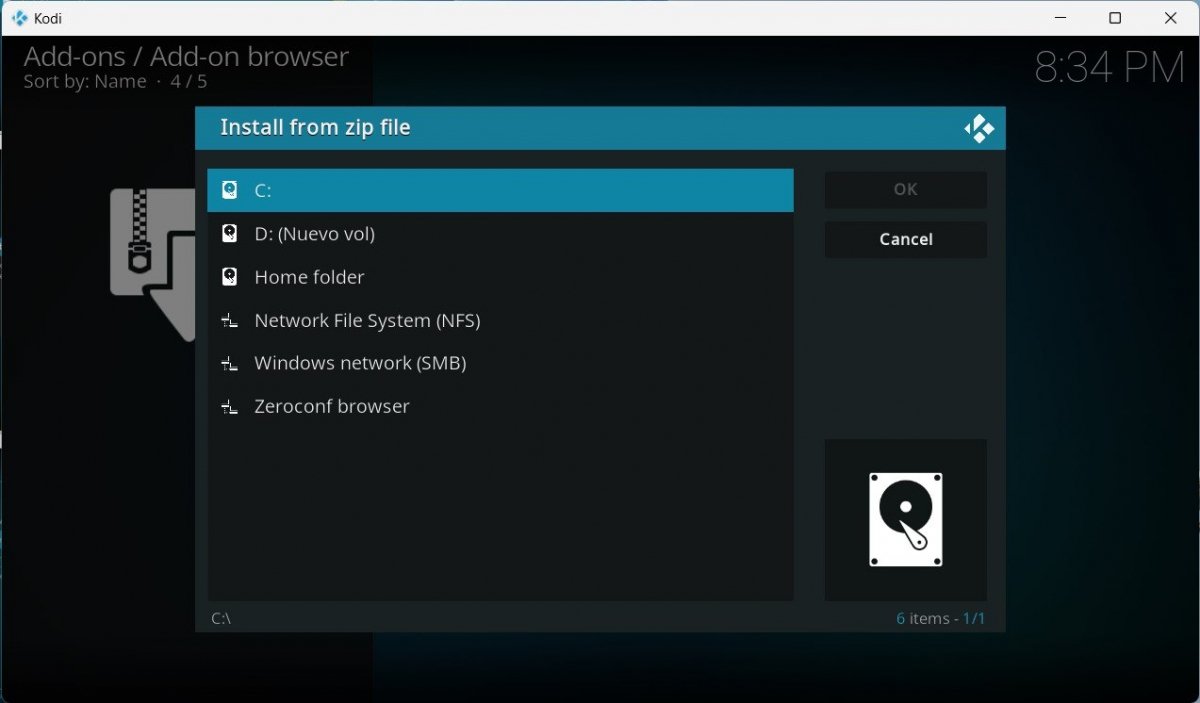 PCのCユニットもしくは別のユニットを調べる
PCのCユニットもしくは別のユニットを調べる
ZIPファイルを選択したら、アドオンのインストールが始まります。圧縮ファイルにはアドオンのディレクトリが含まれている場合と、ダウンロードするための新しいレポジトリーが含まれている可能性があります。まとめると、KodiにZIPからアドオンをインストールするためのステップは次の通りです:
- アドオンエクスプローラーから、.zipファイルからインストールするをタップします。
- 詳細元不明からのインストールが無効化されている場合、設定にアクセスしてこの機能を有効化します。
- Kodiのエクスプローラーからパソコンのディレクトリを移動します。
- ZIPファイルを選択して、画面に表示される指示に従ってインストールを終了しましょう。
Windows向けKodiのおすすめアドオン
Kodiにアドオンをインストールする2つの方法を説明したので、おすすめのアドオンセレクションを紹介します。できるだけバリエーション豊富な物を紹介し、できるだけ多くのカテゴリーから選びました。どれもKodiのオフィシャルレポジトリーから入手できます。
Google Fotos
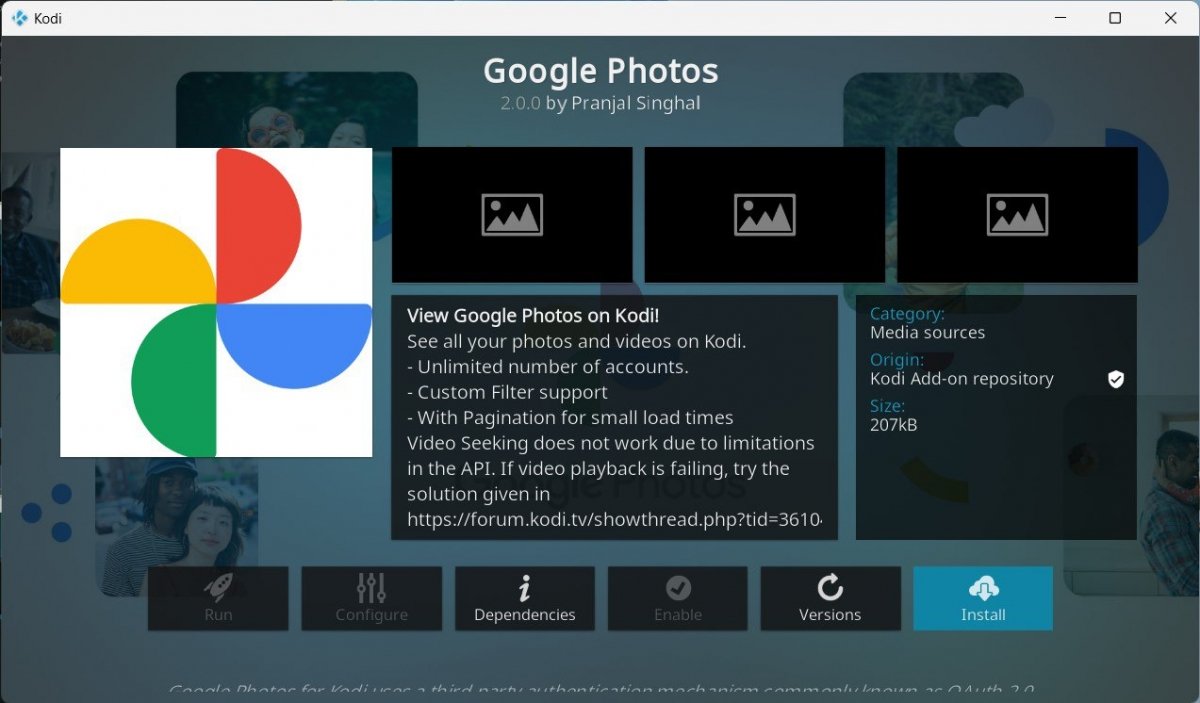 PC向けKodiのためのGoogle Fotos
PC向けKodiのためのGoogle Fotos
Google FotosはKodiからGoogleにアップロードした写真を直接視聴するためのアドオンとなります。このサービスを普段から使用している場合、お気に入りの思い出の場面をこのマルチメディアセンターから直接再生する事ができます。
Bandcamp
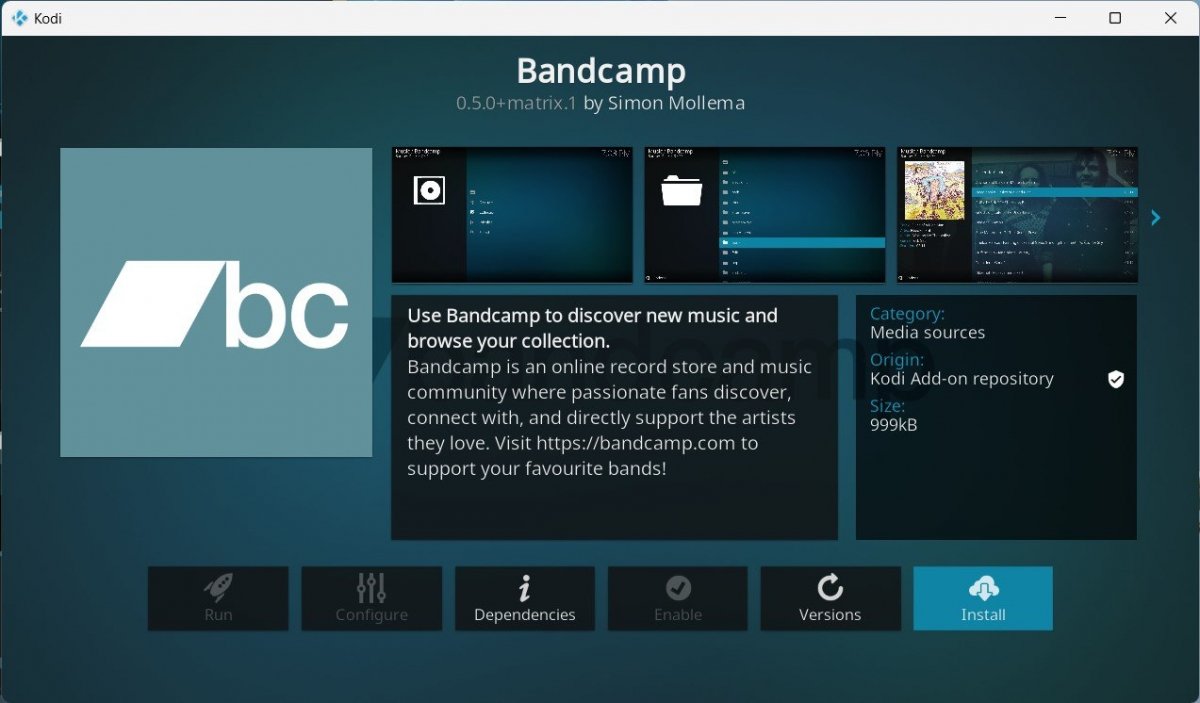 PC向けKodiのためのBandCamp
PC向けKodiのためのBandCamp
Bandcampはお気に入りの音楽をKodiから直接楽しみたい人向けに素晴らしいアドオンとなります。新しい音楽を発見するためにもぴったりで、たくさんのアーティストが共有するために使用しています。
TubeCast
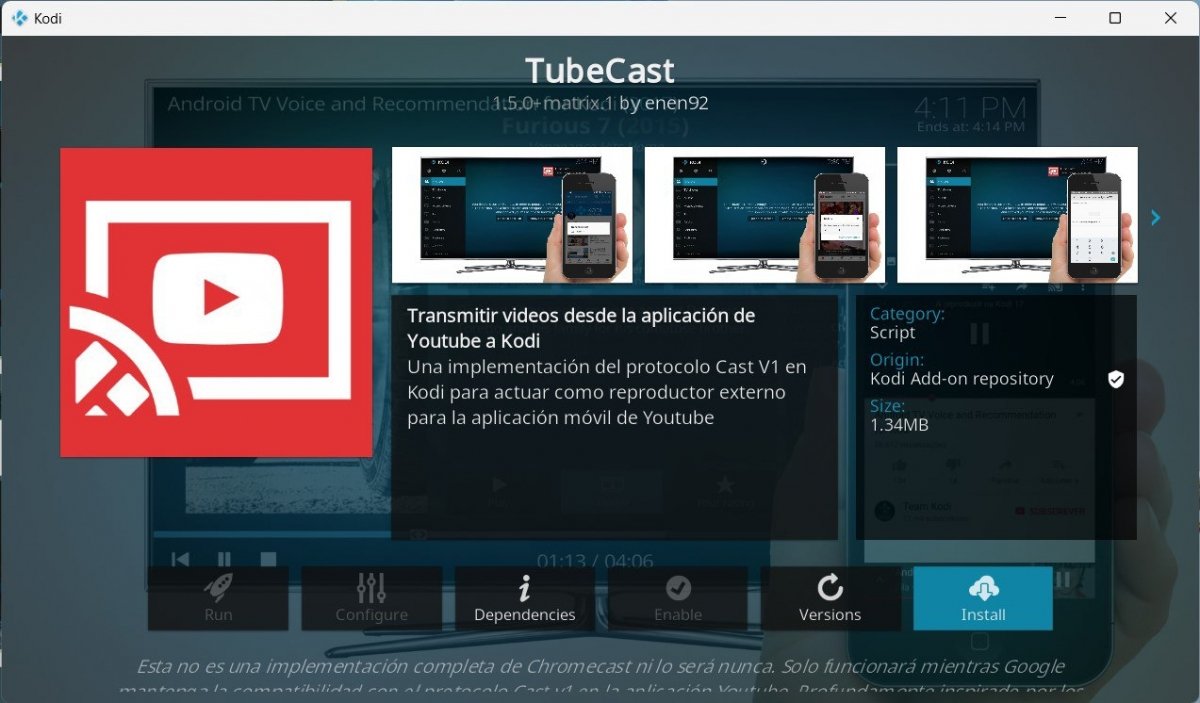 PC向けKodiのためのTubeCast
PC向けKodiのためのTubeCast
TubeCastは素晴らしいCast V1プロトコル実装アドオンでモバイルデバイスからKodiのYouTubeへ動画を送信する事ができます。あなたのマルチメディアセンターをYouTubeのモバイルアプリから操作できる外部プレーヤーへと変える事ができます。
Wikipedia
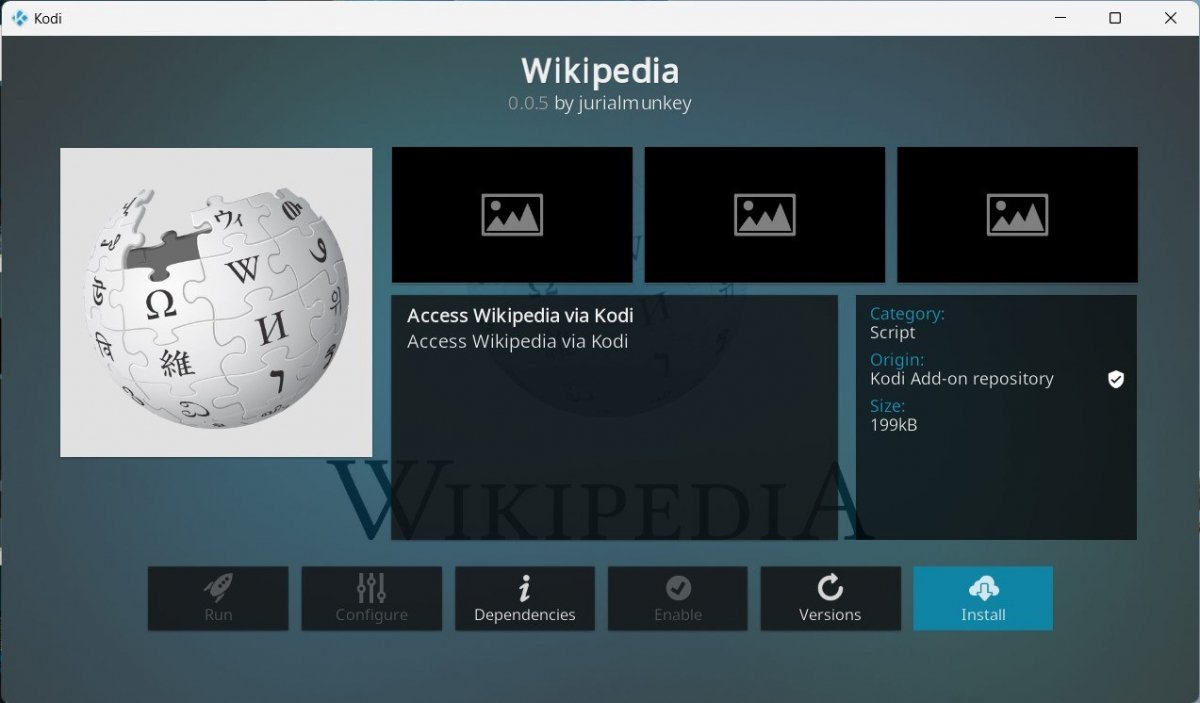 PC向けKodiのためのWikipedia
PC向けKodiのためのWikipedia
Wikipediaはこのオンライン辞典をテレビから直接開くことができる扉となるアドオンです。なので、何かを調べたい時、PCのブラウザを開く必要なく、スマホを使う必要なく検索が行なえます。
Pluto TV
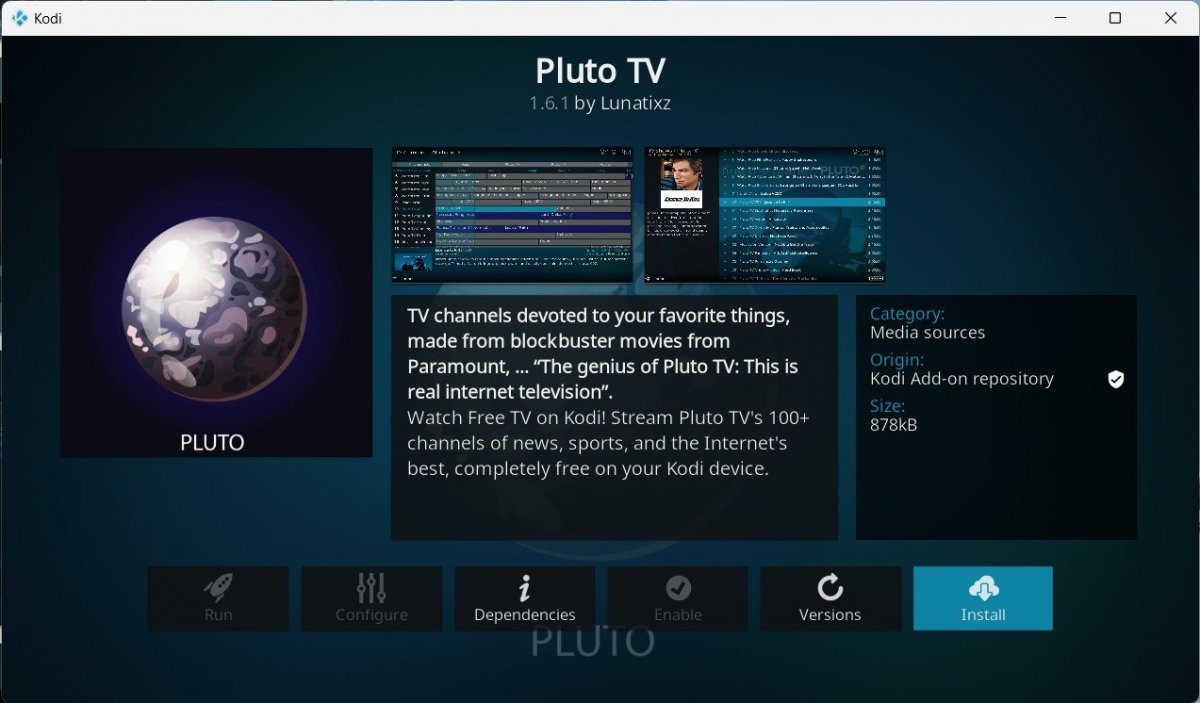 PC向けKodiのためのPluto TV
PC向けKodiのためのPluto TV
Pluto TVは無料の生配信チャンネルリストをたくさん提供するプラットフォームです。このアドオンで放送されているすべてのコンテンツを楽しむことができ、オフィシャルアプリ同様に、登録やサブスクリプションを必要としません。
Invidious
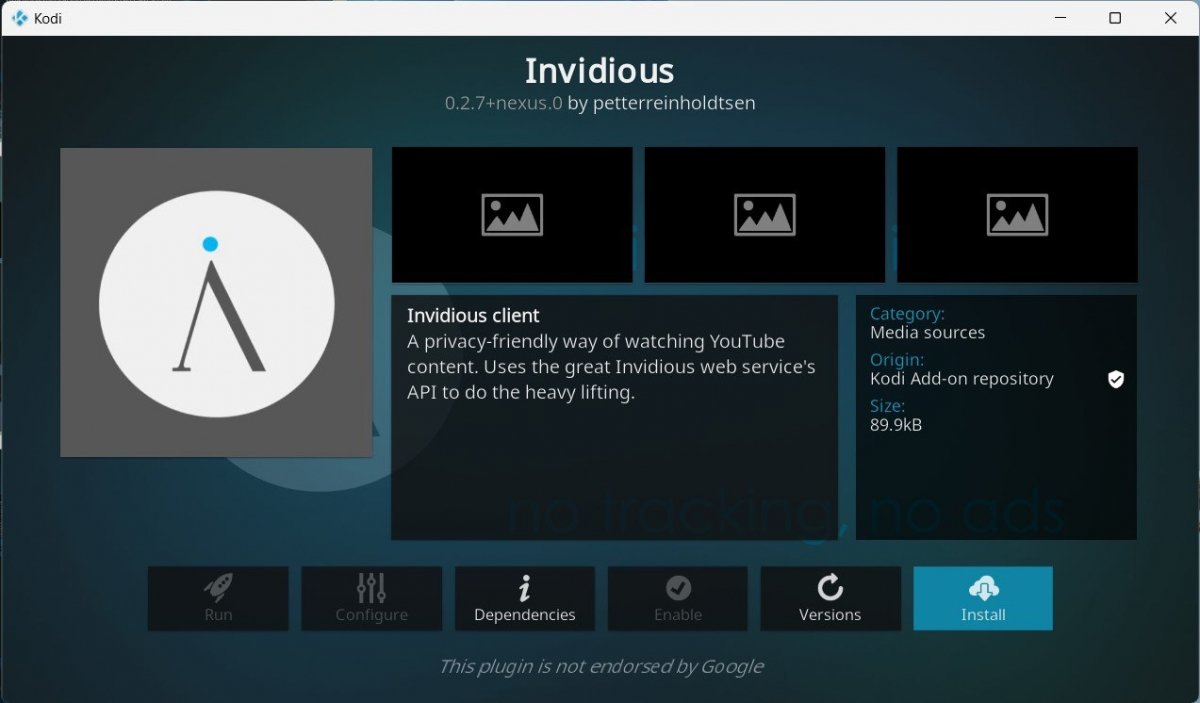 PC向けKodiのためのInvidious
PC向けKodiのためのInvidious
Invidiousを聞いたことがないかもしれません。しかしこれは匿名でYouTubeのすべてのコンテンツへアクセスするためのアドオンとなっています。実際には、このプラットフォームへAPIを使ってアクセスするインターフェースであり、Kodiから利用できることに加えて、ブラウザからアクセスするための複数のインスタンスが世界中に配置されています。
Multi Weather
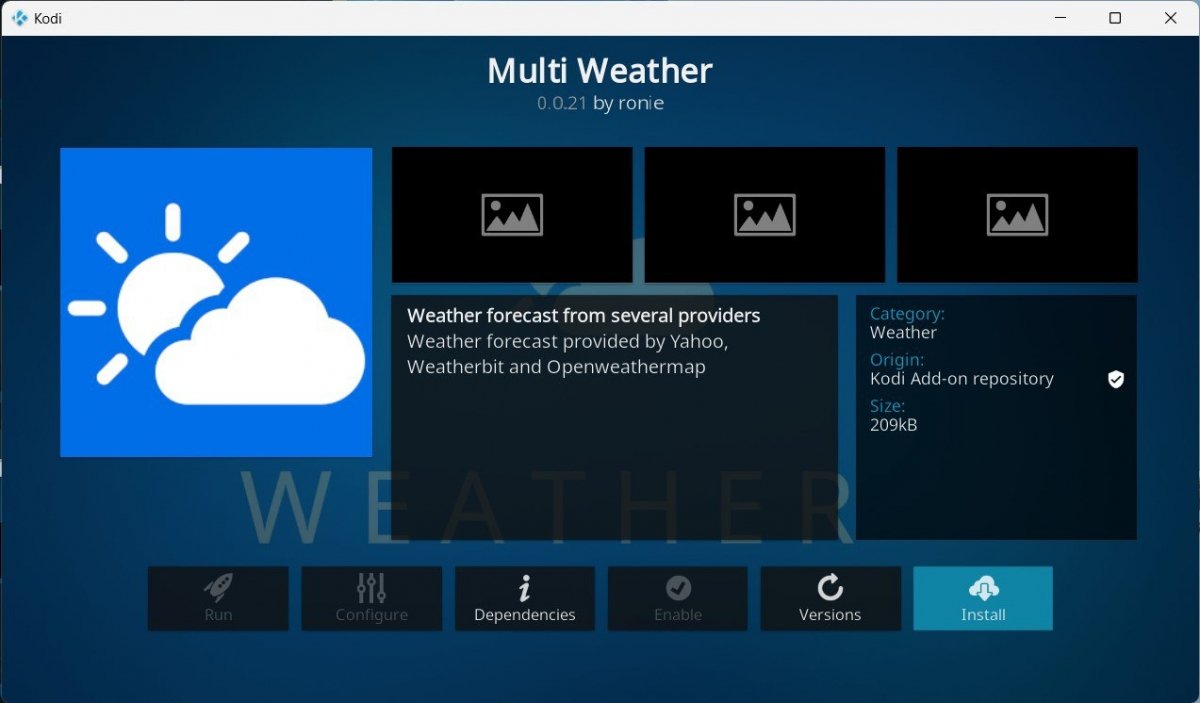 PC向けKodiのためのMulti Weather
PC向けKodiのためのMulti Weather
様々なサービスから近くの天気を確認したいですか?Multi Weatherを使えばそれが可能です。このKodiのアドオンは複数の専門サービスを搭載しており、マルチメディアセンターのインターフェースに表示を行います。ブラウザを使用する必要がなくなります。



