Kodiは高性能かつ多機能なマルチメディアセンターでパソコンにホストしているどんなコンテンツも再生できます。音楽、画像、動画…またインターネット接続があればストリーミングでオンラインコンテンツの表示もできます。そしてこのようなタスクを実行するために、PCにファイルをダウンロードすることも可能です。しかも、自分の選んだルートに保存します。どんなタイプのファイルを保存するかによって左右されます。なのでKodiがどこにダウンロードを保存するか最初は分からないこともありえます。
まず、アプリケーションの独自の設定データなどのファイルを保存するためにKodiはパソコンの複数のフォルダーを使用することに注意しましょう。この例の場合はKodiフォルダーを使います。また、addons、cacheやmediaなどのフォルダーも使用します。これはそれぞれ、コンポーネント、拡張子やKodi向けのアドオンの保存、ストリーミングコンテンツの再生に必要なキャッシュファイルの保存と最後のはアプリケーションから直接ダウンロードしたマルチメディアコンテンツの保存に使用されます。
KodiはPCのダウンロードをどこに保存するか
人気のアドオンyoutube-dl Controlを例に説明しましょう。これはKodiの他のアドオンを使用している人気で便利なアドオンです。その名前のとおりに、youtube-dlの動画ダウンロードをコントロールするために使用します。その機能は基本的にファイルのダウンロードで、設定にはダウンロードの保存に関連したオプションがあります。
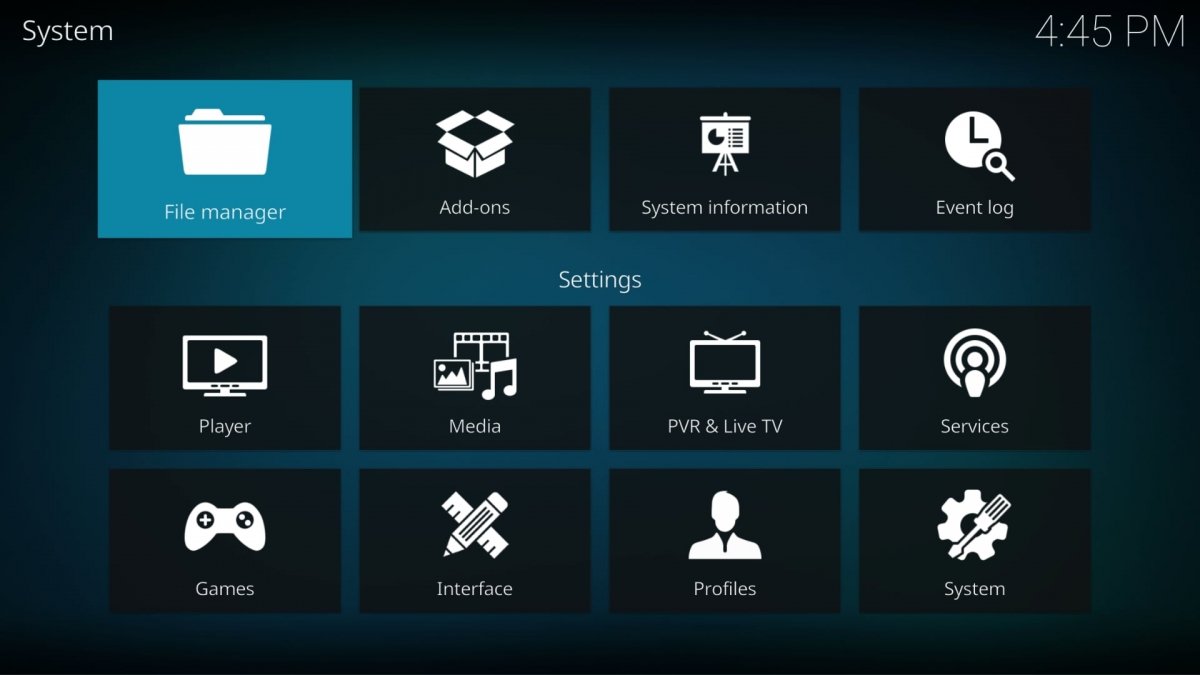 Kodiのファイルを見てみる
Kodiのファイルを見てみる
まずはこのアドオンの設定かSettingsにアクセスします。これはプログラムアドオンかprogram add-onsに含まれています。この設定の中でDownload pathかダウンロードディレクトリと呼ばれるオプションを探します。デフォルトでは空白です。好きなフォルダーを追加することができます。オプションにアクセスして、ファイルエクスプローラーを開きます。なので、メインユニットにアクセスして、このアドオンのダウンロードで保存したいフォルダーまで移動します。
普通は、ダウンロードを保存するフォルダーを指定しなくても、アドオンを最初に起動もしくは使用したときにそれが保存するためのルートを必要とするなら、そのようなダウンロードをどこに保存したいか尋ねるフロートウィンドウが開かれます。選択したいフォルダーがある場所までルートを移動してそのフォルダーを選択するだけで完了します。
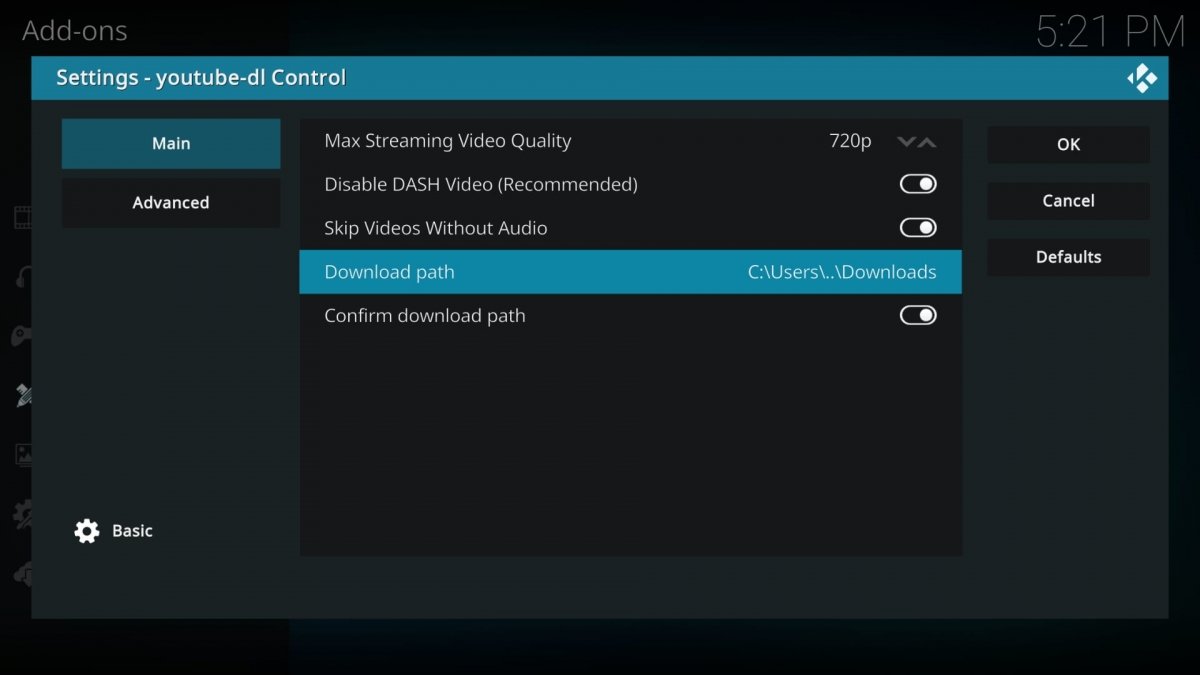 Kodiのダウンロードディレクトリ
Kodiのダウンロードディレクトリ
Kodiのフォルダーを色々見てみたら、C:Program FilesKodルートを見つける事ができます。これはWindowsの普段のルートとなります。この中に、たくさんのサブフォルダーがあります。特に大切なのは上述したmediaとaddonsです。前者にはデフォルトでマルチメディアファイルが保存されます。後者ではそれぞれのアドオンのフォルダーがあります。
PC向けKodiのダウンロードフォルダーを変える方法
上述したように、ダウンロードを保存するフォルダーはそれぞれのアドオンで異なります。しかし自分で選んですべてのアドオンで同じフォルダーを設定した場合は異なります。どちらにせよ、自分でダウンロードフォルダーの変更ができます。ただし。フォルダーを必要とするアドオンそれぞれで個別に行っていく必要があります。
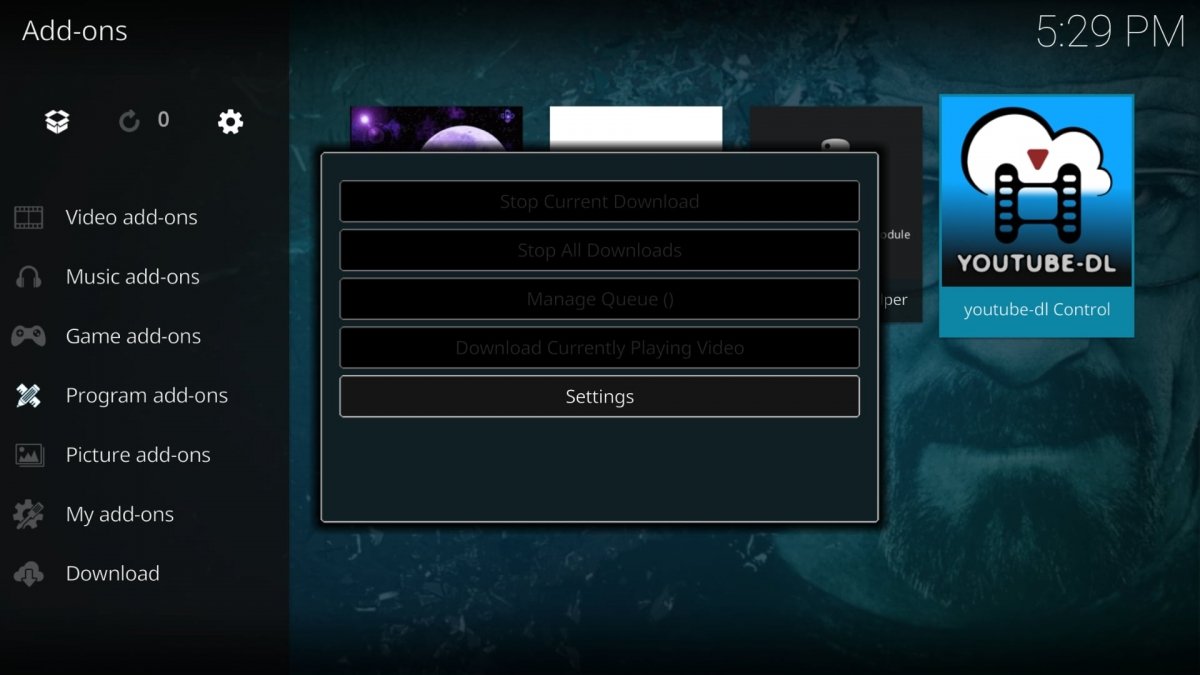 Kodiのアドオン設定
Kodiのアドオン設定
上で使用した例を使うと、アドオンyoutube-dl Controlのダウンロードフォルダーを変更するためにAdd-onsセクションから行います。このセクションで、プログラムのAdd-onsにアクセスします。続いてこのアドオンを開いて複数の選択肢があるウィンドウを開きます。Settingsか設定をタップします。
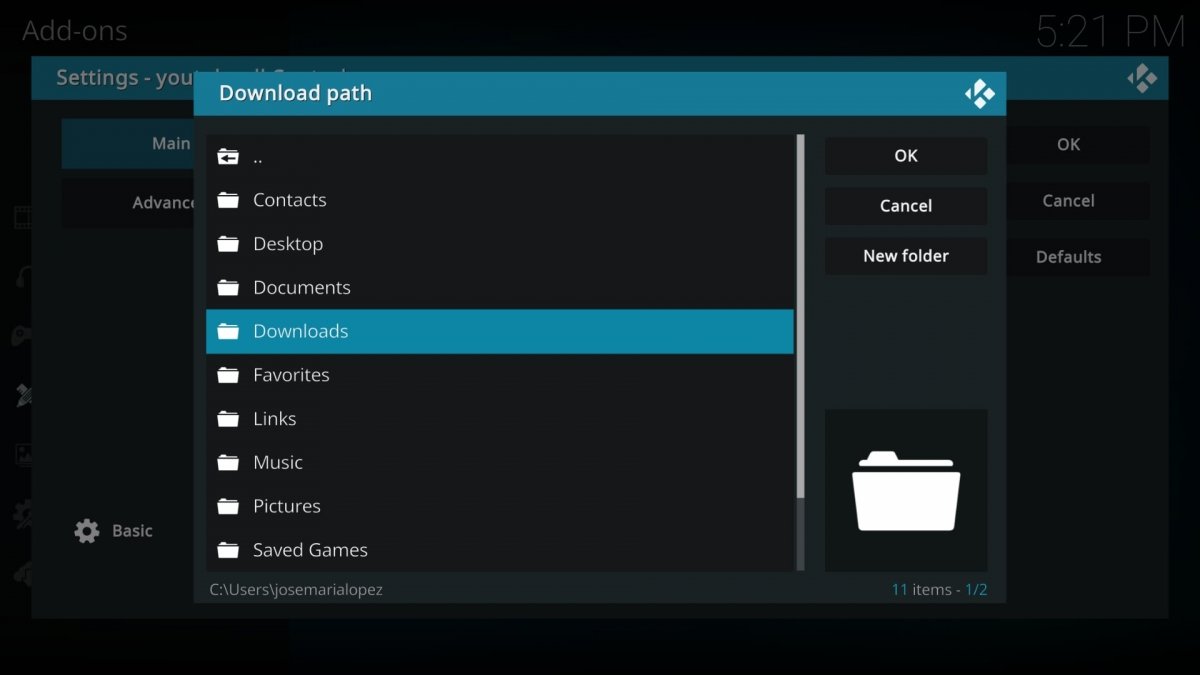 Kodiのダウンロードディレクトリを変更
Kodiのダウンロードディレクトリを変更
今回変更するべきなのはダウンロードディレクトリオプションです。これをダブルクリックして今後ダウンロードしたらファイルを保存するフォルダーのルートを変更するウィンドウが開かれます。ダウンロードしたいフォルダーへ移動したら、Okをクリックして決定を確認します。あとは再びOkをクリックして設定ウィンドウを閉じます。これ以降、指定した新しいフォルダーにダウンロードしたファイルが保存されます。



