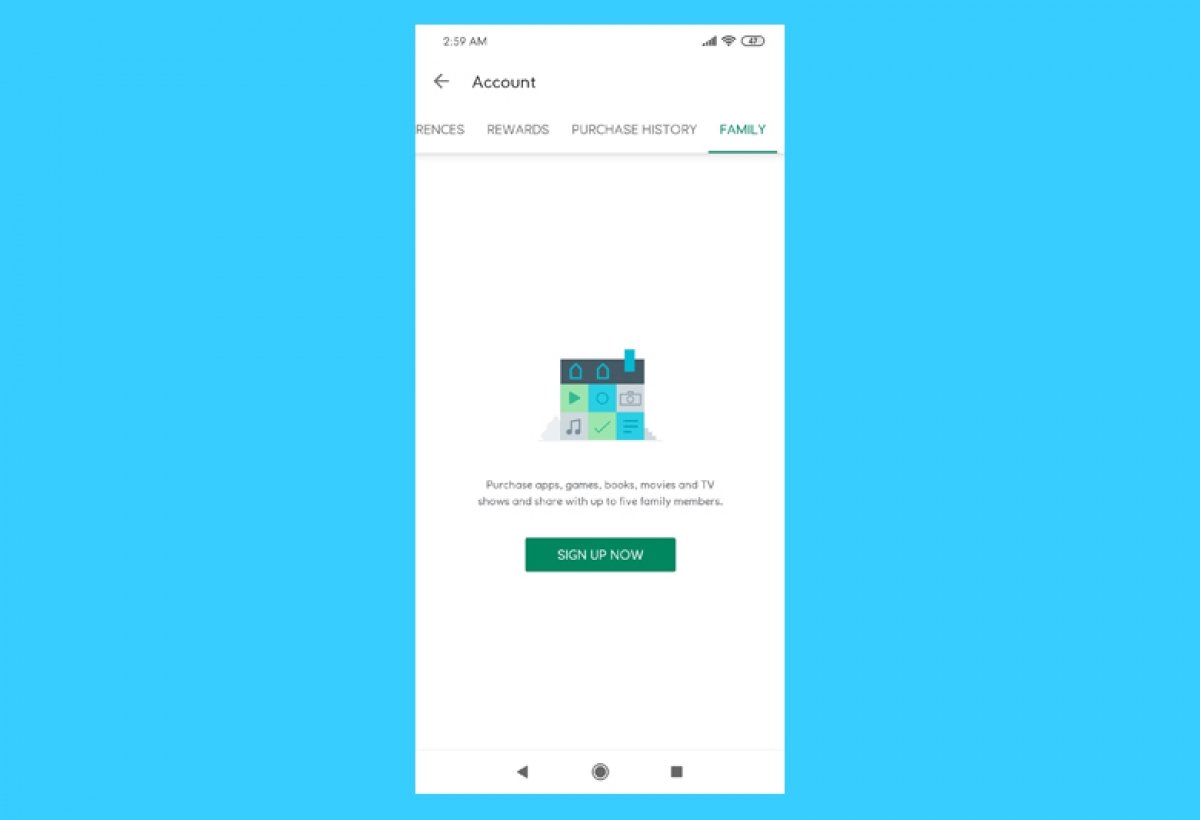このガイドでは、他のユーザーとAndroidでGoogle Playの買い物を共有する方法を説明します。ファミリーグループに他のユーザーを追加するためのステップやみんなとこのストア経由で行った買い物商品の大部分を共有するための簡単な方法を紹介します。そして、この方法が提供する可能性について話し、購入したアプリケーションの共有だけでなく、定期的に支払っている有料サブスクリプションに関しても説明します。見てみましょう!
Google Playで購入したアプリケーションやゲームを共有する方法
Google Playは同社の様々なサービスで行ったデジタル購入の共有を許可しています。大切な注意点として、Androidで最も人気のアプリケーションストアであるPlay Storeについて中心に話すものの、このガイドで説明するステップはGoogle Playの他のコンテンツにも適用可能で、映画、ドラマ、本等に対応しています。
Google Playにはファミリーライブラリーという機能があります。iCloudのファミリーと同様に、家族の人とデバイスやウェブから行った購入を共有することを可能とするのが目的の機能です。この“購入”コンセプトにはサブスクリプションも一度きりの買い切りリソースも含まれています。しかし、どうやって行えばいいのでしょうか?
一例をあげましょう。二人の親と二人の子供で構成されている家族を想像しましょう。その中の親の一人が、例えば、Google Playで本を購入したとしましょう。そして読書後、その本を気に入ります。なので子供にも読ませたいと思います。ファミリーライブラリーのおかげで、再び同じ本を購入する必要なく、自動的に家族のみんなと共有する事ができます。
同時に、家族の別のメンバーが運動をするためのアプリケーションにサブスクリプションしたとしましょう。このサブスクリプションが共有可能なら、家族の他のメンバーもアプリを使って運動を行うことができます。
このようにファミリーライブラリーの使用はあまり複雑ではないです。どのユーザーも、最小限の知識で、自分でファミリーグループを開設して、Google Playで購入したコンテンツを最大で他の5人のメンバーと共有する事ができます。どうやって行うか知りたいですか?
Google Playでファミリーグループを作成する方法
ファミリーライブラリー機能を有効化するための最初に一歩は自分でグループに入ることです。これはウェブでfamilies.google.comから行います。スマホのウェブブラウザから直接問題なくロードすることができるページです。つまり、PCを使って作業する必要はありません。
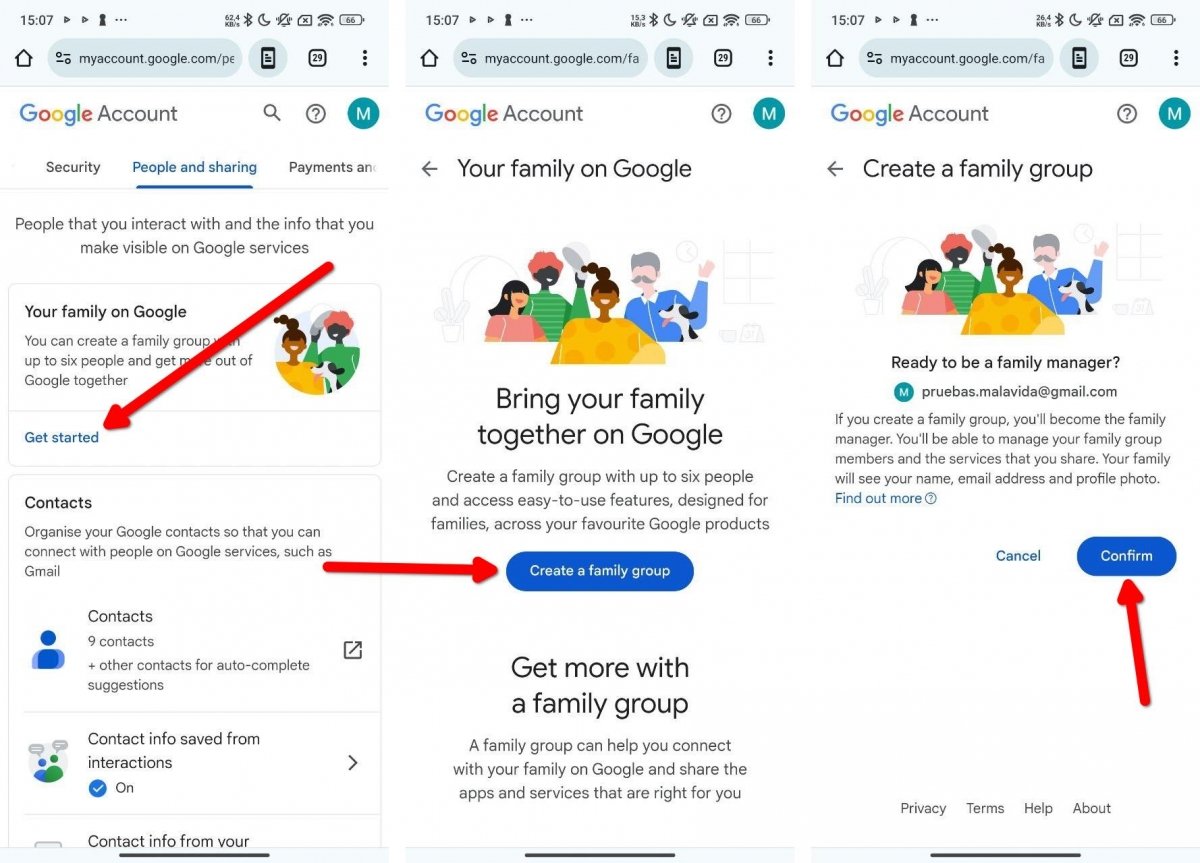 Googleで家族グループを作成するためのステップ
Googleで家族グループを作成するためのステップ
サイトにアクセスしたら、次をします:
- 事前にファミリーグループを開設していないなら、始めるをタップします。
- 続いて、ファミリーグループを作成をタップします。
- 最後に、続けるをタップしてグループの管理人になります。
- 他のユーザーに招待状を送って追加しましょう。
注意点として、コンテンツを共有したい相手がすでにファミリーグループをアカウントに紐づけているなら、そのグループに自分を追加してもらうべきです。新しいぐるを作成した場合、既に別のグループに所属しているので、自分のグループに招待することができません。
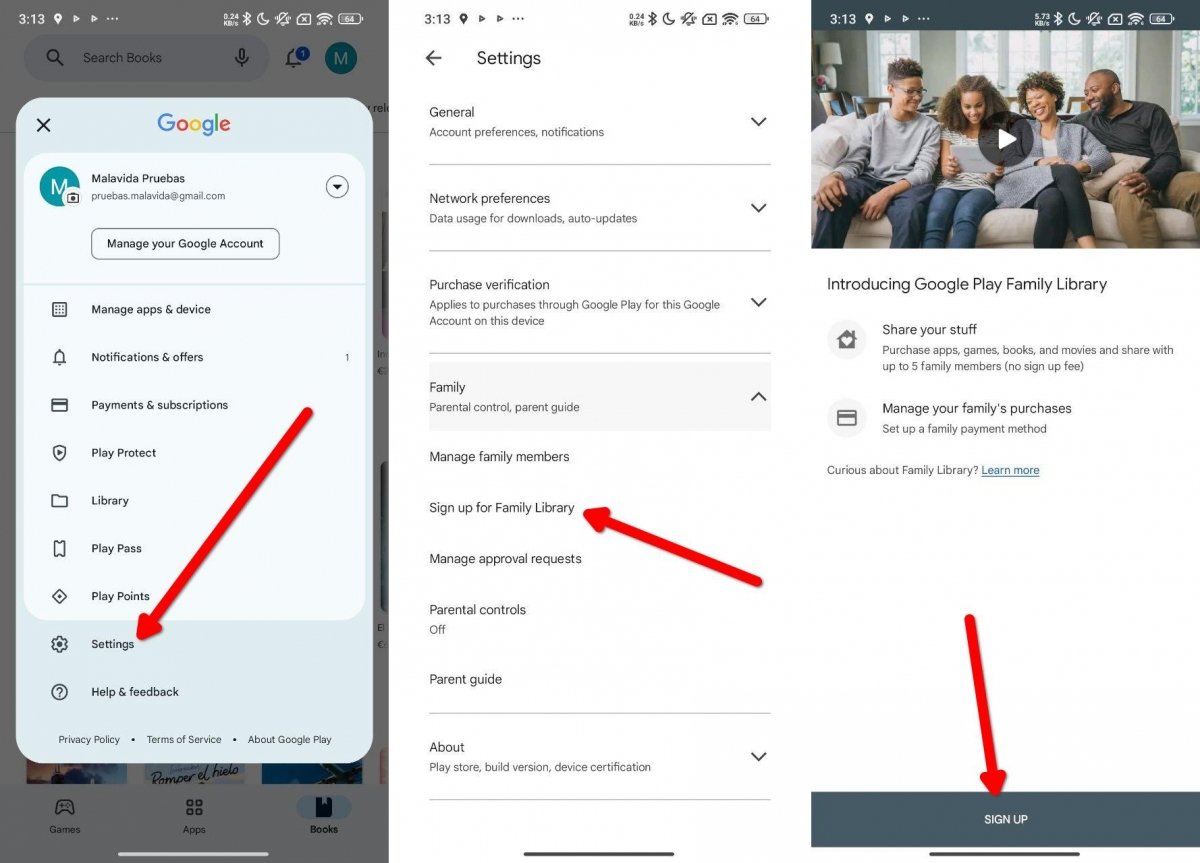 Google Playで家族ライブラリーに登録するためのステップ
Google Playで家族ライブラリーに登録するためのステップ
ファミリーグループを作成したら、そして相手が招待状を受け取ったら、次のステップを行いGoogle Play Storeのファミリーライブラリーを有効化します:
- アカウントのアバターをタップ。
- Play Storeの表示メニューから設定をタップします。
- ファミリーセクションを開いてファミリーライブラリーを作成するために登録するオプションを選びます。
- 続いて、登録するをタップします。
- そして、画面に表示されるステップに従いこのスペースをコンフィグレーションします。祖には、グループメンバー全員が使用するカードを含む情報を入力することになります。
Googleの説明によると、ファミリーライブラリーにアクセスするにはグループのメンバー全員がこのステップを行う必要があります。おそらくメンバー全員が有料コンテンツを共有することはないでしょう。特にあなたが既にこのステップを行っているならです。
Google Playでファミリーグループにアプリやゲームを追加する方法
ファミリーライブラリーに対応しているアプリケーションは自動的にファミリーライブラリーに追加されます。Androidでは、アプリケーションの殆どがfremiumモデルを採用しており、無料でダウンロードできます。有料アプリでしかもファミリーライブラリーに対応しているものはあまり見つかりません。しかしGoogle Playで購入できる本、映画や音楽は大きく異なっています。
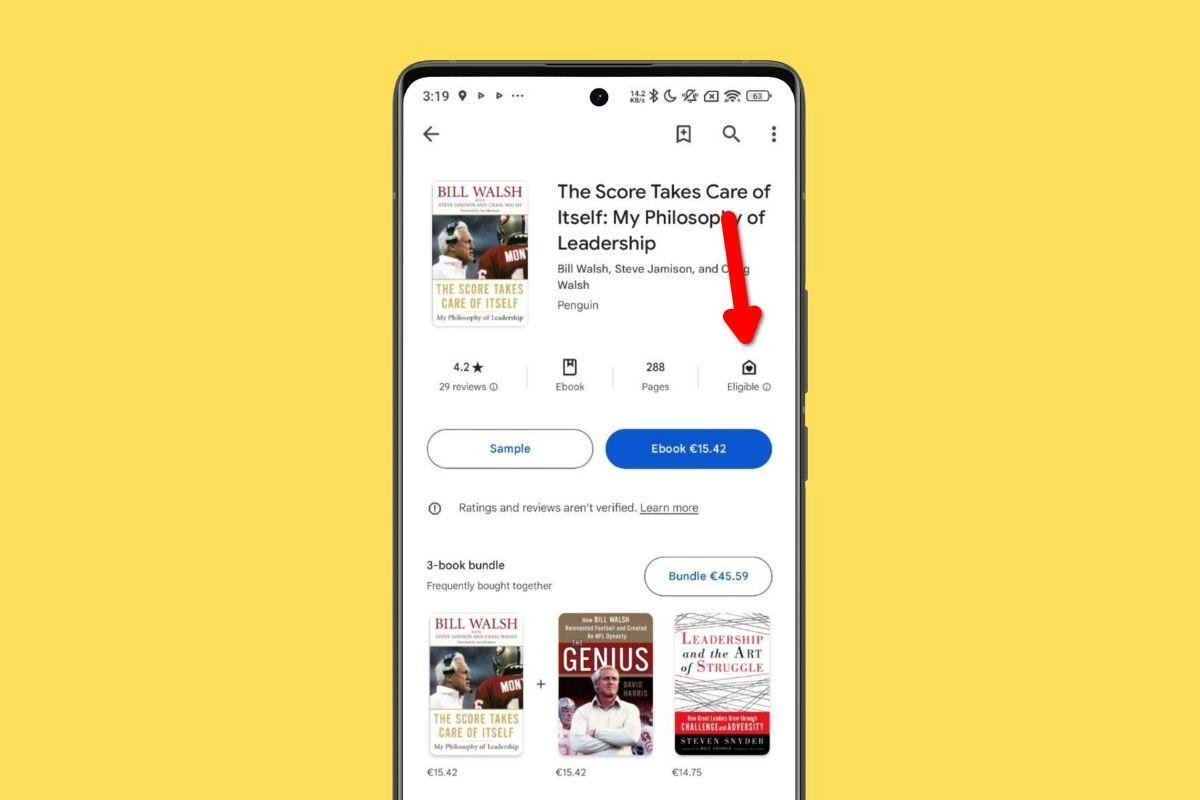 家族と共有できるGoogle Playストアのアイテム
家族と共有できるGoogle Playストアのアイテム
どちらにせよ、どのタイプのコンテンツを共有するかに関わりなく、行うステップは同じで、Play Storeのコンテンツページから上の画像で示されているアイコンを見つけてタップします。ハートが中にある箱の形です。見つけたら、それはそのコンテンツが購入後、グループユーザー全員が利用可能になることを意味します。
追加として、家族全員と自動的に共有されるサブスクリプションがいくつか存在しており、それらはファミリーライブラリーに追加する必要がありません。例えば、家族の誰かがGoogle Driveで使用するための追加ストレージ容量を購入したとしましょう。これをGoogle One経由で行った場合、同社が設定しているように、その購入後のサービスはすぐにファミリーグループに適用されます。これはYouTube MusicやYouTube Premiumなどのファミリーサブスクリプションでも同じように生じます。
Google Playのファミリーグループに新しいメンバーを追加する方法
好きなときにファミリーグループに新しいメンバーを追加する事ができます。合計で、それぞれのグループには最大で6人までユーザーを追加できます。これには自分を含めます。実際のところ、家族向けに開発された機能ですが、このGoogleの機能は友だちや知人とも使用できます。
Googleはメンバー全員が本当に家族かどうか確認するための認証システムを設定していません。そのため、本、映画やGoogle Oneのストレージを友だちと共有したい場合も、ファミリーグループを活用できます。
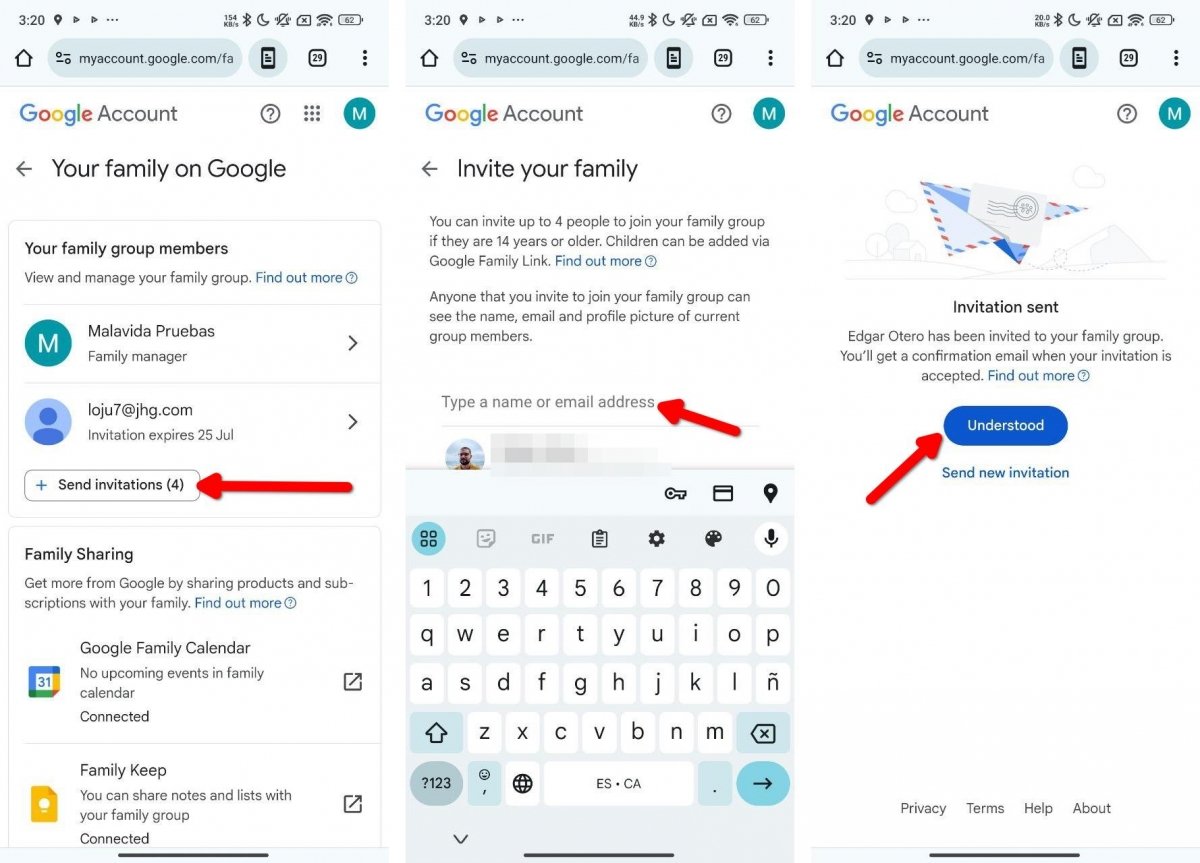 家族グループに新しいメナーを追加するためのステップ
家族グループに新しいメナーを追加するためのステップ
これを念頭に、新しいメンバーを追加するには次のステップを行います:
- ブラウザからfamilies.google.comにアクセス。
- 招待状を送るをタップする。
- 招待状を送りたい相手の電子メールアドレスを入力。
- 確認をタップしてプロセスを終了します。
招待状を受け取ったユーザーはファミリーグループに参加するためにGoogleアカウントを持っている必要があります。
Google Playのファミリーグループを削除する方法
最後に、ファミリーグループが気に入らず、もしくは問題が発生した場合、一度に全てのメンバーを解除する事ができます。この方法で、ファミリーライブラリーに追加した全てのコンテンツへのアクセスを失うことになります。
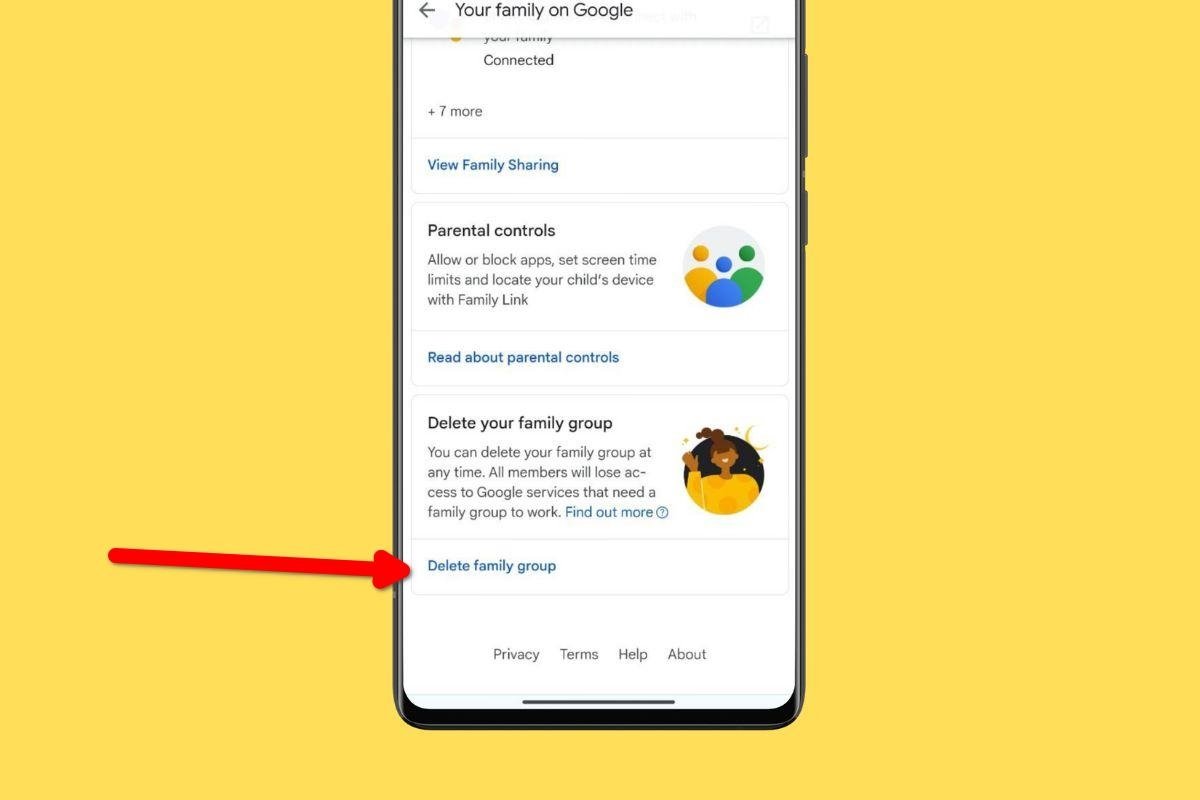 Googleの家族グループを完全に消去する
Googleの家族グループを完全に消去する
再び、スマホのブラウザからfamilies.google.comにアクセスして、ページの最後までスクロールします。そこで、ファミリーグループを削除をタップして、続いて、ガイドに従います。