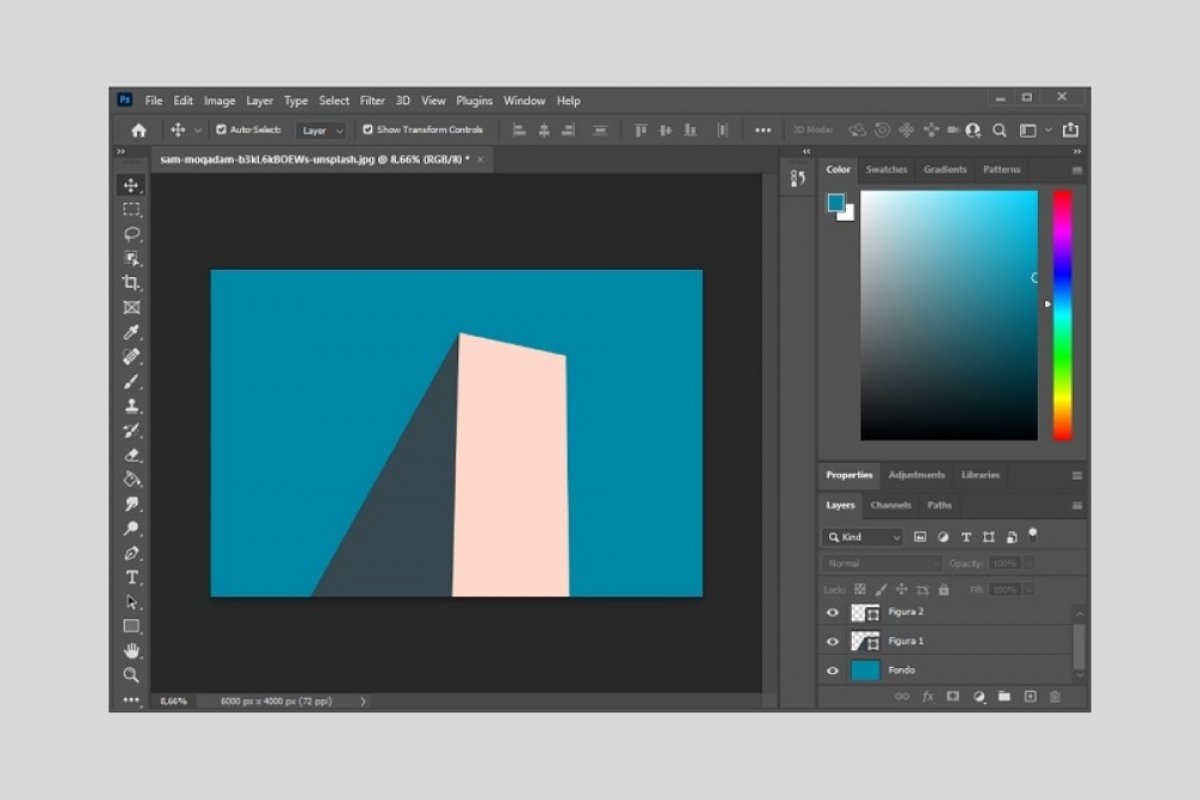Photoshopで画像をベクトル化するために最も推奨される選択肢はマニュアルプロセスを行うことです。ステップを説明するためにこの建物の画像を例として使います。最初に行うべきは写真の形を識別することです。この場合、背景、青い色の三角形とピンク色の四角形があります。
ベクトル化する形を識別したら、最初のアイテムの色をキャプチャーします。この場合は三角形の色です。そのためにスポイトアイテムを利用できます。
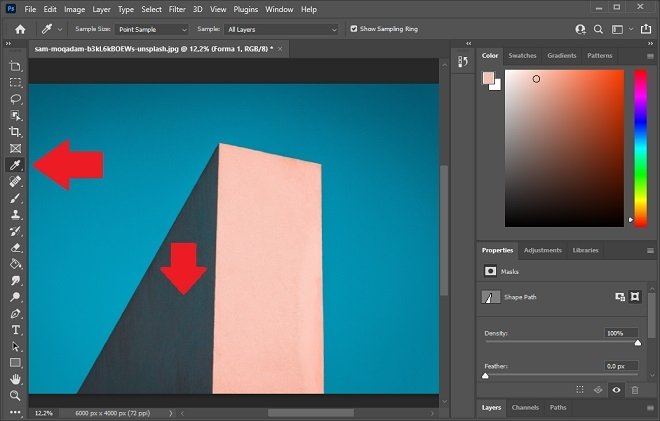 スポイトで色を選択します
スポイトで色を選択します
次にペンツールを有効化して上部でShapeオプションが有効化されていることを確認しましょう。また、直接図形を塗るために正しい色を選択することが重要です。
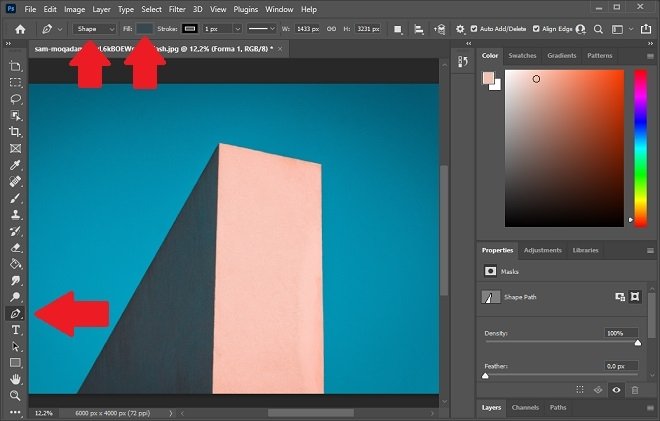 ペンツールを有効化します
ペンツールを有効化します
必要な数のノードで図形にポイントを付けましょう。ノードの数が多ければより正確な図形になります。
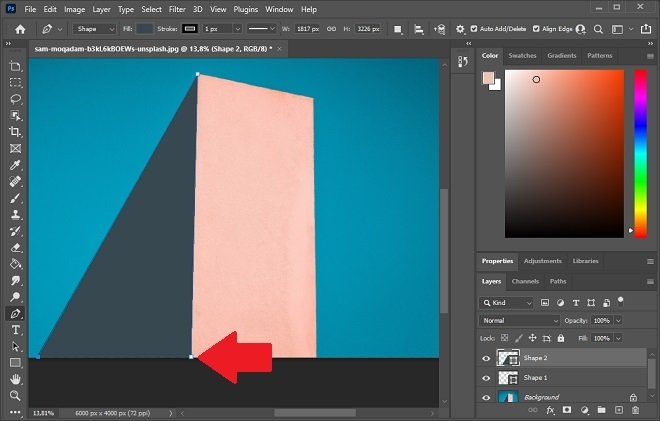 外形を作成する
外形を作成する
ペンツールでポイントの追加が完了したら、新しいレイヤーに選択した色で塗られた図形が自動的に作成されます。ついで次の図形に移ります。再びスポイトアイテムを使ってメインカラーをキャプチャーします。
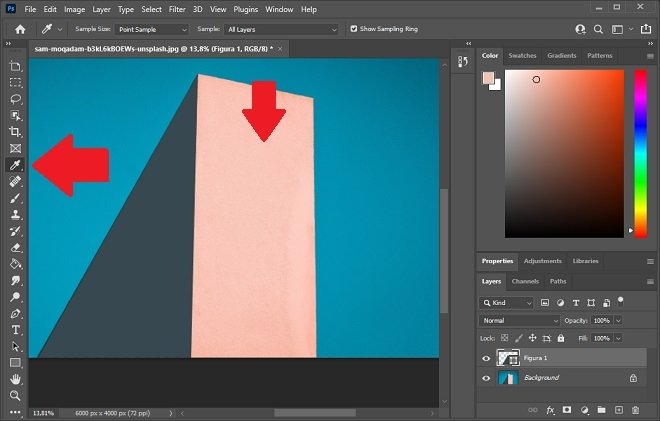 再び色を設定する
再び色を設定する
ペンを再び有効化して最初の図形と同じプロセスを繰り返しましょう。
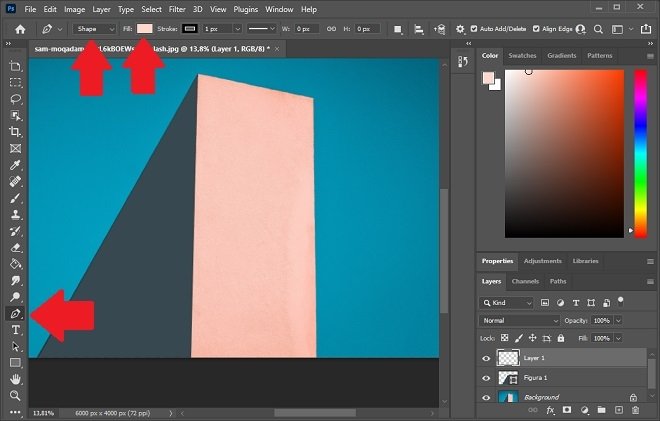 二つ目の図形を作成するためのペン
二つ目の図形を作成するためのペン
図形を完成させるために必要な数のノードを追加しましょう。
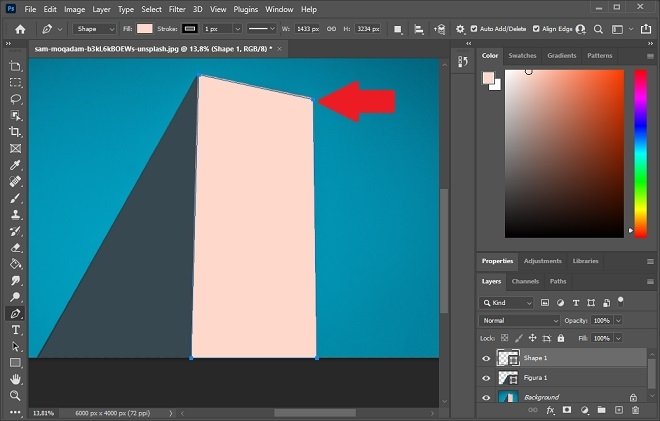 ペンで図形作成を続行する
ペンで図形作成を続行する
最後に、作成した幾何学図形のレイヤーの下に背景として機能するレイヤーを作成しましょう。ペンキ缶ツールで最も適切な青色で塗りましょう。これが完了したらオリジナル写真のレイヤーを削除することが出来ます。これで画質を失わずにどこまでも拡張する事ができるベクトルグラフィックを得ることが出来ます。
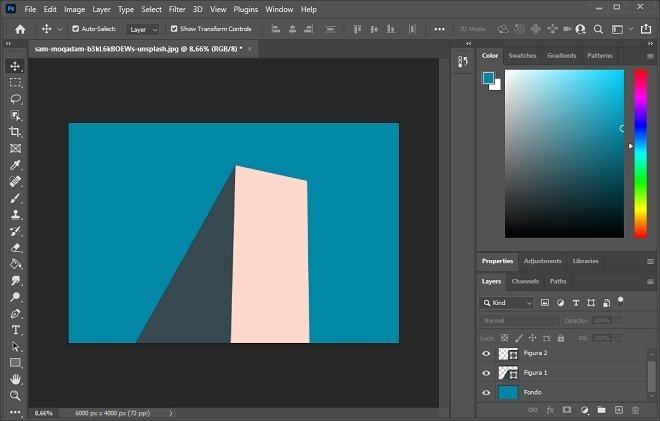 ベクトル化の結果
ベクトル化の結果
忘れてはいけないのはこのプロセス全ては画像ファイルをベースに実行されています。オリジナルファイルを失わないために変化を上書きしたくないなら、プロジェクトをPSDフォーマットで保存するためにFileメニューにあるSave asオプションを利用しましょう。