Gmailはまず電子メールのプロバイダーです。そして、Gmailや他のプロバイダーメールを整理するためのメールマネージャーでもあります。どちらにせよ、無料で利用でき、快適で簡単に操作できます。しかもそれに加えてメールを整理することが簡単なのでメールを見逃すことを避けて、簡単に検索を行うこともできます。
Gmailで頻繁に行われるタスクの一つが電子メールのメッセージの返信と転送です。電子メールの転送アクションは特別難しくありません。しかしGmailにはそのための2つの方法があるのです。誰が転送されたメールを受け取るかに応じてどちらが便利か説明しましょう。
最初の方法は一番一般的で、Android向けGmailで実行できる方法です。オフィシャルアプリでもウェブバージョンでも行える方法です。メッセージコンテンツを新しいメールに添付することです。そのためにはメッセージに入り、その他ボタンをタップして、転送を押します。
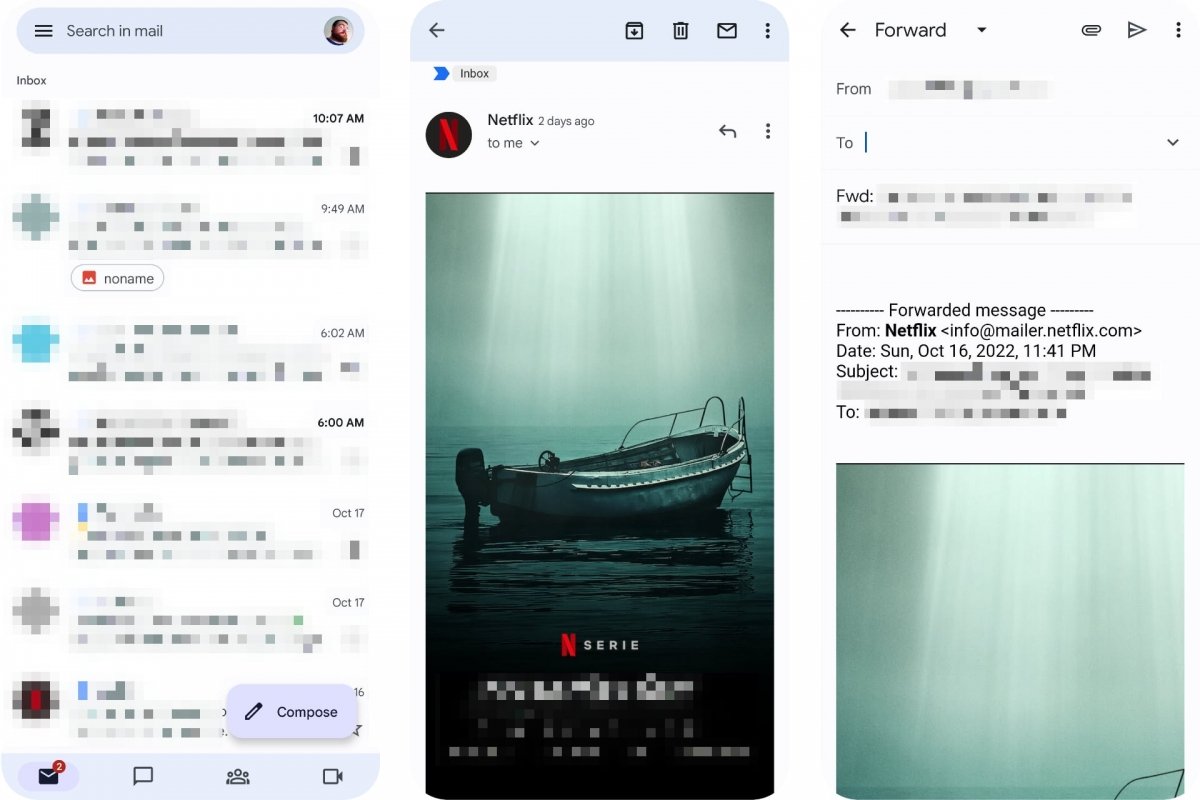 Android向けGmailでメールを転送する
Android向けGmailでメールを転送する
しかしもう一つの方法としてファイルフォーマットでメールを別の電子メールの添付ファイルにできます。Gmailアカウントとは別に、もしくはアプリケーションの外でメッセージをパソコン内やクラウドで保存する際にはかなり有用となります。
この方法は同時に2つ以上いのメールを添付することを可能とします。制限はメッセージのサイズに左右されます。25MB以上だとGoogle Drive経由で送信され、送信した電子メールに添付されることはありません。この方法の唯一の欠点はGmailのウェブバージョンにパソコンからアクセスしないと使えないことです。
Gmailで電子メールを別のメールに添付する方法
電子メールに一つかそれ以上の電子メールを添付するためにはパソコンからGmailにアクセスします。Android向けGoogle ChromeでGmailのデスクトップバージョンを有効化する方法も試しましたが機能しませんでした。GmailのHTMLバージョンを開くことはできましたが、こちらには添付ファイルとして転送するオプションはありません。なのでパソコンから実行する必要があります。
添付ファイルとして電子メールを転送するときは.EMLフォーマットで送信され、殆どのメールマネージャーでは読み込む事ができます。保存したり、必要な時にGmailで開くことができます。しかし注意点としてオリジナルのメールはGmailアカウントに保存されたままで、ゴミ箱へ移動しない限り消えません。
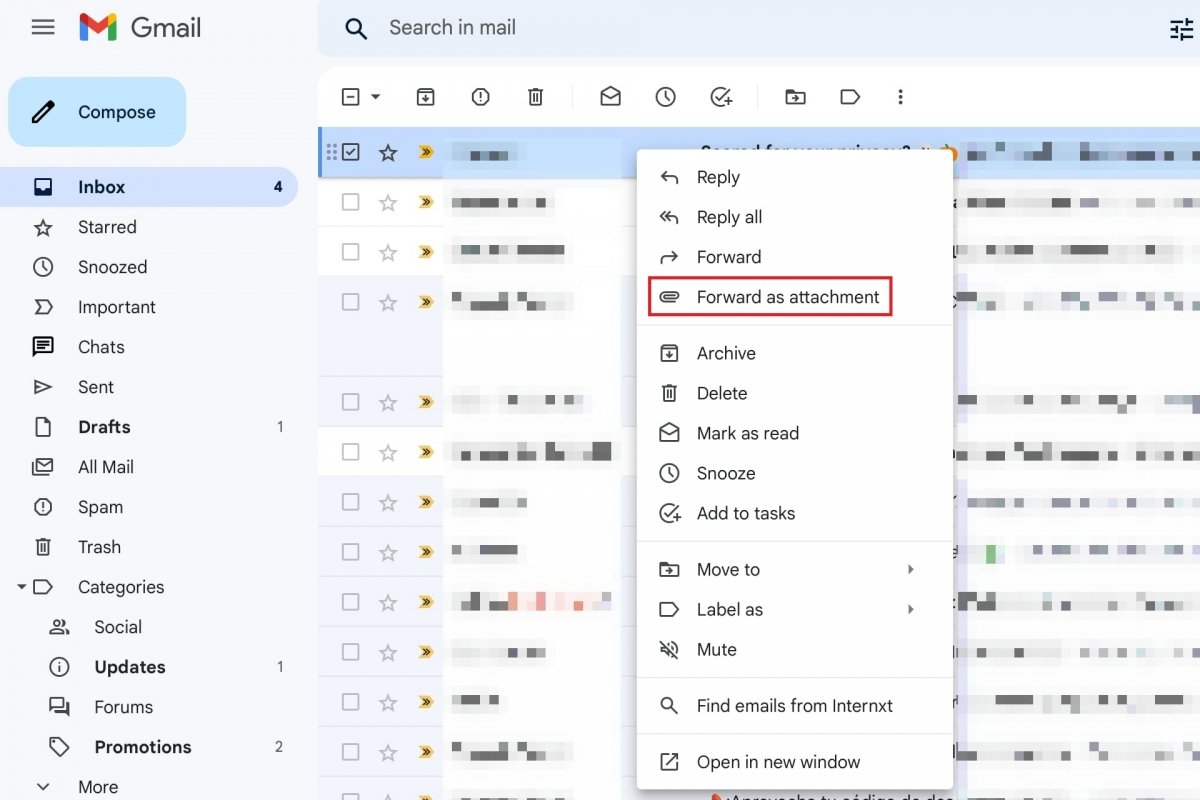 Gmailで添付ファイルとしてメールを転送する
Gmailで添付ファイルとしてメールを転送する
添付ファイルとしてメールを転送するには次のステップを行います:
- パソコンのブラウザでGmailにアクセスします。
- 受信ボックスで添付したいメールにチェックマークを付けていきます。
- 続いてアクションバーにあるその他ボタンを押します(縦3つの点)。
- 添付ファイルとして転送オプションが表示されます。
- 送信相手、タイトルとメッセージを記入します。
- 完了したら送信を押しましょう。
電子メールを添付ファイルとして送信するもう一つの方法はメールを右クリックして添付ファイルとして転送するオプションをクリックすることです。この別の方法は転送したい電子メールが一つの場合より速く行う助けになります。
また新しいメールを書き出して、編集中に電子メールを添付するためにメッセージボックスにドラッグアンドドロップすることもできます。この方法ではファイルとして電子メールを添付して返信する事もできます。そのためにはそのメールをクリックして、返信をクリックして、返信メッセージを開いてからファイルとして添付されている電子メールをドラッグアンドドロップします。



