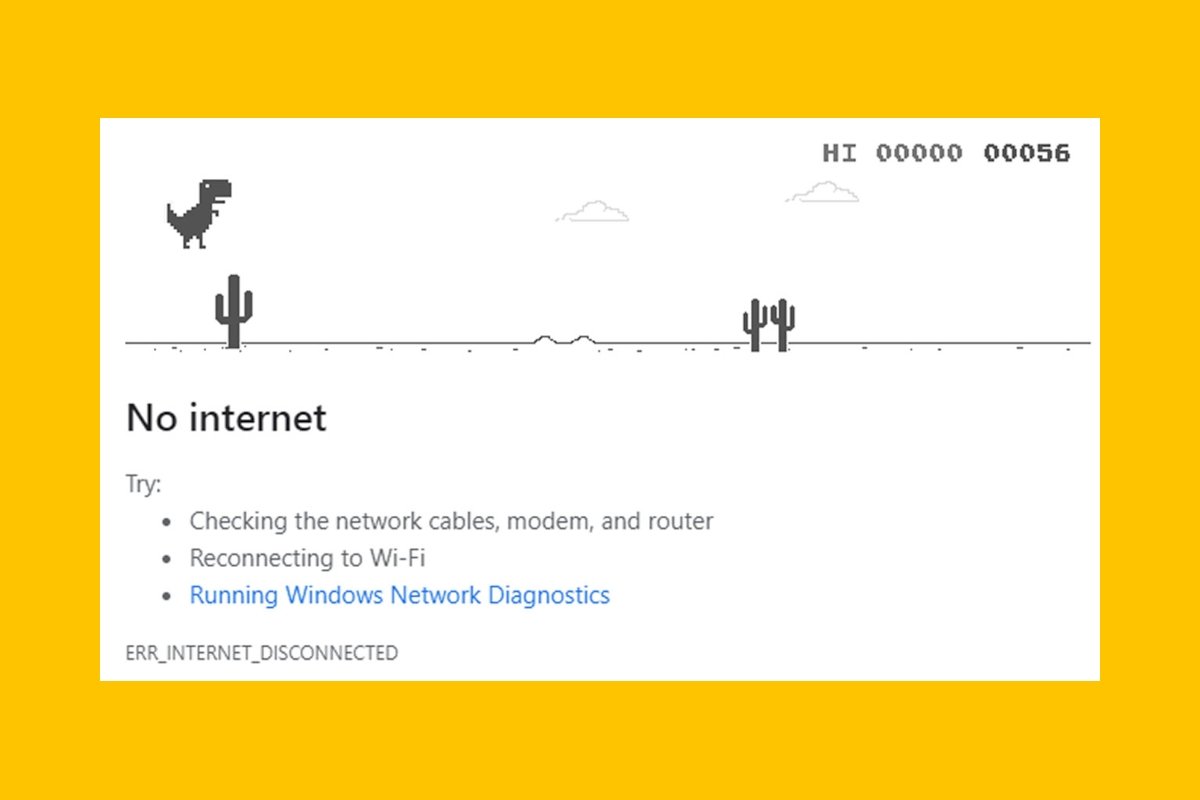Google Chromeは他のどのパソコンのプログラム同様にエラーを起こす可能性があります。時々ブロックしてしまったり、ページをロードしなくなったり、さらには起動しないことさえあります。どのような問題を引き起こしているかに応じてどのような解決を行うかも変わります。以下にGoogle Chromeで起こりうる一般的な問題と、その解決方法を紹介していきます。
Google Chromeが応答しない
もしGoogle Chromeが応答しなくなった場合、新しいページをロードすることもなくなり、他のアクションにも応答しない場合...まずは少し待つことを推奨します。あなたのパソコンが他のアプリケーションでどれほどオーバーフローになっているかに応じてGoogle Chromeは数秒もしくは数分間応答しなくなる可能性があります。特にブラウザで開いているタブに入力フォームなどの重要なページが開かれている場合、5分か10分でも待つことをおすすめします。何かを触ってしまってGoogle Chromeが閉じてしまうことを避けるべきでしょう。
かなり長い時間を過ぎた、もしくは問題なく開いていたタブに再びアクセスすることができる場合、Google Chromeを閉じて再び起動することを試しましょう。閉じるボタンが使えない場合、Ctrl+Shift+Escキーボードショートカットキーを試しましょう。Shiftキーは押している時に大文字を入力することができるキーです。またスタート画面からTask Managerと入力してこのユーティリティーを使うこともできます。この入力でタスクマネージャーを起動できます。
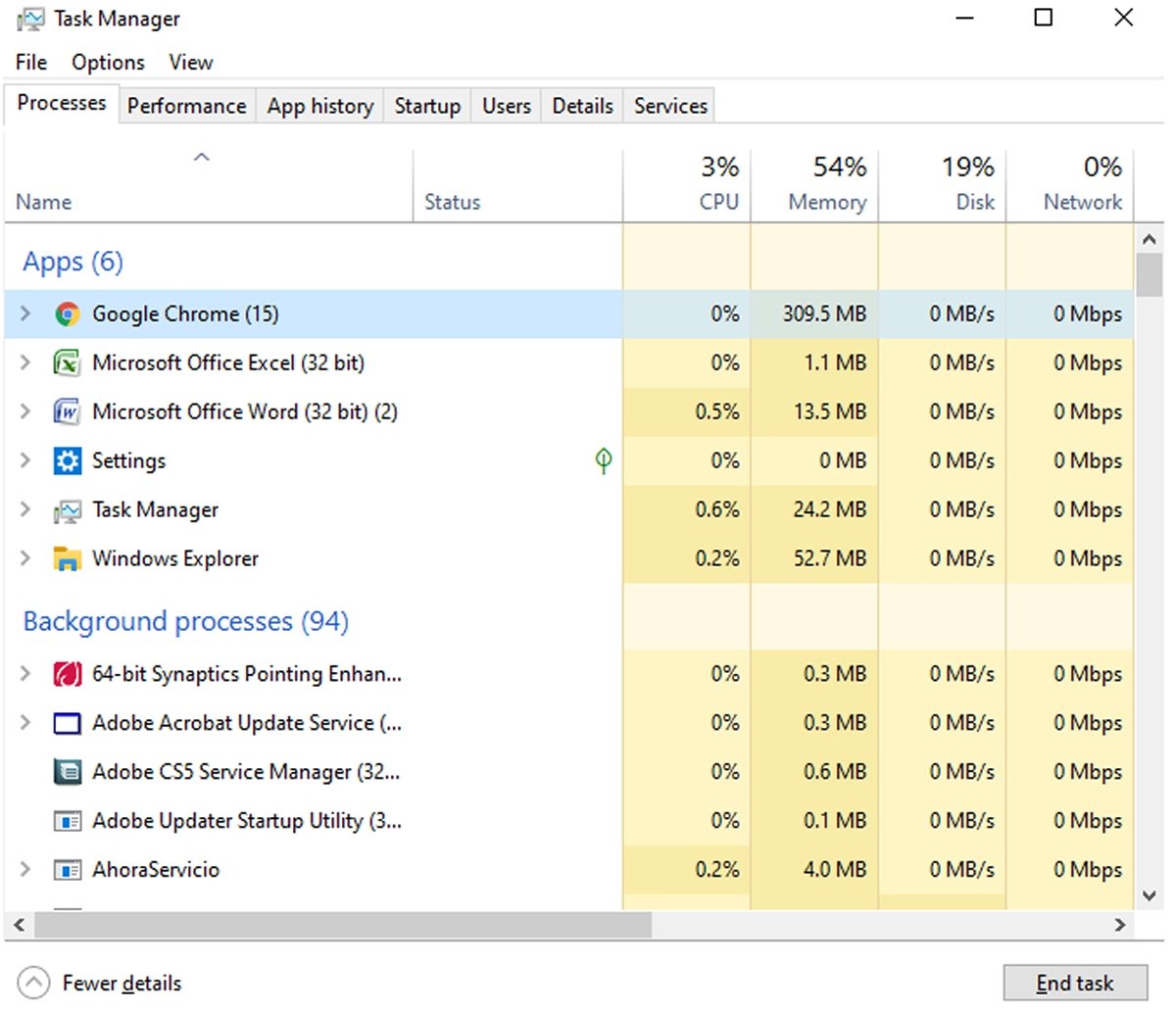 タスクマネージャーの外見
タスクマネージャーの外見
そのAppsセクションからGoogle Chromeを探して、選択してEnd taskをクリックします。これによってプログラムを閉じることができます。少し乱暴な方法ですが。
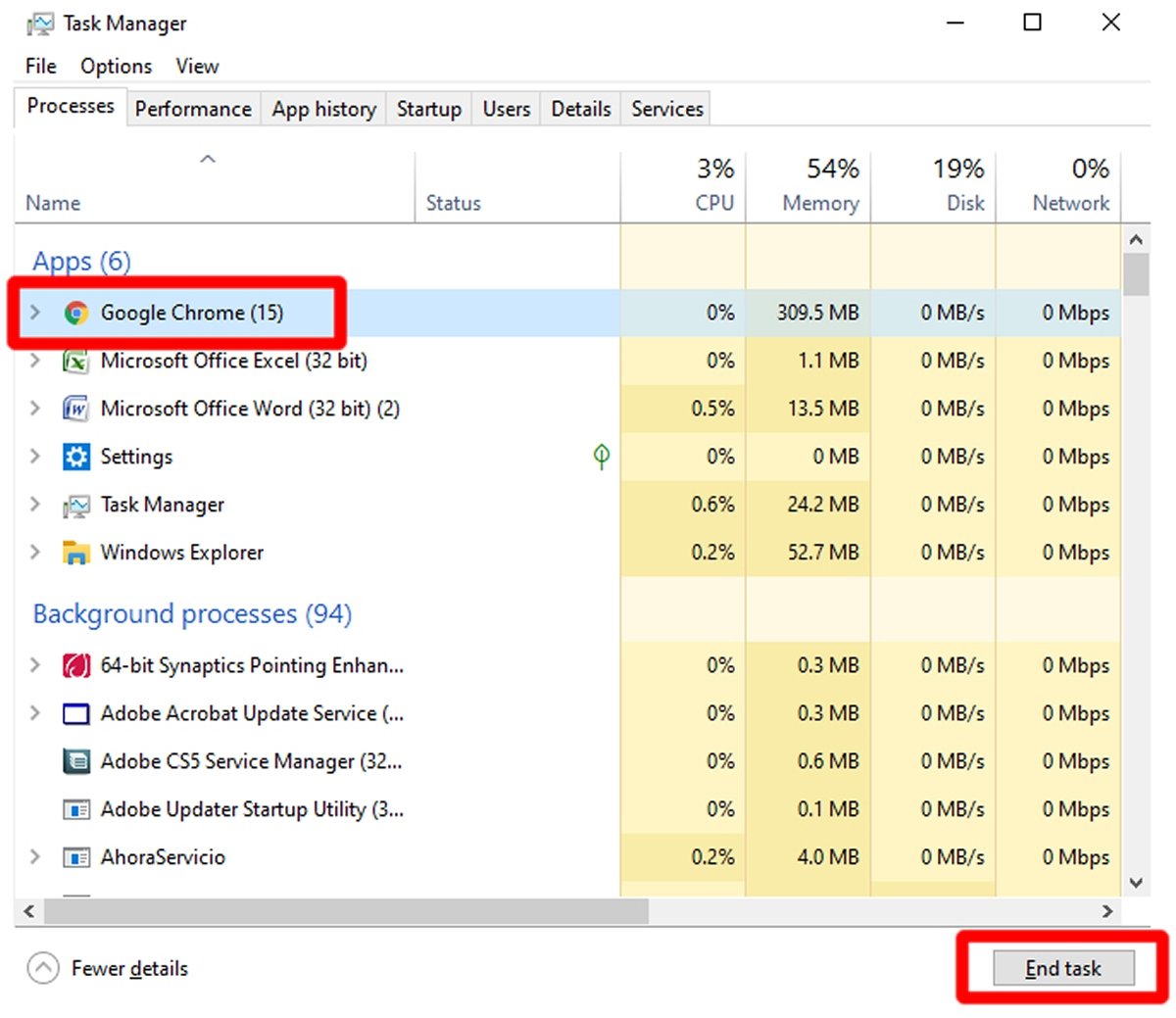 Google Chromeを選択してEnd Taskをタップする
Google Chromeを選択してEnd Taskをタップする
そして、再びGoogle Chromeを起動しましょう。ロードしない、もしくは再び応答しない場合、パソコンの再起動を試しましょう。またあまり多くのタブを開かない、パソコンで多くのプログラムを同時に起動させないことも推奨します。これはインターネットブラウザの機能に大きな悪影響を与える可能性があります。
Google Chromeが起動しない
Google Chromeが起動しない場合、最初の解決方法はWindowsを再起動させることです。それでも機能しない場合、一番可能性が高いのはブラウザのインストールに問題が発生していることです:アンインストールする必要があります。まずはプログラムのインストーラーをダウンロードしましょう。先にアンインストールしてしまうとGoogle Chromeのインストーラーを別のブラウザでインストールする必要が生じます...他のブラウザがないときには大問題です。このガイドの最後にあるボタンからGoogle Chromeをダウンロードすることができます。ダウンロードが完了したら、アンインストールを行いましょう。Windowsキーを押してprogramsと入力しましょう。Add or remove programsというオプションが表示されます;クリックしましょう。
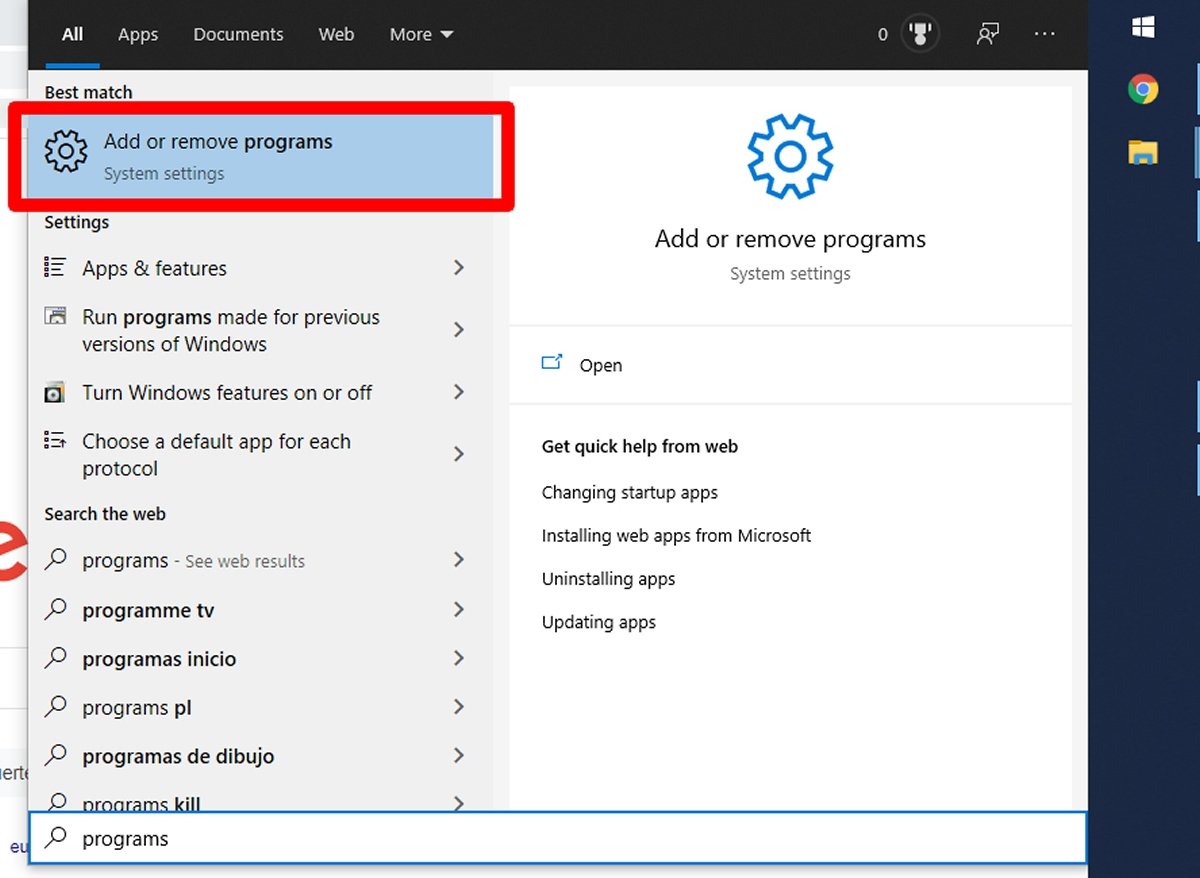 Add or remove programsをクリックする
Add or remove programsをクリックする
アルファベット順に整理されているリストが表示されます。Google Chromeを探してクリックしましょう。Uninstallボタンが表示されるので、それをクリックしましょう。
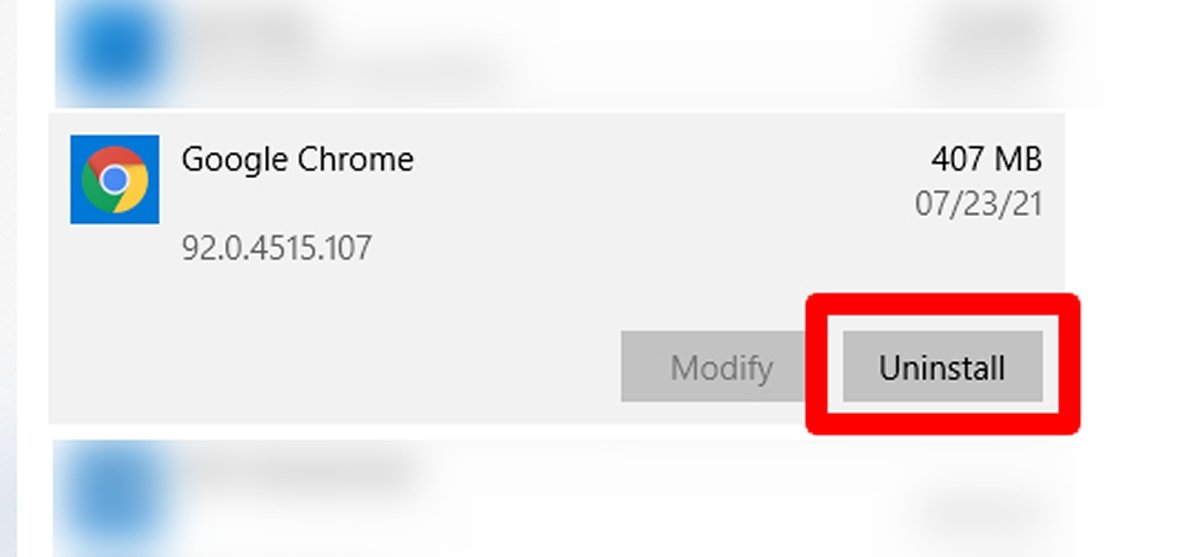 Google Chromeを検索してUninstallをクリックしてアンインストールを開始する
Google Chromeを検索してUninstallをクリックしてアンインストールを開始する
確認を行うための小さなウィンドウが表示されます。再びUninstallをクリックします。
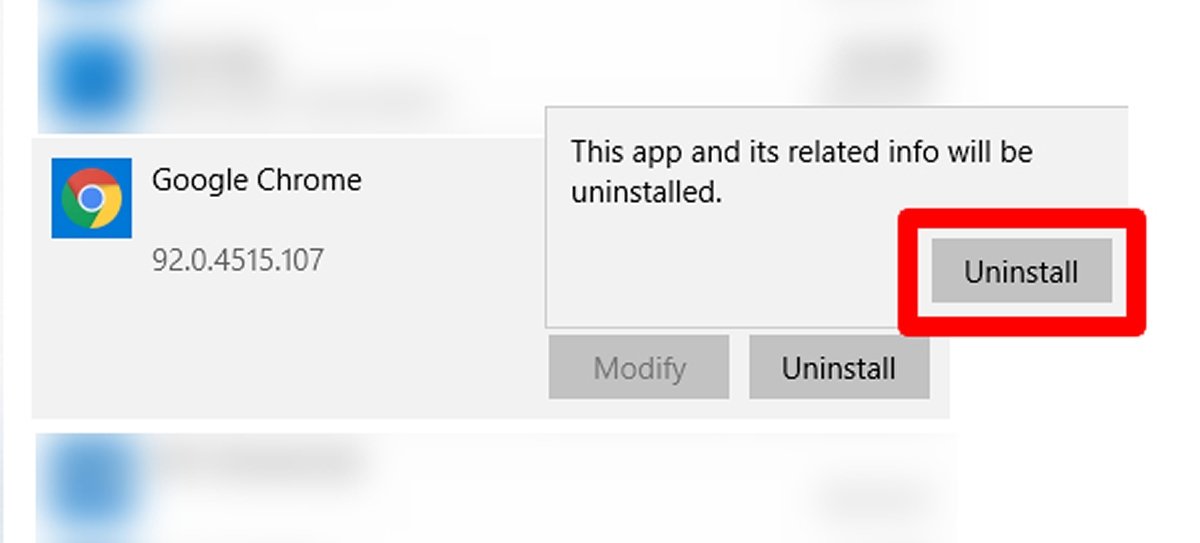 再びUninstallボタンをタップする
再びUninstallボタンをタップする
再度確認ボタンが表示されます。このウィンドウでAlso delete your browsing data?にチェックマークを入れるとブラウザのデーターをすべて削除できます。チェックを入れることができますが、その場合、クッキー、履歴やパスワードなどが削除されます。どちらにせよ、再びUninstallをクリックします。
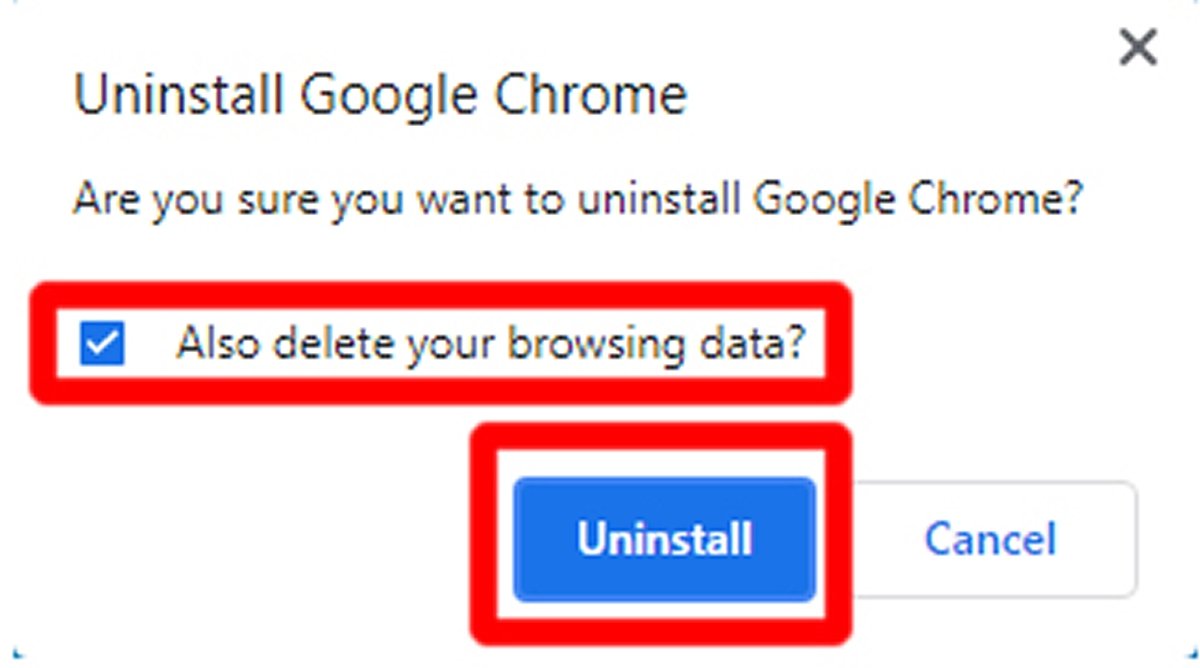 チェックマークを入れてブラウザのデーターを削除してUninstallをクリックする
チェックマークを入れてブラウザのデーターを削除してUninstallをクリックする
少ししてGoogle Chromeのアンインストールが完了します。続いてインストールを行いましょう。パソコンのダウンロードフォルダーからChromeSetup.exeファイルを探しましょう。見つけたらダブルクリックします。
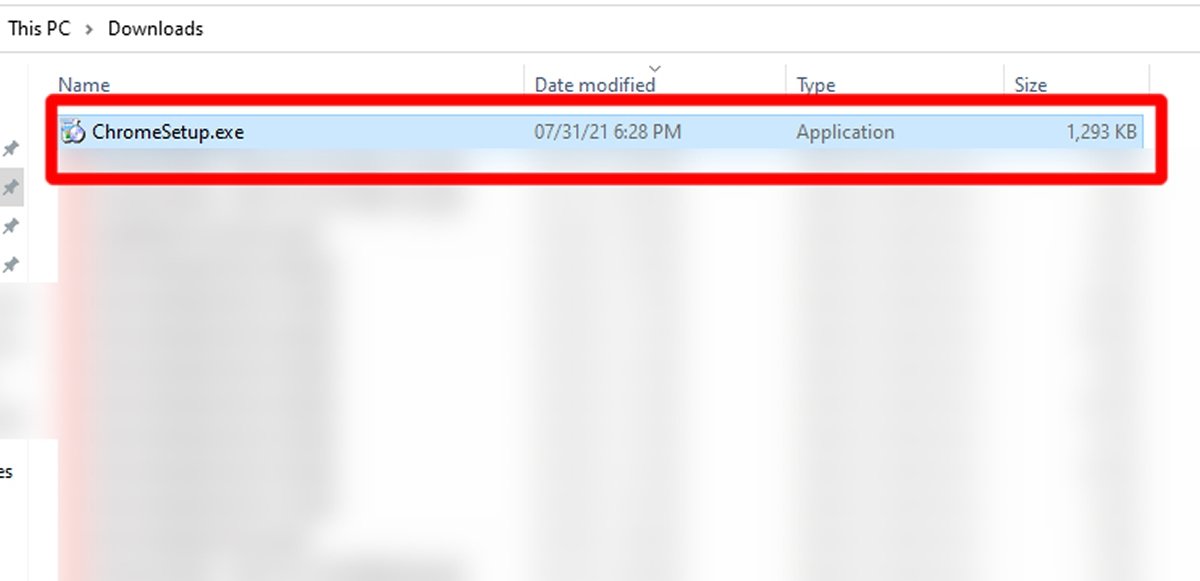 ChromeSetupをダブルクリックしてインストーラーを起動する
ChromeSetupをダブルクリックしてインストーラーを起動する
インストーラーは自動的にプロセスを実行します。少ししてGoogle Chromeは再びパソコンにインストールされます。
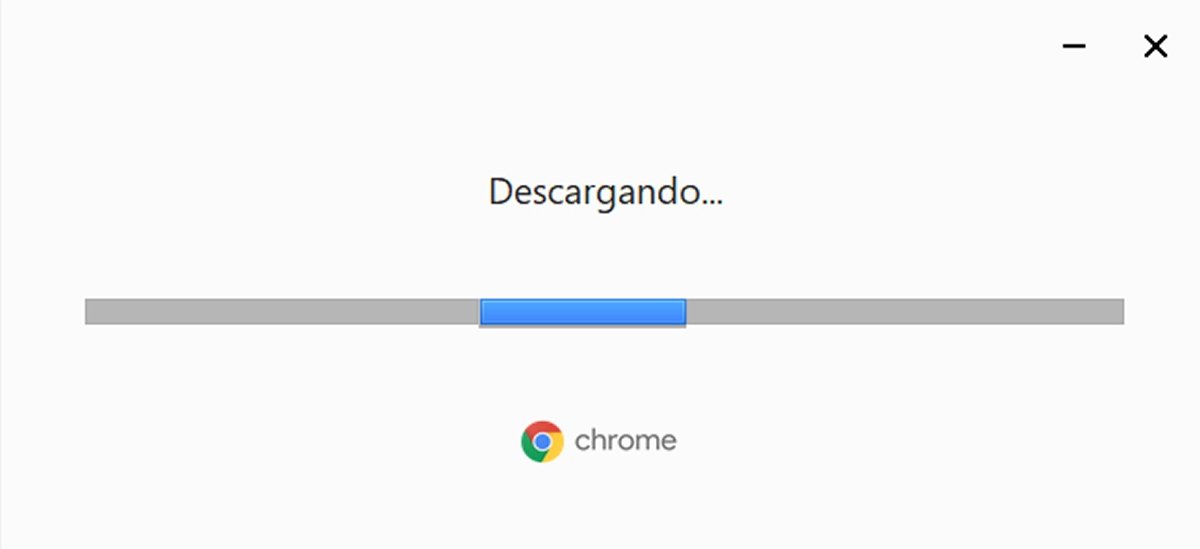 Google Chromeを自動インストールを利用してインストールする
Google Chromeを自動インストールを利用してインストールする
このプロセスでGoogle Chromeは問題なく起動するはずです。
Google Chromeが突然落ちる
Googleのブラウザが頻繁に落ちて勝手に閉じてしまいますか。この場合原因の種類はかなりありますが、解決方法はあります。以下にそのいくつかを解説します。
拡張機能をアンインストールする
Google Chromeのエラーで一般的なのはインストールしている拡張機能のどれかが正しく機能していないことに起因するものです。その拡張機能をアンインストールするにはGoogle Chromeを起動して、ウェブページに入る前に(落ちることを避けるため)右上部の角に配置されている3つの縦の点のアイコンをタップしてメニューを開きましょう。
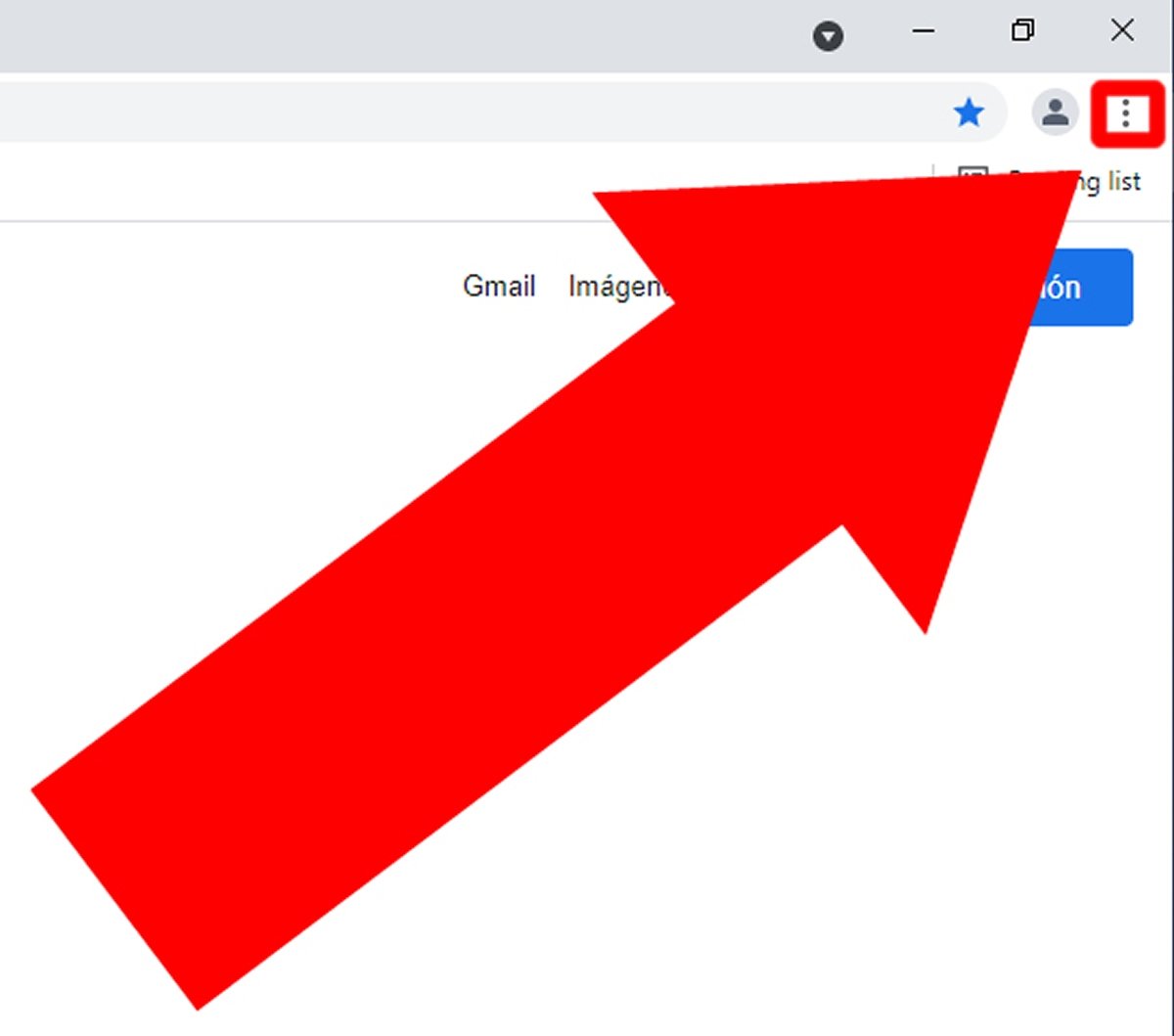 縦3つの点をタップしてメニューを開く
縦3つの点をタップしてメニューを開く
More toolsの上にカーソルを置いて左に更に多くのメニューを展開させます。その中からExtensionsを選択しましょう。
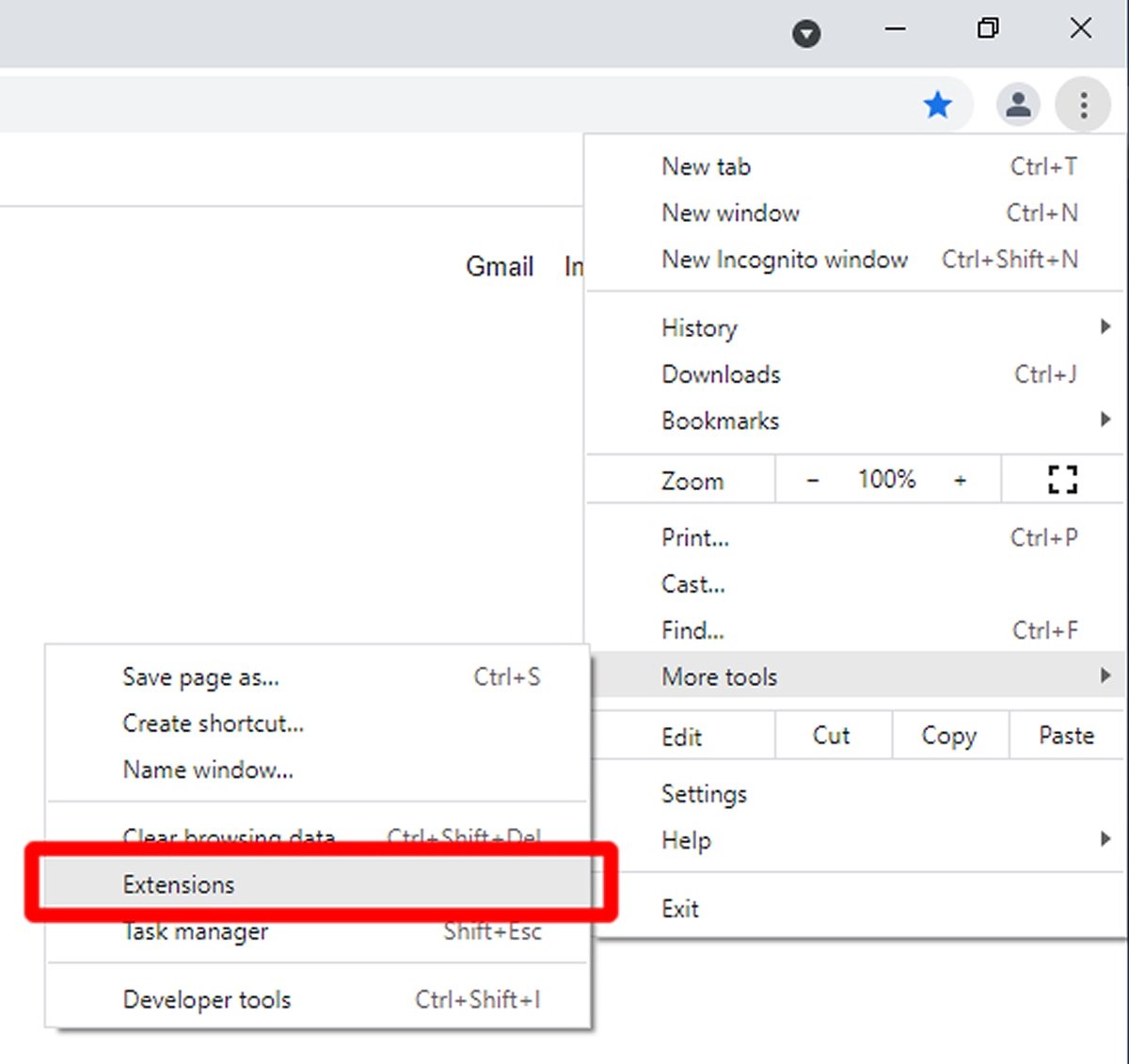 More toolsの中からExtensionsをクリックする
More toolsの中からExtensionsをクリックする
インストールしているすべての拡張機能が表示されます。まず、理想的なのは詳細元不明もしくはあまり評判の良くない拡張機能だけをアンインストールすることです。しかし拡張機能が原因でないと確実にしたい場合、すべての削除することもできます。拡張機能を削除したい場合、Removeボタンをクリックします。
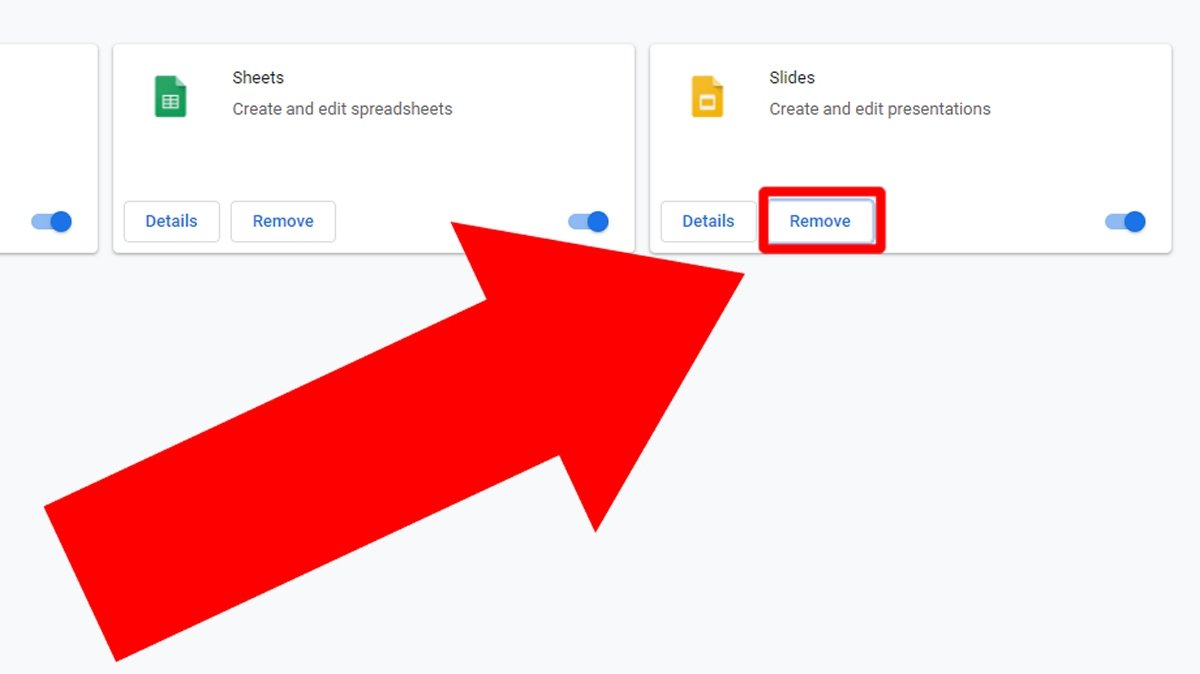 アンインストールしたい拡張機能をRemoveで選択する
アンインストールしたい拡張機能をRemoveで選択する
確認を行うためのフロートウィンドウが表示されます。再びRemoveをクリックします。
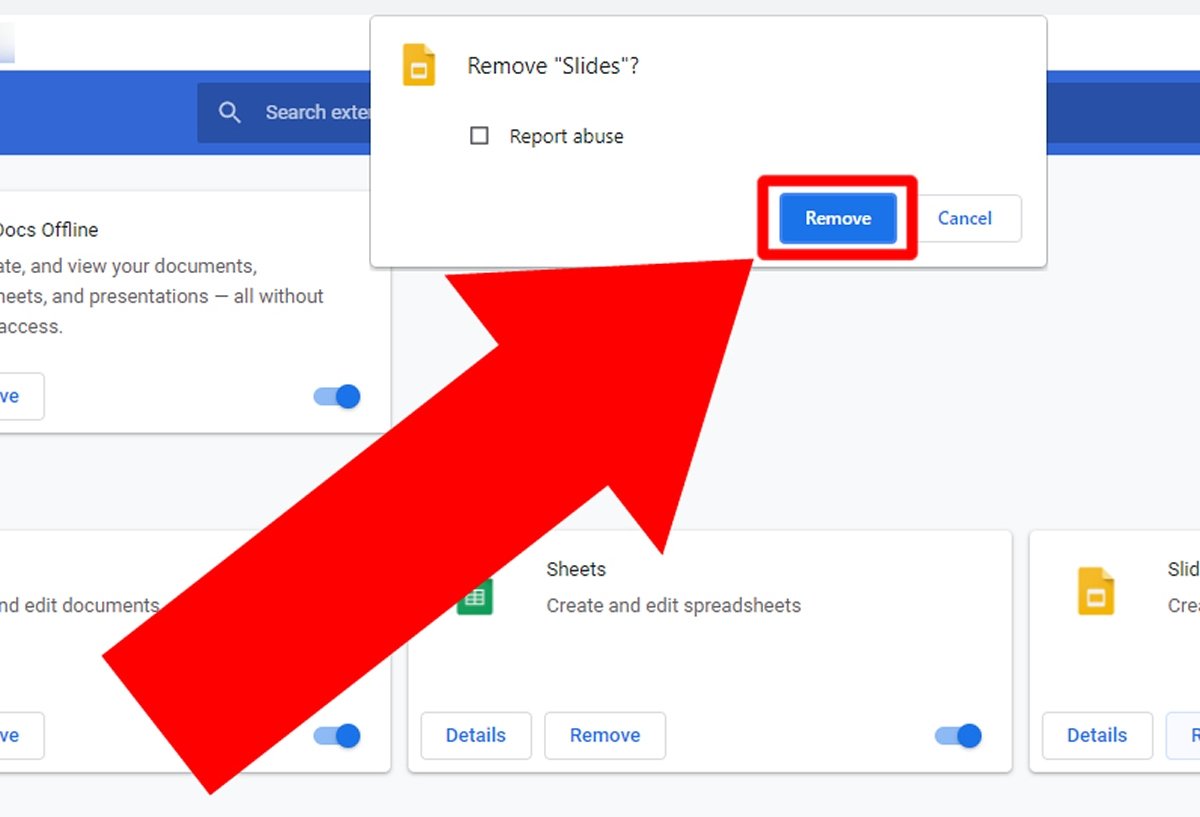 Removeをクリックして拡張機能を排除する
Removeをクリックして拡張機能を排除する
拡張機能を削除したら、Google Chromeのエラーがなくなった可能性があります。もしそうでいない場合、以下の選択肢を行いましょう。
WindowsとGoogle Chromeのアップデートをインストールする
Google Chromeが落ちる原因のもう一つはソフトウェアがアップデートされていないことです。Windowsのアップデートがどれか足りない可能性も、Google Chromeが最新バージョンにアップデートされていない可能性もあります。Google Chromeのアップデートのためにはブラウザを開いて、再びブラウザのメニューにアクセスして、Settingsをクリックしましょう。
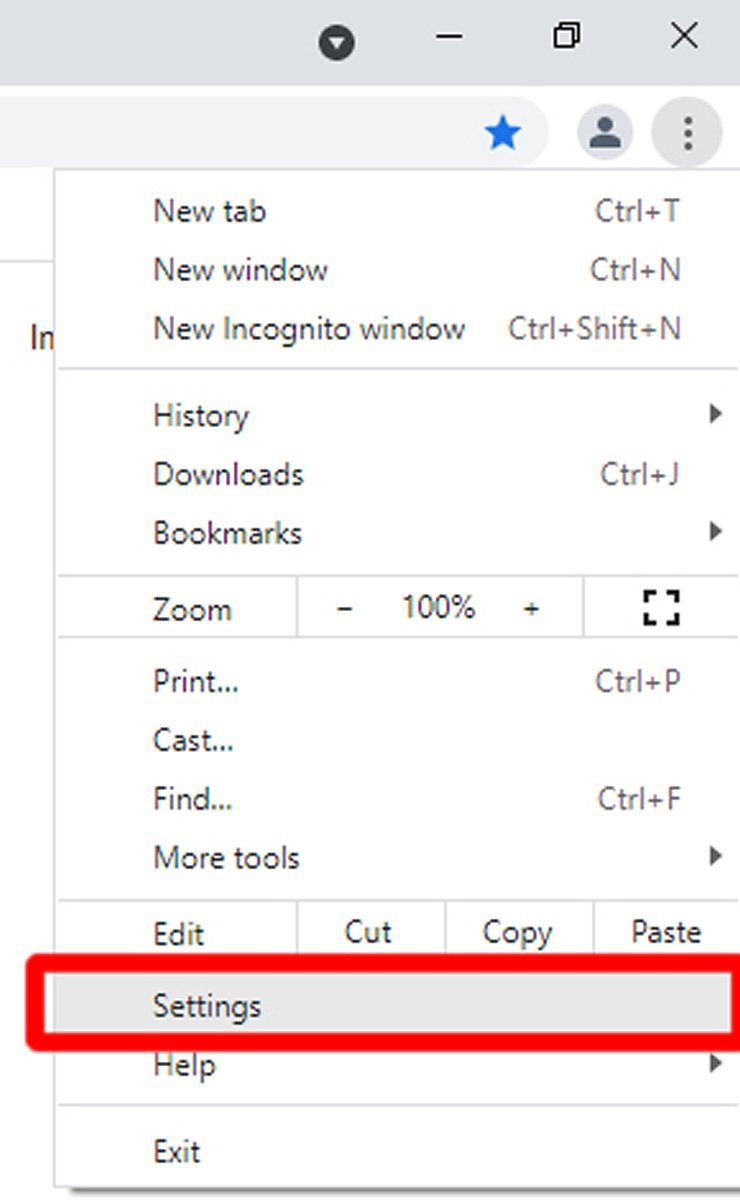 Google ChromeのメニューからSettingsをクリックする
Google ChromeのメニューからSettingsをクリックする
左のメニューからSafety chekcを見つけてクリックしましょう。
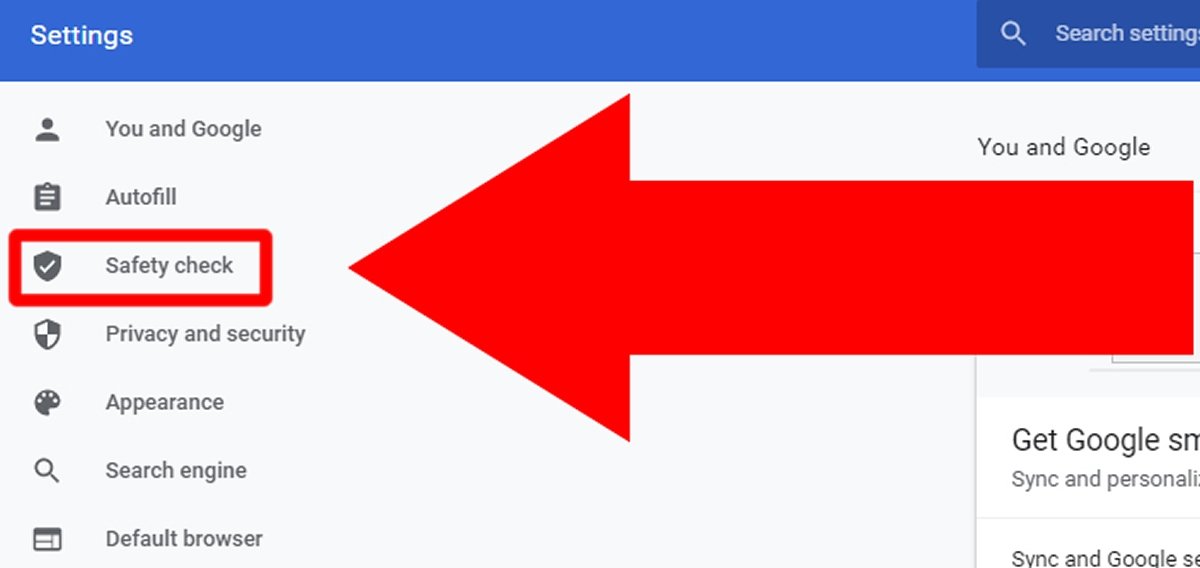 Safety checkをクリックする
Safety checkをクリックする
続いてCheck nowをクリックして確認を行いましょう。
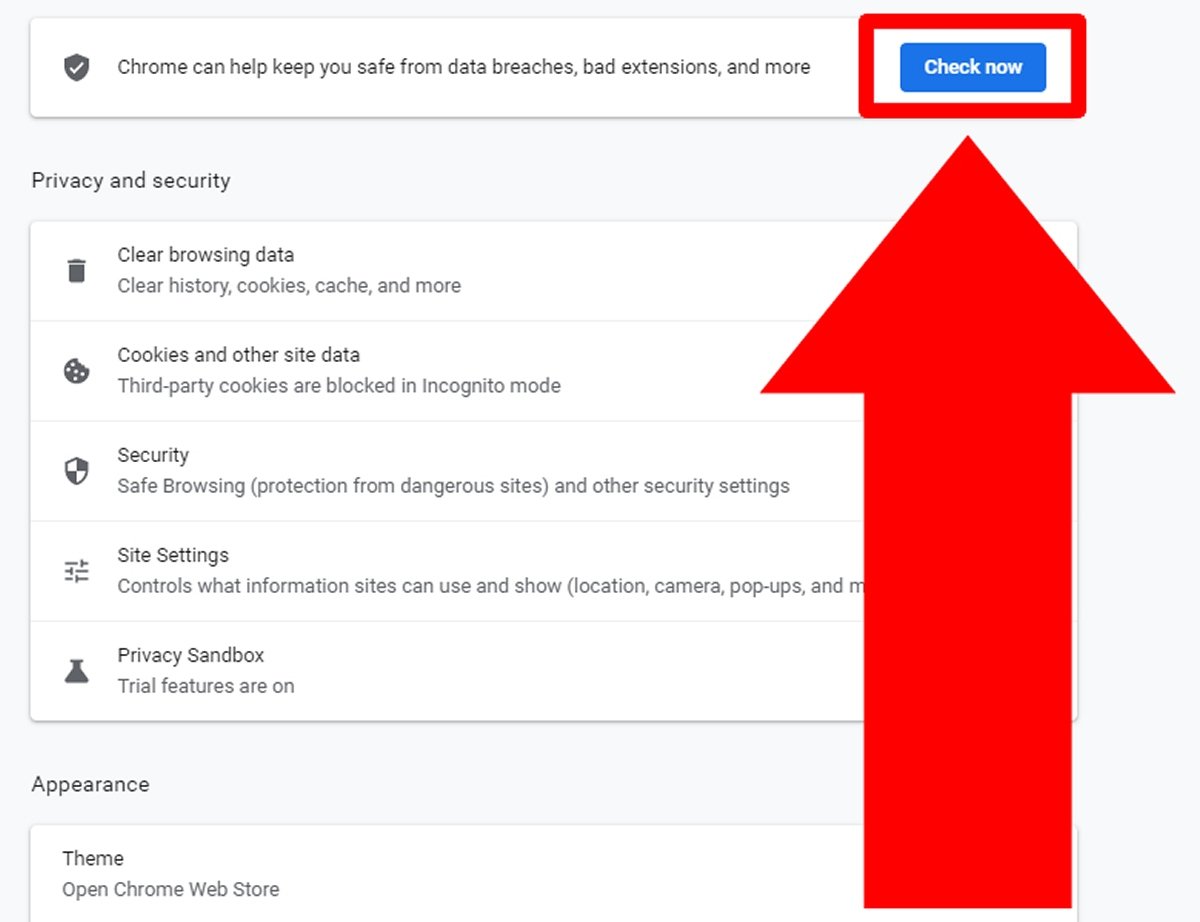 Check nowをクリックして診断を開始する
Check nowをクリックして診断を開始する
このオプションでGoogle Chromeの状況をチェックします。必要なら自動アップデートも行います。
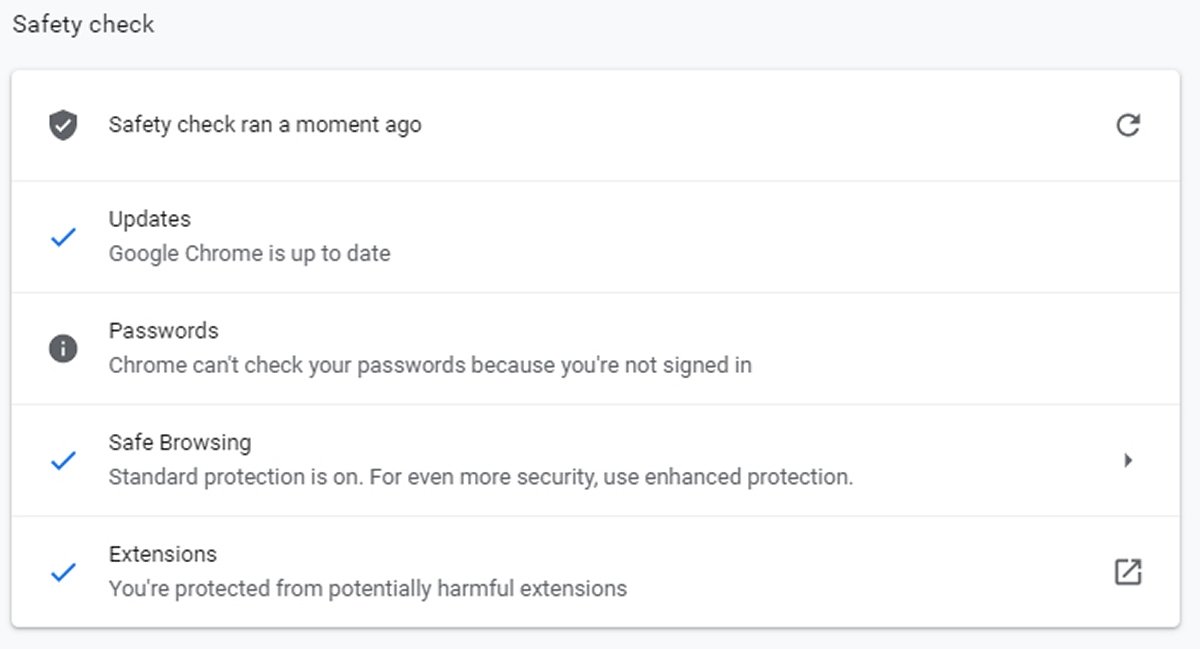 Google Chromeのアップデート確認後の画面
Google Chromeのアップデート確認後の画面
Windowsのアップデートの場合、スタート画面からupdateと入力してCheck for updatesオプションを選択します。
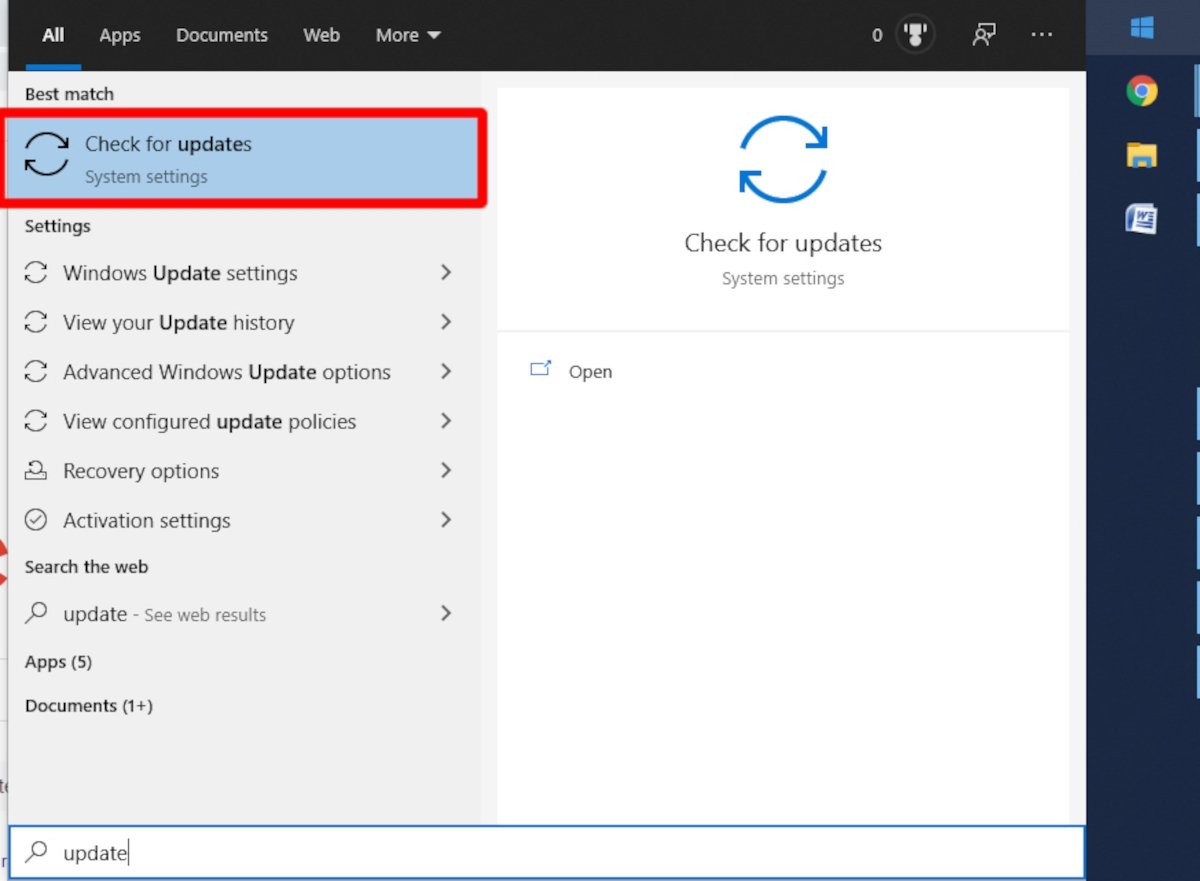 スタートからupdateをクリックしてCheck for updatesを選択する
スタートからupdateをクリックしてCheck for updatesを選択する
実行できる重要なアップデートがすべてリストで表示されます。そしてView all optional updatesをクリックしてすべてのアップデートを確認できます。
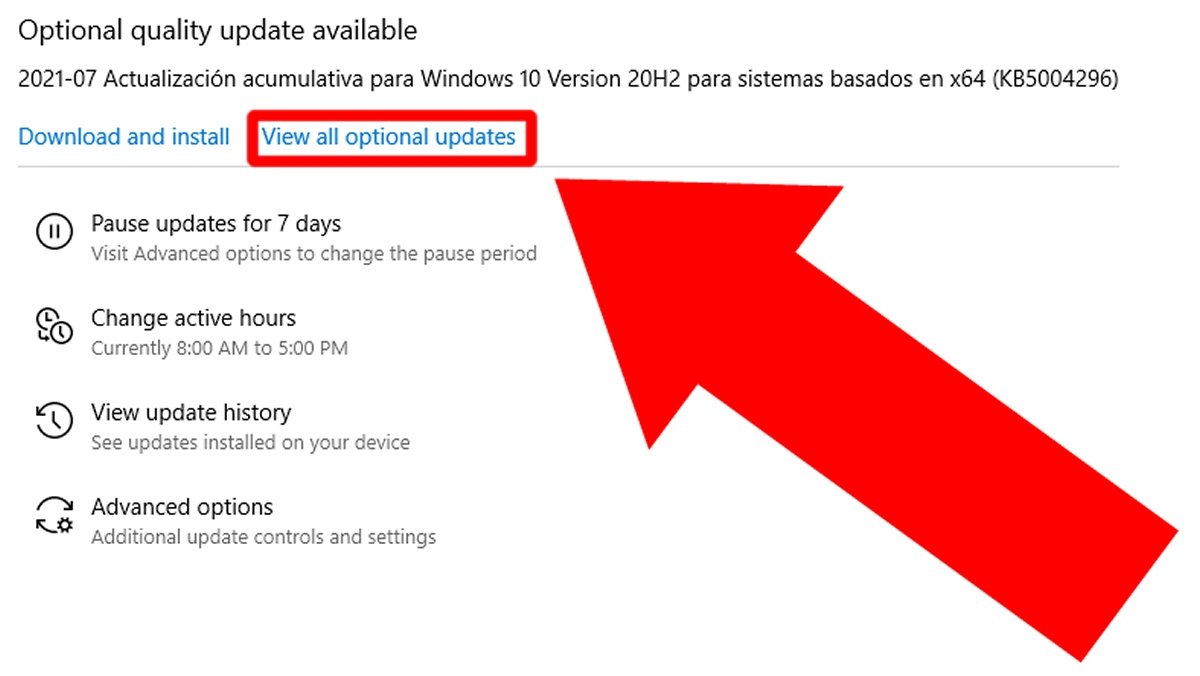 View all optional updatesをクリックして利用可能なすべてのアップデートを確認する
View all optional updatesをクリックして利用可能なすべてのアップデートを確認する
Windowsのものをすべて選択してDownload and Installをクリックしましょう。
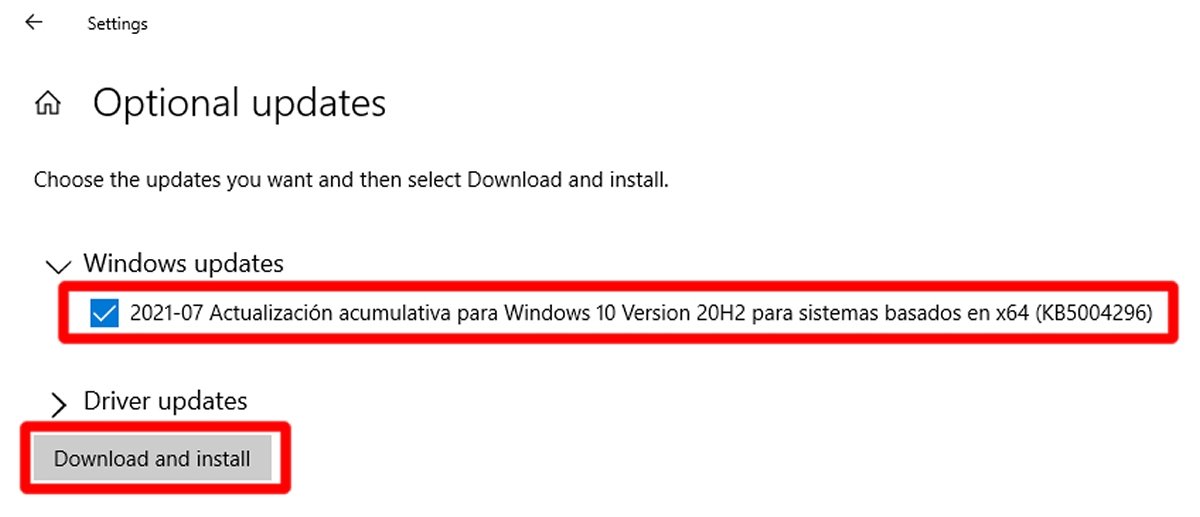 Windowsのアップデートを選択してDownload and installをクリックする
Windowsのアップデートを選択してDownload and installをクリックする
Google Chromeを再インストールする
上述した方法で問題が解決できない場合、Google Chromeを再インストールするという方法が残っています。このプロセスは上で説明されています。この記事のGoogle Chromeが機能しないというセクションです。
Google Chromeがページをロードしない
もし問題がウェブページをロードしない、ということである場合、おそらくGoogle Chromeの問題である可能性は低いです。以下にいくつかの原因とその解決方法を説明していきます。
サーバーの問題
まず最初に、他のウェブページのロードを試しましょう。もしロードできるなら、おそらくアクセスしたいウェブページがホストされているサーバーの問題でしょう。同じウェブページを別のデバイスや他のネット接続(例えばスマートフォンからモバイルデータ通信を使って)でアクセスしてみましょう。もしそのウェブを正しくロードできないなら、そして他のページはロードできるなら、問題はサーバーにあります。ウェブページの責任者が問題を解決するのを待つしかありません。
キャッシュとクッキーの問題
もしそのウェブをあるデバイスではロードできるのに別のデバイスではできない場合、そしてそのデバイスで他のウェブページをロードすることができるなら、おそらくエクスプローラーからキャッシュとクッキーを削除する必要があります。そのためにGoogle Chromeを開いて画面の右の上部の角にある縦3つの点のアイコンをクリックしてオプションメニューを開きましょう。
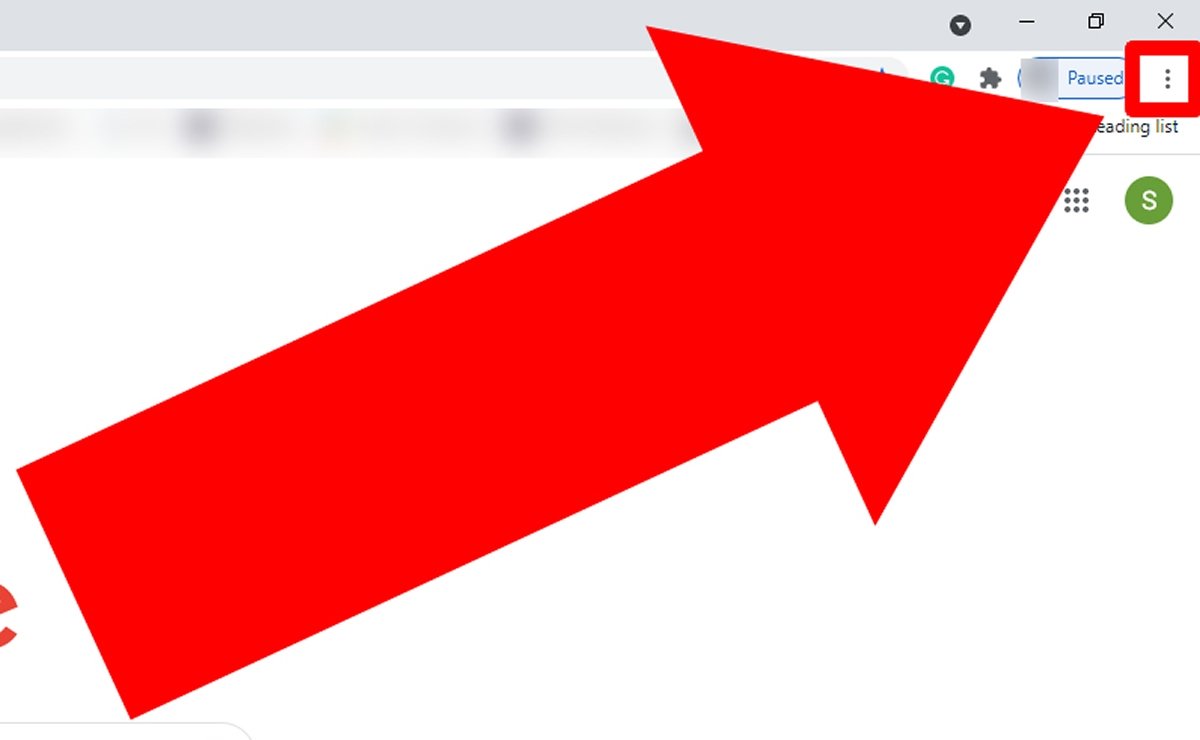 3つの点のアイコンをクリックしてGoogle Chromeのオプションメニューにアクセスする
3つの点のアイコンをクリックしてGoogle Chromeのオプションメニューにアクセスする
複数のオプションのメニューが開かれます;マウスをMore toolsの上に置いて左に表示されるメニューからClear browsing data...をクリックします。
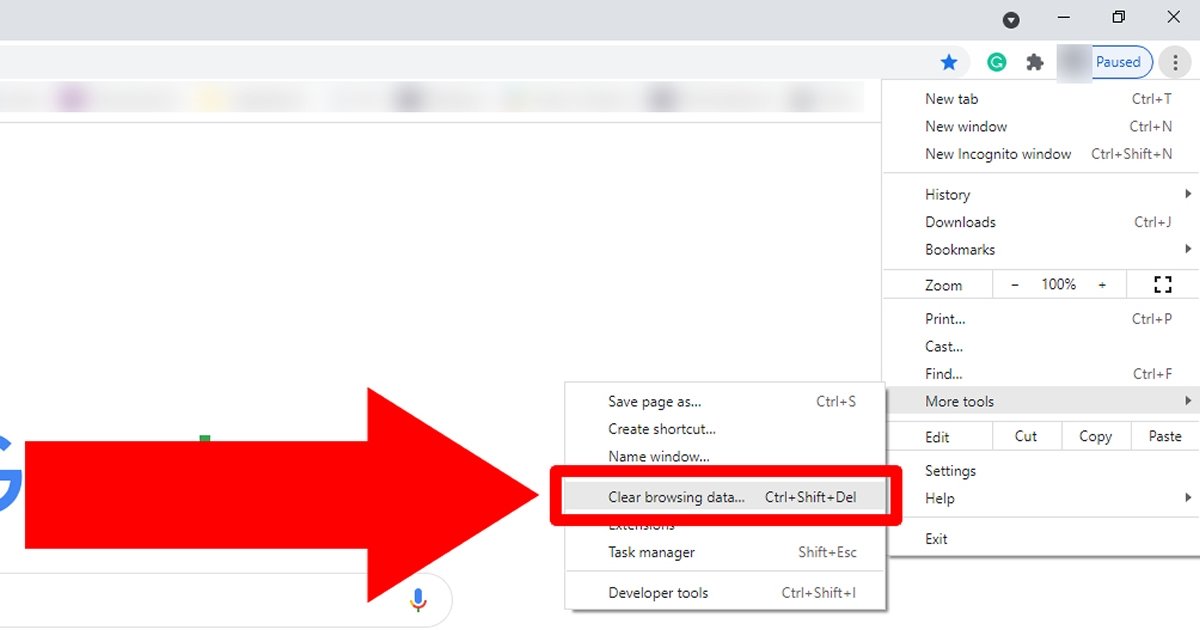 More toolsの上にマウスを置いてClear browsing dataをクリックする
More toolsの上にマウスを置いてClear browsing dataをクリックする
履歴、クッキーやパスワードなどを削除することができるメニューが表示されます。望むものにチェックマークを付けていけますが、問題を解決するために少なくともCookies and other site dataとCached images en filesを選択しましょう。
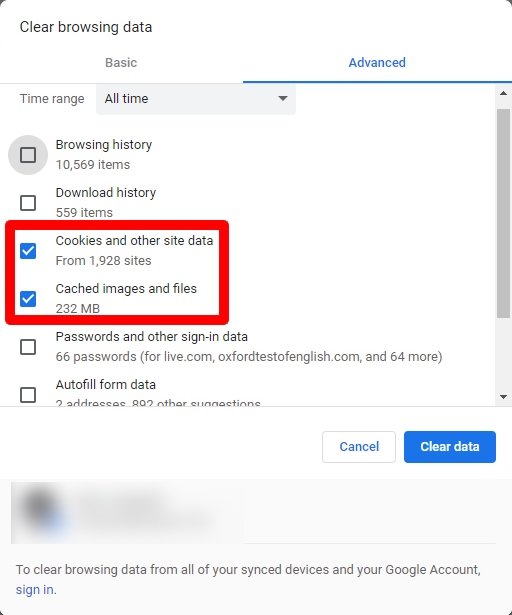 Cookies and other site dataとCached imagesをfilesの中から選択する
Cookies and other site dataとCached imagesをfilesの中から選択する
そしてTime rangeの中でAll timeオプションを選んですべての保存情報を削除しましょう。
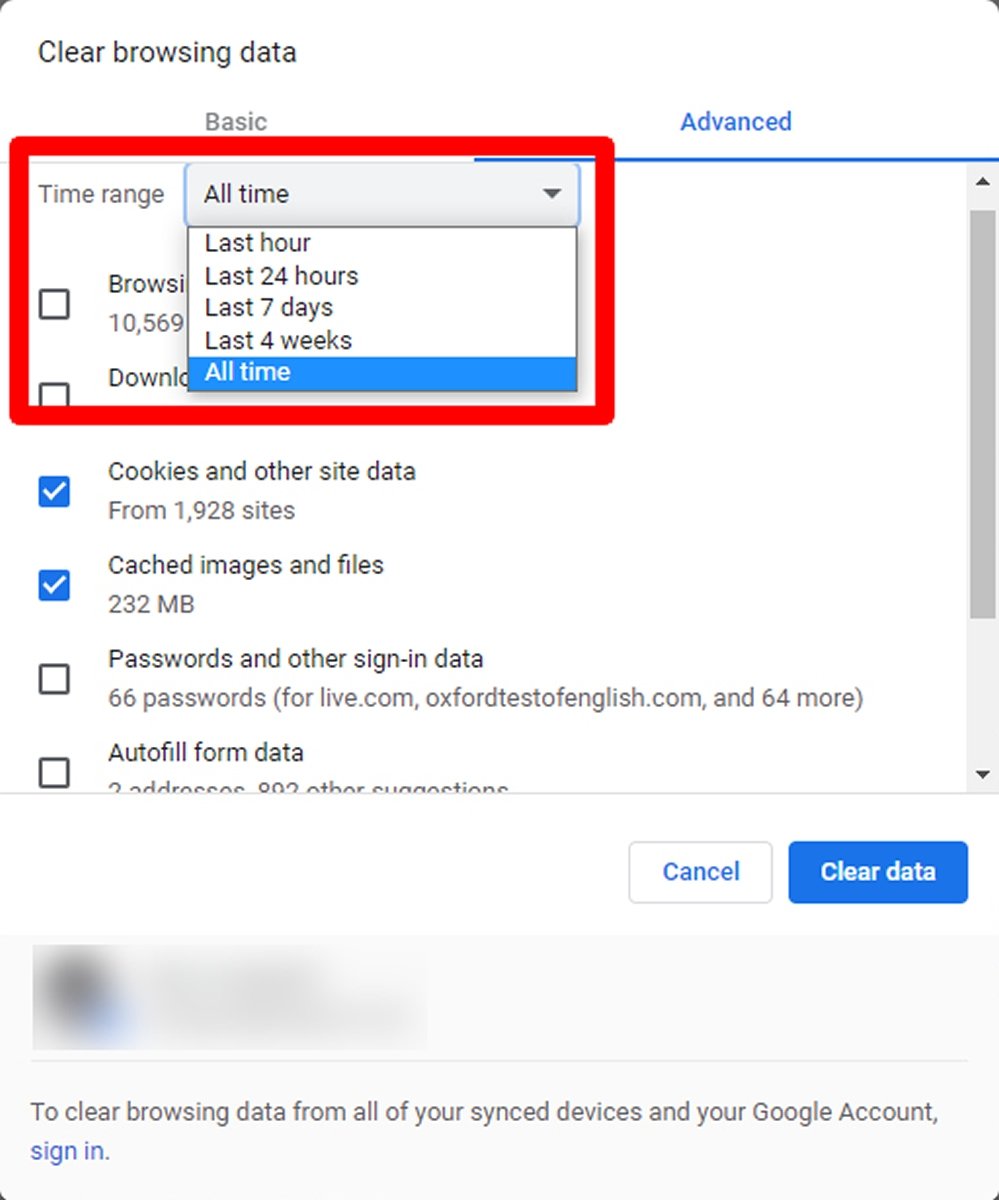 Time rangeの中でAll timeを選択してすべてのクッキーとキャッシュを削除する
Time rangeの中でAll timeを選択してすべてのクッキーとキャッシュを削除する
最後に、Clear dataをクリックしてクッキーとキャッシュの削除を行いましょう。
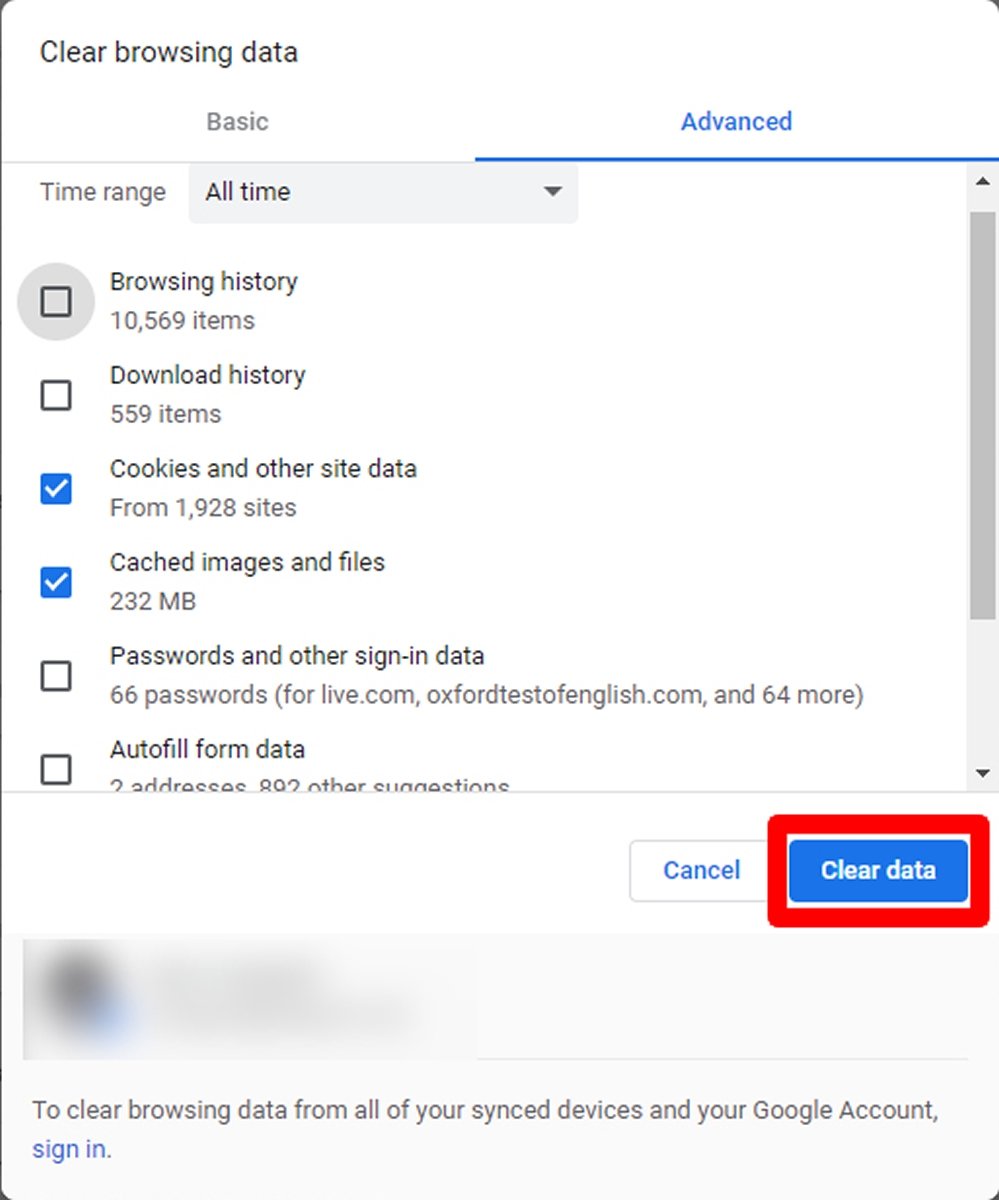 Clear dataをクリックしてキャッシュとクッキーを削除する
Clear dataをクリックしてキャッシュとクッキーを削除する
これを完了したら再びウェブページへのアクセスを試して機能するか確認しましょう。まだ機能しないなら、かなり複雑な問題が発生している可能性が高いです。ただしまだいくつかの方法を試すことができます。
Windowsの問題
もしかしたらオペレーティングシステムが原因の可能性があります。理由は複数ありますが、解決方法を説明します。まずは他のプログラムを閉じたりGoogle Chromeのタブを閉じることを試しましょう。もしアプリケーションの過度な機動が原因なら、これが解決になります。それでも機能しない場合、Windowsを再起動して問題を解決できるか試しましょう。時には単純な再起動で多くの問題を解決することができます。
ブラウザの問題
次の選択肢は機能しないウェブページは他のインターネットブラウザでアクセスできるか試すことです。そのためにインストールしている他のブラウザでそのページを開いてみましょう:Microsoft Edge、Mozilla Firefox、Safari...他のブラウザでウェブページにアクセスできる場合、この記事の最初にあるGoogle Chromeが起動しないというセクションで説明しているようにGoogle Chromeを再インストールすることを試しましょう。
再インストールしてGoogle Chromeからページをロードできるか試しましょう。もしそれでも機能しないなら、おそらくウェブページがこのブラウザに最適化されていないことが問題の原因でしょう(あまり一般的ではありませんが、可能性はあります)。どちらにせよ他の解決方法も試してみましょう。
ネット接続の問題
Google Chromeが他のウェブページもロードできない場合、そして他のルーターに接続しているデバイスのブラウザでもロードできない場合、インターネットサービスを提供しているプロバイダーの問題の可能性があります。この原因を診断するためにマウスをインターネット接続アイコンに置きましょう。このアイコンはWi-Fi接続の場合は電波のアイコン、そしてケーブル接続の場合は左に接続しているケーブルと画面のアイコンで表示されます。接続状況について説明しているメッセージが表示されます:
- Internet access(インターネット接続がある)
- No Internet access(インターネット接続がない)
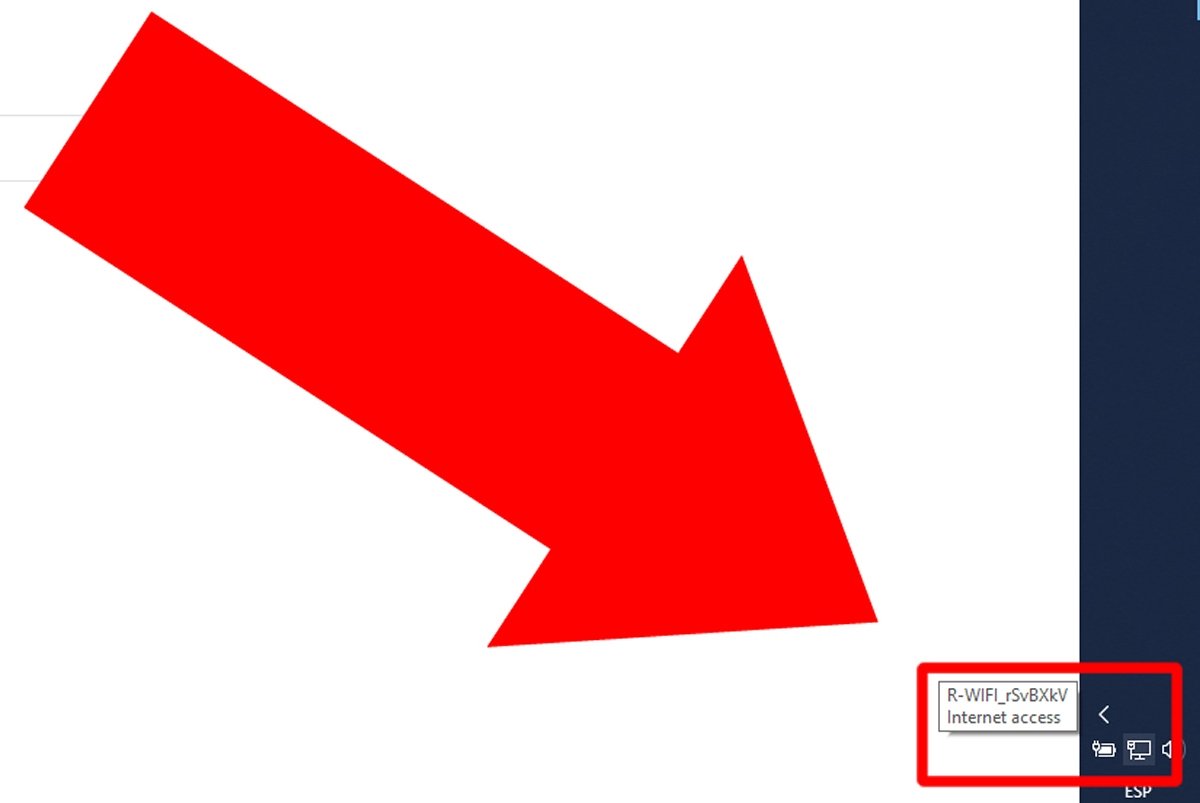 Windowsでパソコンにインターネット接続が利用可能な確認する
Windowsでパソコンにインターネット接続が利用可能な確認する
No Internet accessが表示される場合、ルーターのWi-Fi信号が到達していない可能性があります。ノートパソコンの場合ルーターの近くに行きましょう。もしこれが問題でない場合、理想的なのはインターネットプロバイダーに連絡してみましょう。そちらが原因の可能性があります。
他の可能性のある原因
Google Chromeでページがロードできない理由は無数にあります。それぞれの原因とその解決方法をリストアップするのはほぼ無限のガイド記事の作成に繋がります。IPが二重化されていること、DNSが機能していないこと、ネットワークカードの機能がエラーを起こしていること、アクセスしたいページがGoogle Chromeに最適化されていないこと、そのページのサーバーがCDNと問題を起こしていること、などがありえます。ここまで来ると原因の可能性は無数で、あまり正確に原因を調べることが難しくなります。
画面に表示されるエラーコードを元に試し続けることができますが、おそらく専門家に解決を依頼することになる可能性が高いでしょう。そして忘れないでください:あなたのパソコンが原因でない可能性もあります;時にはインターネットプロバイダーに連絡したりウェブページの責任者に連絡を行うのが解決になります。