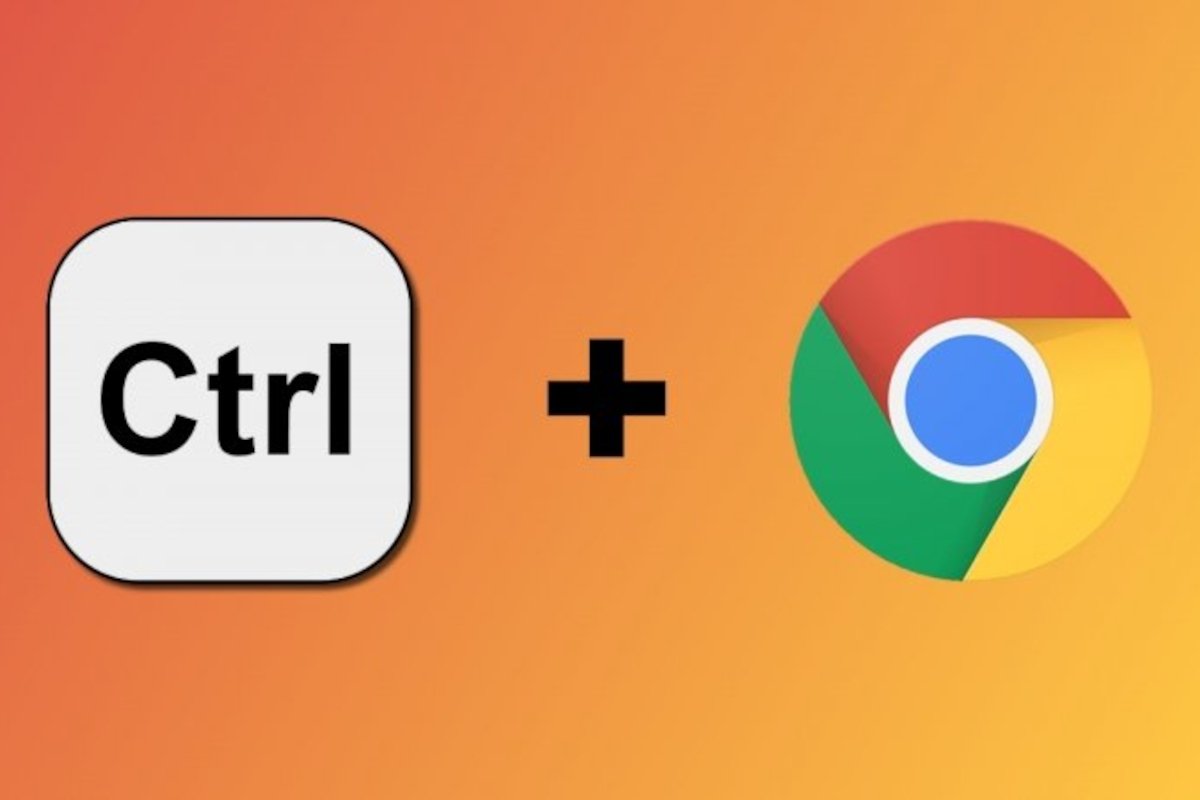キーボードショートカットはパソコンで作業する時に本当に快適な助けになります。ちょっとした数のキーボードショートカットを覚えるだけで生産性を大きく向上させることができます。当然、すべてのキーボードショートカットが同じほど有用というわけではなく、より多くの利益を出すことができるショートカットを覚えることが大切です。Google Chromeではたくさんのキーボードショートカットが存在し、その中でも有用なものを紹介します。
不可欠なショートカット
世界的に有用なショートカットにはまずはコピー、カットやペーストがあります。Google Chromeでも他の多くのプログラムでも利用することができます:
- コピー: Ctrl+C
- カット: Ctrl+X
- ペースト: Ctrl+V
- フォーマットなしでペースト: Ctrl+Shift+V
テキストを入力している時には黒文字、下線や傾き文字で入力するためのショートカットも有用です。このようなショートカットはGoogle Chromeそのもののものではありませんが、殆どのウェブテキストエディター、例えば電子メールマネージャーなどで利用することができます:
- 黒文字: Ctrl+B
- 傾き文字: Ctrl+K
- 下線: Ctrl+U
当然、あと戻しと繰り返しのショートカットが存在し、殆どのプログラムと同じキーとなっています:
- あと戻し: Ctrl+Z
- 繰り返し: Ctrl+Y
もう一つの不可欠なショートカットはページ内検索です。200ページものPDFドキュメントにアクセスしたら特定の“キーワード”について書かれている正確な場所まですぐにたどり着くことが有用となります。このショートカットは利用することで時間を大きく節約できるのでかなりの頻度で繰り返し使うことでしょう:
- 検索: Ctrl+F
- 次の検索結果: Ctrl+G
- 前の検索結果: Ctrl+Shift+G
時には特定のウェブページのサイズが適切でない可能性があり、文字が小さすぎたり画面よりも幅が長かったりします。このような場合、ズームを適用することが必要になります:
- ズームする: Ctrl y +
- ズームを離す: Ctrl y –
- ズームを操作する: Ctrl+マウスのタイヤ
おそらく多くの場合ダウンロードしたばかりのドキュメントを閉じてしまい、再びそのフォルダーにアクセスしたりGoogle Chromeのダウンロードメニューにアクセスするのが面倒に感じたでしょう。そのためのショートカットもあります:
- ダウンロード: Ctrl+J
履歴にアクセスするのも面倒です。でもショートカットがあれば別です:
- 履歴: Ctrl+H
入力フォームにアクセスしている場合、そしてキーボードで入力している場合、マウスを操作するよりもキーボードを使ってフォーム内を移動するほうがより快適に操作することができます。そのために知っておくべきショートカットは:
- 次のアイテムに進む: Tab
- 前のアイテムに戻る: Shift+Tab
- 特定のマスをマークする: Espace
もう一つの有用なショートカットはページのリロードです。そして、スポーツの試合結果を見るために同じページを一分間に50回もリロードしたり、テストの結果を見るために繰り返しリロードするのはあなただけではありません...
- ページのリロード: F5
- キャッシュを使わずにページをリロードする: Shift+F5
他のGoogle Chromeのショートカット
上述したのは不可欠なショートカットで、100%覚えることを推奨するものです。すごく有用となります。しかし、助けになるキーボードショートカットはたくさんあります。特にキーボードを多く活用している場合はそうです。機能ごとに五十ほどの種類を列挙します。
ウィンドウやタブの操作ショートカット
Google Chromeのウィンドウやタブを操作するには様々な種類のショートカットを利用できます:
- 新しいウィンドウ: Ctrl+N
- 新しいシークレットウィンドウ: Ctrl+Shift+N
- ウィンドウとそのタブをすべて閉じる: Alt+F4
- 新しいタブ: Ctrl+T
- 次のタブに移動する: Ctrl+Tab
- 前のタブに戻る: Ctrl+Shift+Tab
- 特定のタブに移動する: Ctrl+数字 (1から8まで)
- 最後のタブに移動する: Ctrl+9
- タブを閉じる: Ctrl+F4
Google Chromeの機能のショートカット
印刷、ページを保存する、ヒントを探す...Google Chromeはちょっとしたキーボードショートカットで利用できるたくさんのユーティリティーを提供しています:
- オプションメニューを開く: Alt+F
- ヒント: F1
- フルスクリーンとノーマルスクリーンの切り替え: F11
- 上にスクロールする: 上向き矢印
- 下にスクロールする: 下向き矢印
- ページの最初に戻る: スタート
- ページの最後に戻る: Fin
- ブックマークの表示/非表示: Ctrl+Shift+B
- ブックマークマネージャーを開く: Ctrl+Shift+O
- ページをブックマークに追加する: Ctrl+D
- ブラウザで新しいファイルを開く: Ctrl+O
- ページを保存する: Ctrl+G
- ページを印刷する: Ctrl+P
- ページのロードを停止する: Esc
- ブラウザデーターを削除する: Ctrl+Shift+Supr
- ページのソースコードを確認する: F12
- Google Chromeのプロセスを開く: Shift+Esc
- セクションの開始とユーザー変更: Ctrl+Shift+M
- URL/タブ/ブックマーク/コンテンツを選択する: F6
- コンテンツ/ブックマーク/タブ/URLを選択する: Shift+F6
検索バーでのショートカット
検索バーからより素早くブラウジングを行うためのショートカットをいくつか利用できます:
- 名前だけを入力して .comウェブにアクセスする: Ctrl+Enter
- .comウェブに新しいタブで名前だけを入力してアクセスする: Alt+Enter
- 入力中にデフォルトで表示される言葉を入力したあとも入力を続行する: 左矢印
マウスショートカット
マウス、もしくはキーボードとマウスを利用してより有用ないくつかの機能を利用することもできます:
- タブを新しいウィンドウに変える: クリックして下に移動させる
- 新しいタブでリンクを開く: 中央クリック(マウスの中央カーソルをクリック)
- リンクを新しいタブで開いてそのタブを有効化する: Ctrl+Shift+Click
- リンクをブックマークに追加する: リンクをブックマークアイコンまでドラッグする
- リンクを新しいタブに追加する: リンクを中間もしくは最後のタブまでドラッグする。
- リンクをダウンロード: Alt+Click