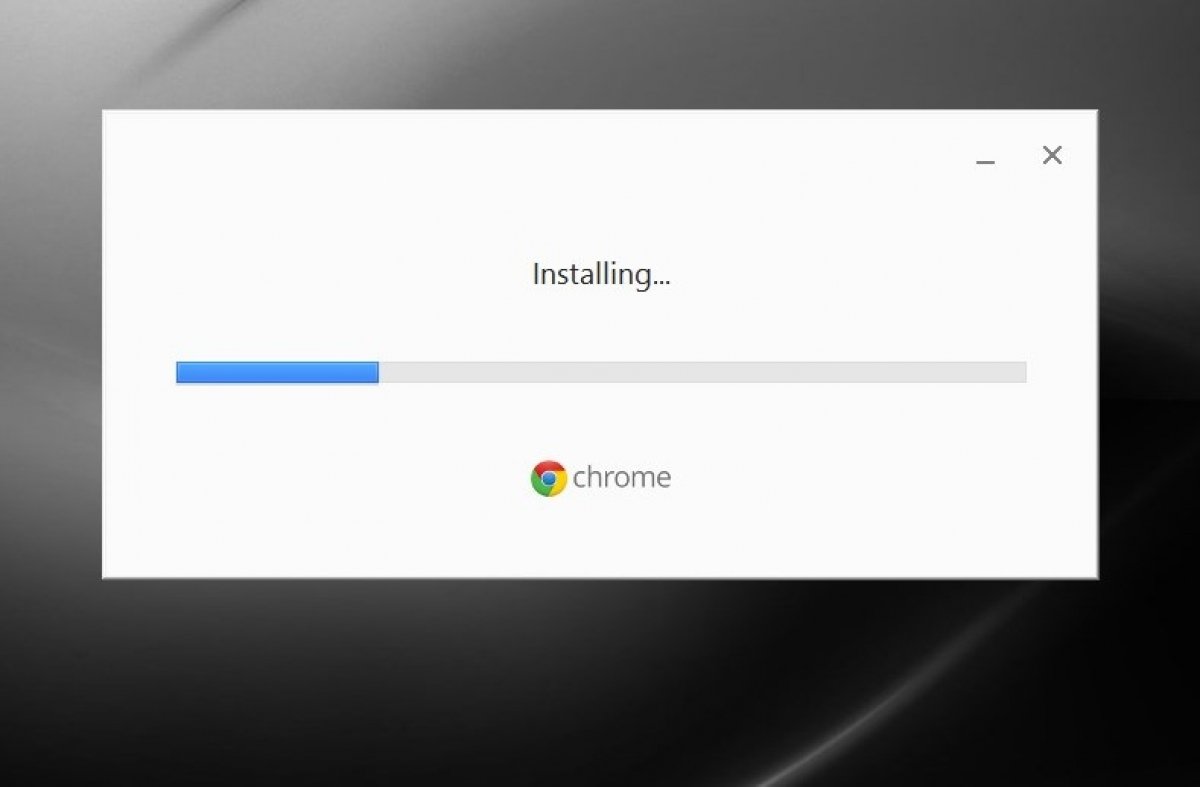ChromeをWindowsにインストールする方法とアンインストールする方法に関するガイド。すべての手順を詳細に説明し、障害やエラーがないようにします。
WindowsにChromeをインストールする方法
WindowsでのGoogle Chromeのインストールは非常に簡単です。他のソフトウェアをインストールする場合と同じ手順に従う必要があります。もちろん、実行可能ファイルの取得とインストールの完了の両方のために、インターネットに接続していることが不可欠です。とはいえ、緑色のダウンロードボタンからGoogle Chromeから実行可能ファイルをダウンロードすることから始めます。
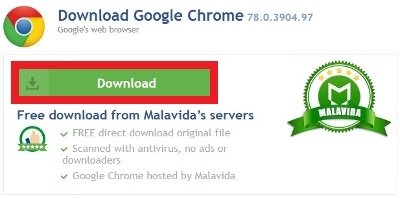 Chromeインストーラーをダウンロードするための緑色のダウンロードボタン
Chromeインストーラーをダウンロードするための緑色のダウンロードボタン
ダウンロードが完了したら、ダウンロードしたファイルをダブルクリックします。このアプリに変更を許可するかどうかをオペレーティングシステムから尋ねられた場合は、はいと答えます。
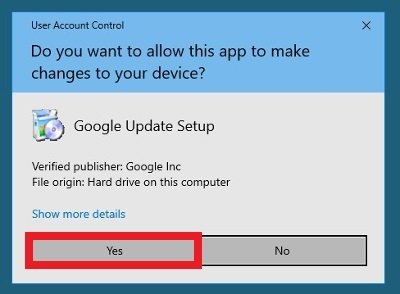 実行可能ファイルにアクセス許可を付与して、コンピューターに変更を加えます
実行可能ファイルにアクセス許可を付与して、コンピューターに変更を加えます
インストールを完了するために必要なすべてのファイルをダウンロードしている間、典型的なロードまたはロード画面が表示されます。
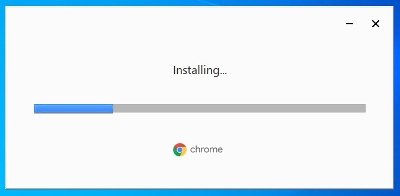 インストーラーの読み込みウィンドウ
インストーラーの読み込みウィンドウ
ソフトウェアをインストールするとすぐに自動的に起動し、デスクトップにショートカットが作成され、他に何もする必要はありません。
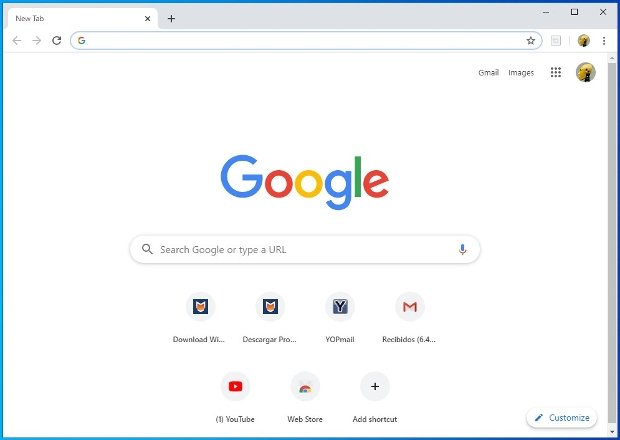 インストールが完了するとChromeが自動的に開きます
インストールが完了するとChromeが自動的に開きます
ソフトウェアをインストールする場合、最小システム要件を知ることも重要です。
- Windows 7以降。
- SSE2と互換性のあるIntel Pentium 4プロセッサー以上。
- サーバーの場合、Windows Server 2008 R2、Windows Server 2012、Windows Server 2012 R2、またはWindows Server 2016が必要です。
WindowsでChromeをアンインストールする方法
Google Chromeを削除する場合は、他のプログラムと同じように簡単にアンインストールできます。すべてのタブとウィンドウを閉じて、Windowsの[スタート]メニューに移動します。次に、左側の歯車の形をしたアイコンを押して設定に入ります。
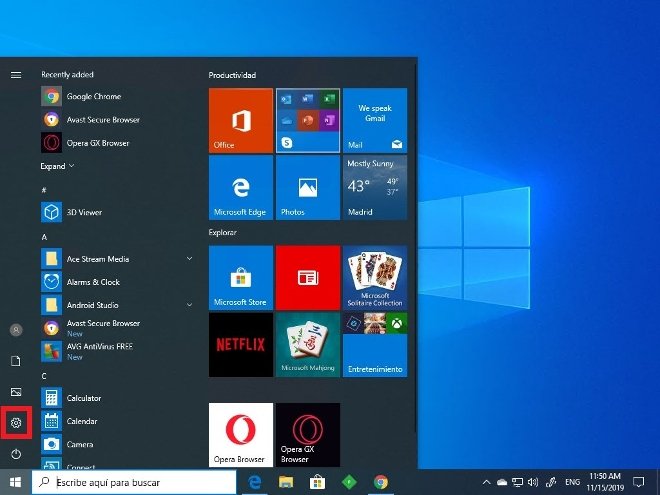 Windows構成メニューへのアクセス
Windows構成メニューへのアクセス
アプリケーションをクリックします。
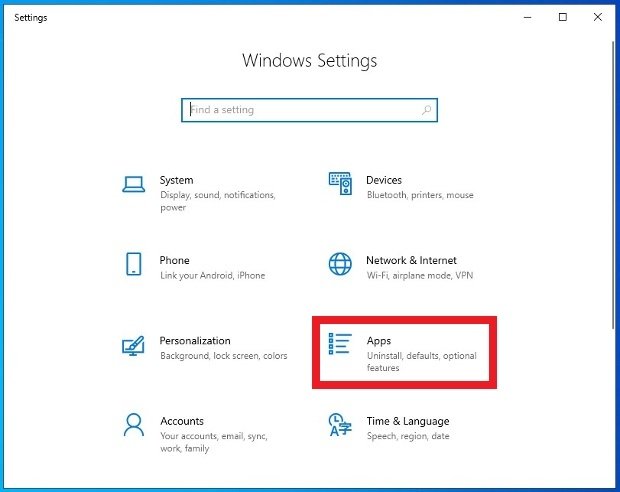 インストール済みアプリメニューへのアクセス
インストール済みアプリメニューへのアクセス
コンピューターにインストールされているアプリケーションが表示され、Google Chromeを検索してそのエントリーをクリックします。次に、アンインストールをクリックします。アクションを確認します。
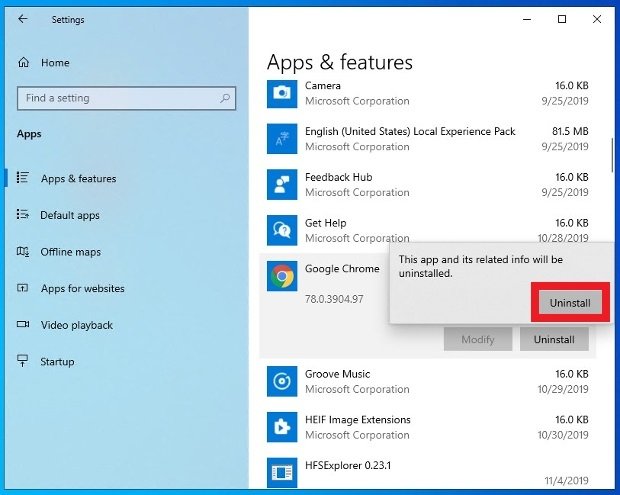 Chromeをアンインストールすることを確認します
Chromeをアンインストールすることを確認します
3番目の確認ウィンドウがあります。オプションで、履歴と閲覧データを削除できます。アンインストールをクリックします。
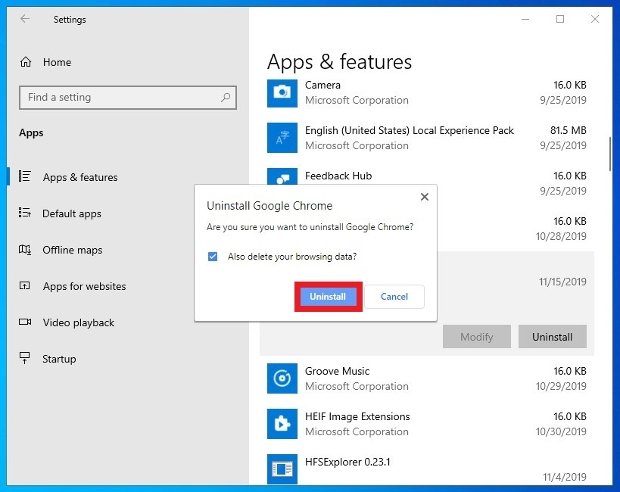 アンインストールボタンを押してプロセスを確認します
アンインストールボタンを押してプロセスを確認します
オペレーティングシステムからChromeに変更を加える許可を求められた場合は、問題なく変更してください。
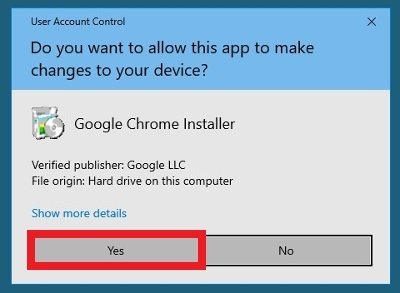 Chromeがシステムに変更を加えてアンインストールできるようにする
Chromeがシステムに変更を加えてアンインストールできるようにする
わずか数秒でコンピューターからGoogle Chromeが完全にアンインストールされます。同じオペレーティングシステムは、インストール済みのブラウザから1つを選択することにより、システム設定でデフォルトで新しいブラウザを割り当てます。