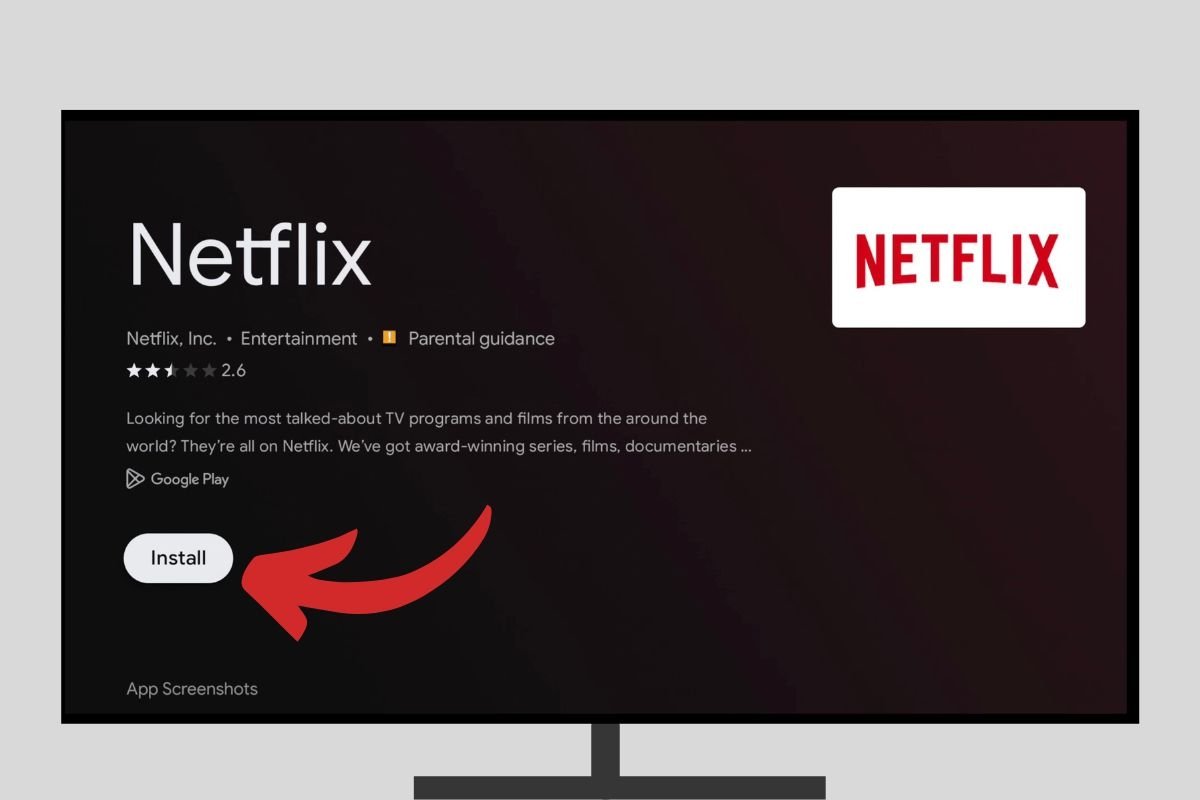Android TVはすごく多機能なシステムで、膨大なアプリケーションのエコシステムを搭載しています。しかし、お気に入りのアプリをインストールする方法は存在しません。テレビにどうやってアプリケーションをインストールするか知りたいですか?なら、このガイド記事の説明をしっかりと読みましょう。Android TVにアプリケーションをインストールするための方法をすべて紹介していきます。
Android TVにアプリをインストールするためのすべての方法
このガイドではAndroid TVにアプリケーションをインストールするために利用できるすべての方法を分析します。それぞれのプロセスを実行するために必要なステップを紹介して、スクリーンキャプチャーとシンプルな説明を行います。
以下の方法をこの記事では開設していきます:
- Google PlayからAndroid TVにアプリをインストールする方法
- テレビからAndroid TVへGoogle Playでアプリをインストールする方法
- スマホからAndroid TVへGoogle Playでアプリをインストールする方法
- PCからAndroid TVへGoogle Playでアプリをインストールする方法
- APKからAndroid TVへアプリををインストールする方法
- アプリSend File to TVでAndroid TVへAPKをインストールする方法
- USBメモリーでAndroid TVにAPKをインストールする方法
- 直接Android TVにAPKをダウンロードしてインストールする方法
- ADB経由でAndroid TVにAPKをインストールする方法
1.Google PlayからAndroid TVにアプリをインストールする方法
APKファイルによるアプリケーションのインストールを一旦脇においてAndroid TVのオフィシャルストアPlay Storeに注目しましょう。あなたのマルチメディアプレイヤーがGoogleによって認証されているならこのレポジトリへアクセスできます。ホーム画面にあるアプリケーションエリアへアクセスして確認できます。
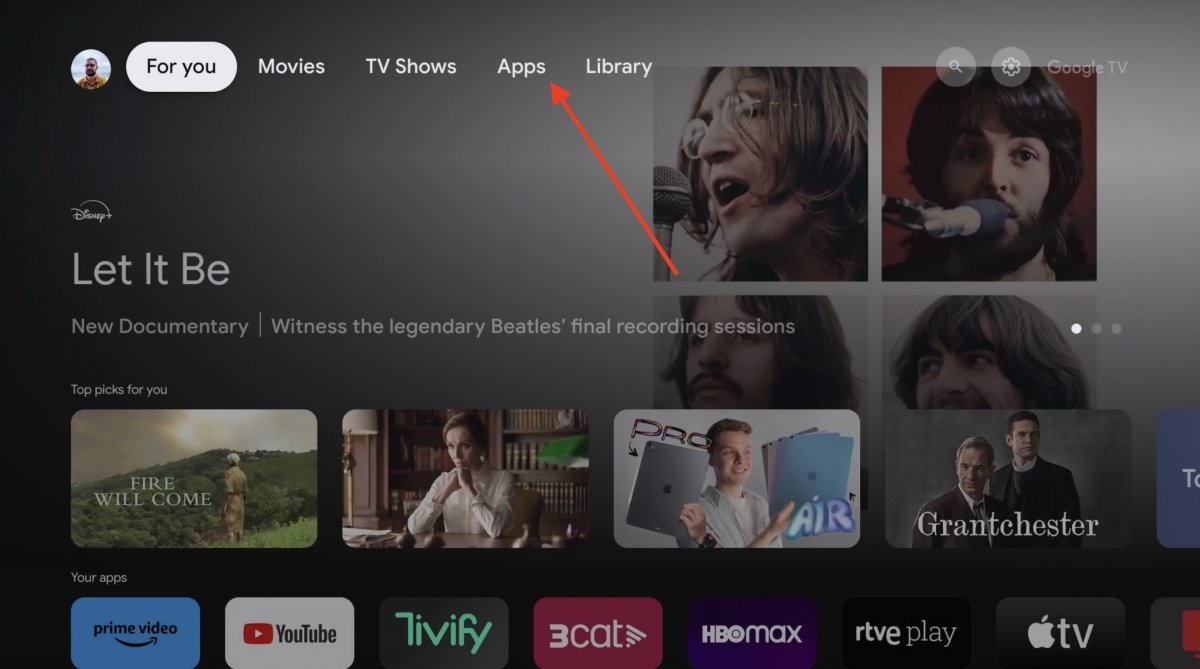 Android TVのアプリケーションセクションにアクセス
Android TVのアプリケーションセクションにアクセス
そして、このマーケットで利用可能なアプリケーションを見てみましょう。どれかを選択して情報を確認できます。この例では、TikTokのページを開きました。ただしこれは他のアプリケーションでも使用できます。
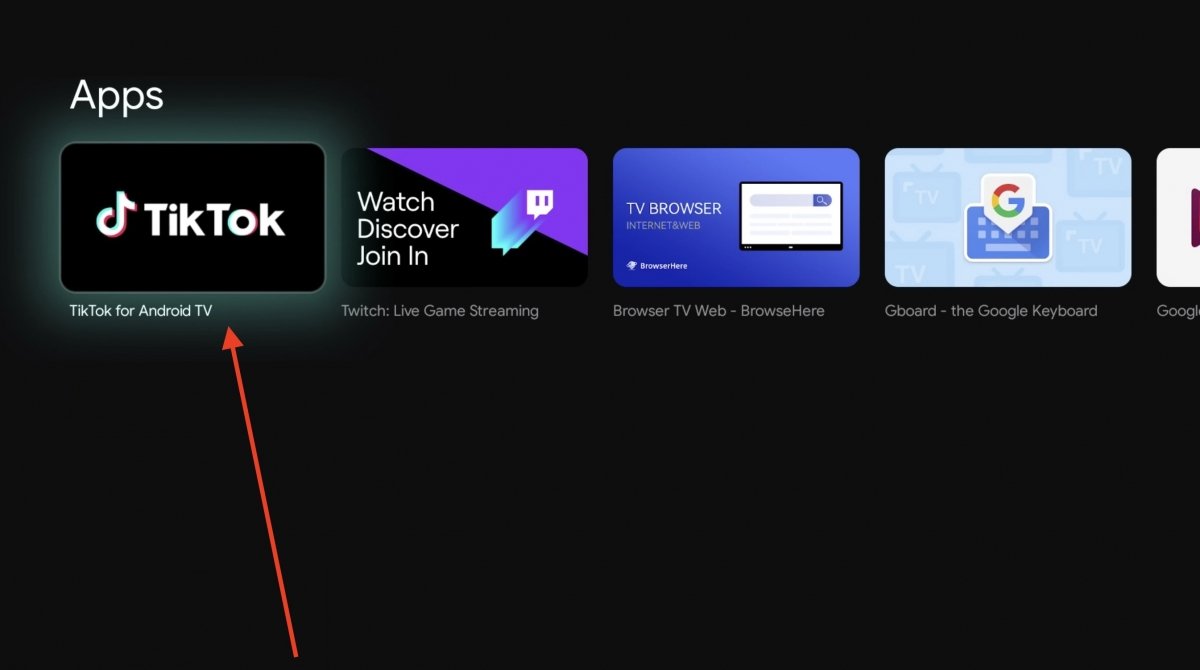 ストアからAndroid TV向けアプリケーションページにエントリー
ストアからAndroid TV向けアプリケーションページにエントリー
続いて、インストールをタップするだけでアプリケーションのダウンロードを開始できます。下の画像に表示されるように、Google Playタグが表示され、アプリの取得に使用した経路がPlay Sotreとわかります。
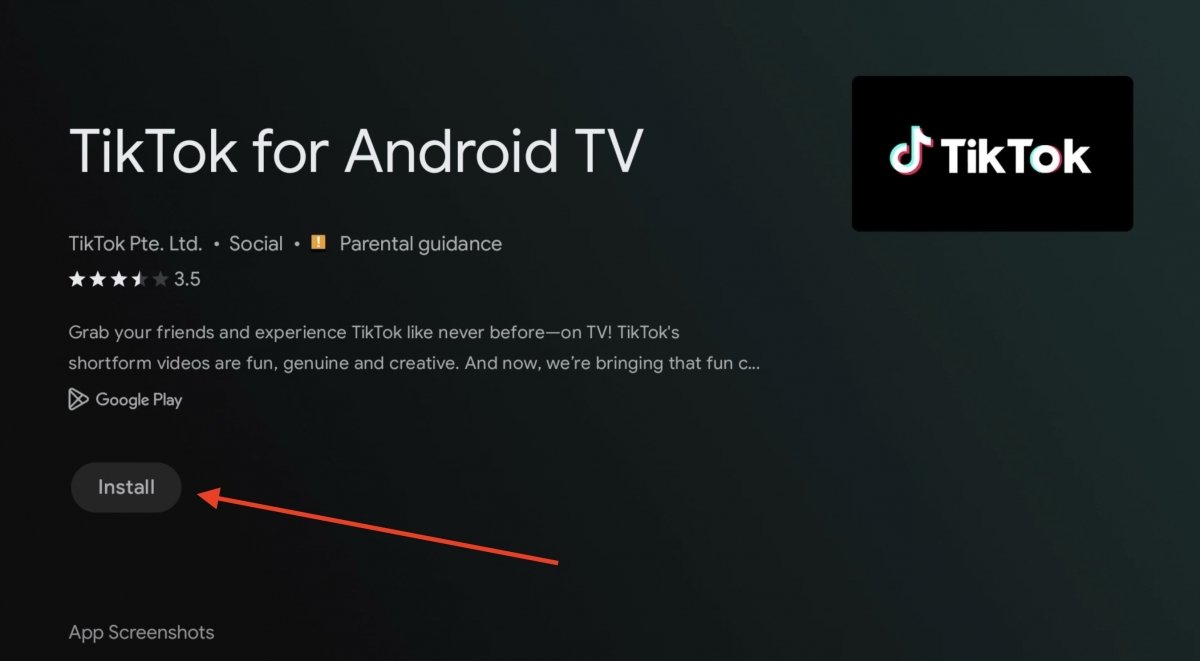 Google Playからアプリケーションをインストール
Google Playからアプリケーションをインストール
この方法でダウンロードしたアプリケーションはどれもAndroid TVのホーム画面に表示されます。
テレビからAndroid TVにGoogle Playのアプリをインストールする方法
テレビから直接アプリケーションをダウンロードできます。上のセクションで紹介した方法です。しかし、お気に入りのアプリケーションを見つけるための方法は複数あります。その一つはおすすめのアプリケーションを調べることですが、検索機能を活用することもできます。アプリケーションとゲームを探すから行えます。
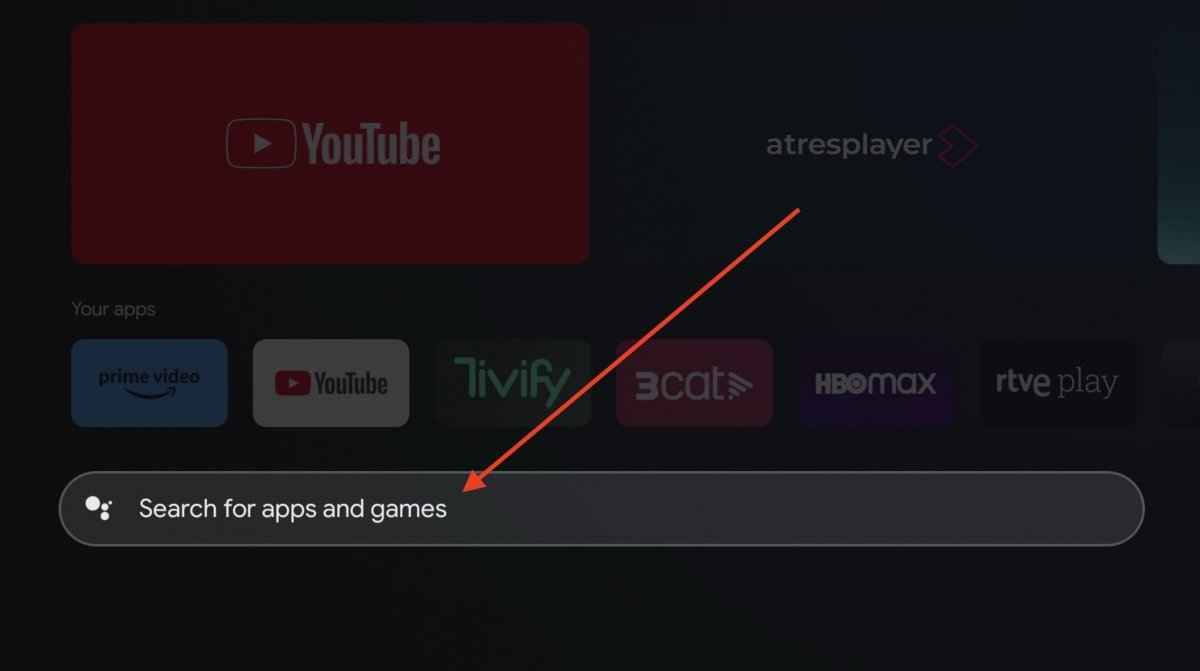 検索ツールを使用してアプリケーションを探す
検索ツールを使用してアプリケーションを探す
下部のキーボードで、アプリケーションの名前かカテゴリーを入力します。例えば、ビデオというキーワードを入力して関連サービスを探せます。逆に、同じように特定のアプリ名を入力して探せます。例えばNetflixです。
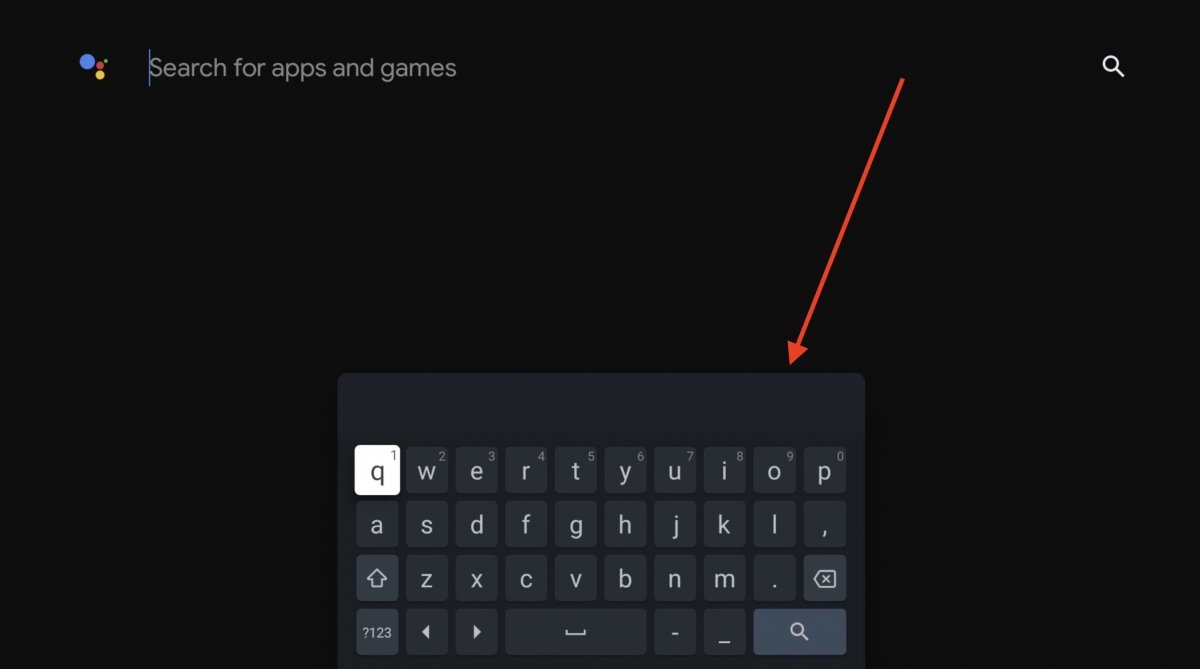 名前を書いたりアプリケーションのカテゴリーを入力
名前を書いたりアプリケーションのカテゴリーを入力
最後に、上のセクションで行ったのと同じプロセスを行います。つまり、インストールをリモコンでタップしてダウンロードを開始します。
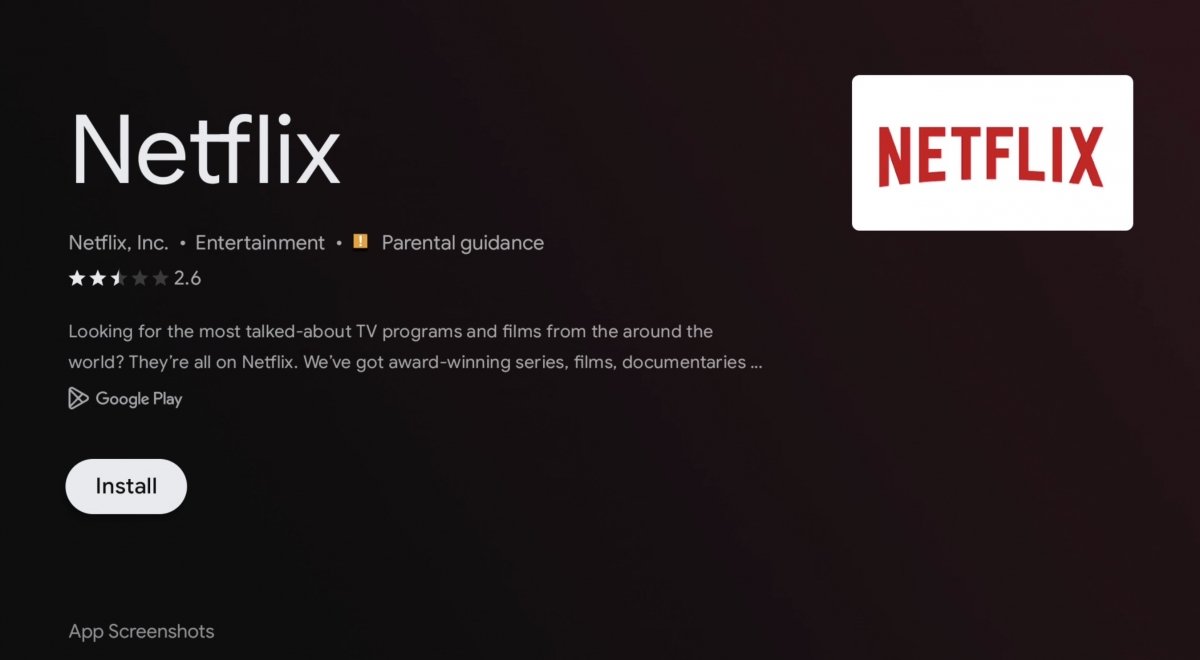 検索ツールで見つけたページからアプリケーションをインストール
検索ツールで見つけたページからアプリケーションをインストール
ホーム画面にアプリケーションが表示されるのを待って、起動しましょう。
スマホからAndroid TVへGoogle Playでアプリをインストールする方法
AndroidのGoogle Play StoreからAndroid TVへアプリケーションを送信することができることを知っていましたか?このガイドで説明する最も快適な方法の一つです。ストアのコンテンツを検索してマルチメディアプレイヤーやテレビ向けに利用可能なアプリケーションを見つけるだけです。先ほど見てみたツールのSend to Files to TVの場合を見てみましょう。
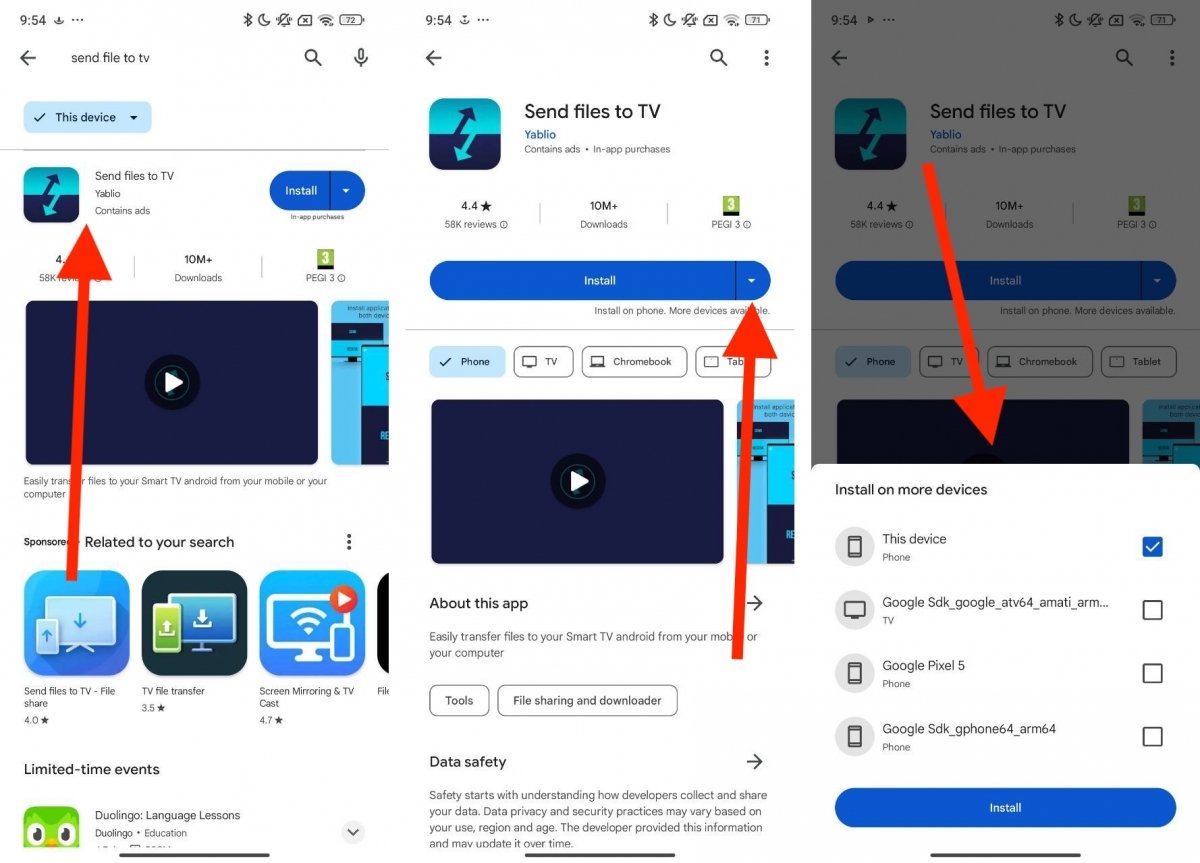 スマホからAndroid TV向けアプリケーションをインストール
スマホからAndroid TV向けアプリケーションをインストール
次の方法でスマホからAndroid TVへアプリケーションをダウンロードすることができます:
- Android TVに対応しているアプリケーションを探す。
- ページを開いてインストールと一緒にある下向きの矢印をタップします。
- リストに表示されるデバイスからAndroid TVを見つける。
- インストールをタップ。
注意点として自分のGoogleアカウントでログインしたAndroid TVデバイスしかリストには表示されません。このアカウントはマルチメディアプレイヤーとスマホで一致している必要があります。
PCからAndroid TVへGoogle Playでアプリをインストールする方法
上述したのと同じ方法でウェブバージョンのPlay Storeを使えます。Windows、MacもしくはLinuxパソコンからAndroid TVへアプリケーションをインストールできます。マルチメディアプレイヤーと同じアカウントでパソコンでログインしてTVセクションをクリックしましょう。
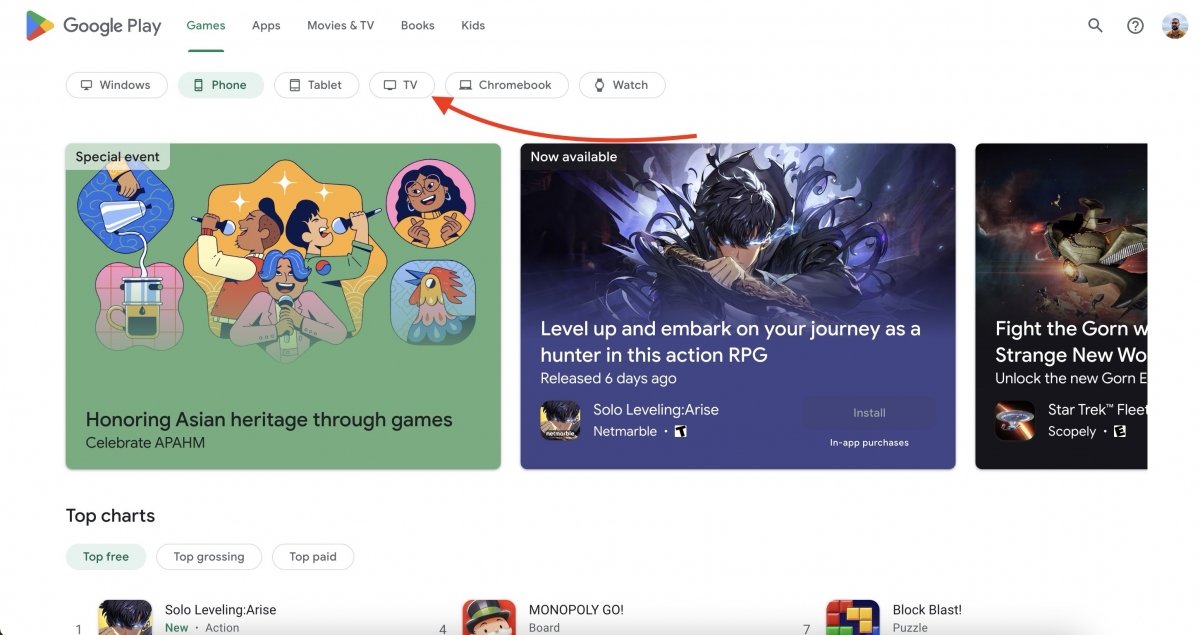 PCのウェブブラウザからAndroid TV向けapruikeを見る
PCのウェブブラウザからAndroid TV向けapruikeを見る
今回は自分のマルチメディアクラウドを作成することができるアプリケーションPlexを試してみます。ダウンロードをクリックします。当然のように、このAndroidアプリケーションはWindowsにはインストールされませんが、Play Storeからサプライズがあります。
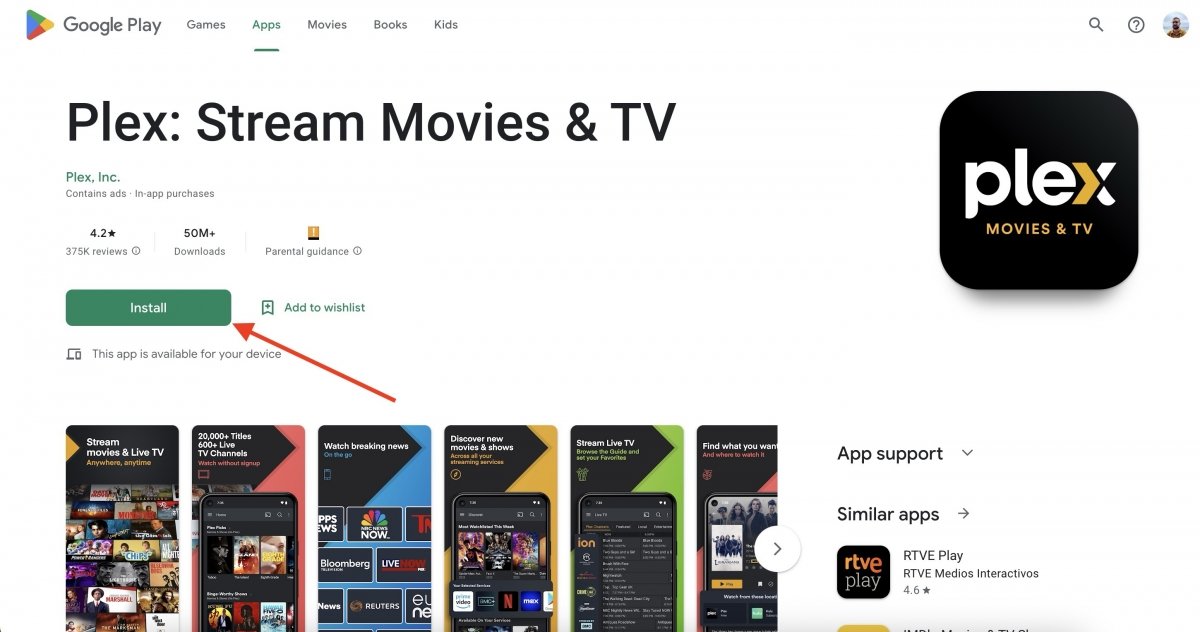 Google Playのウェブからアプリケーションをダウンロード
Google Playのウェブからアプリケーションをダウンロード
そうです、ダウンロードをタップして数秒でアカウントに関連したすべてのデバイスがリストアップされ、それにAndroid TVがあるはずです。
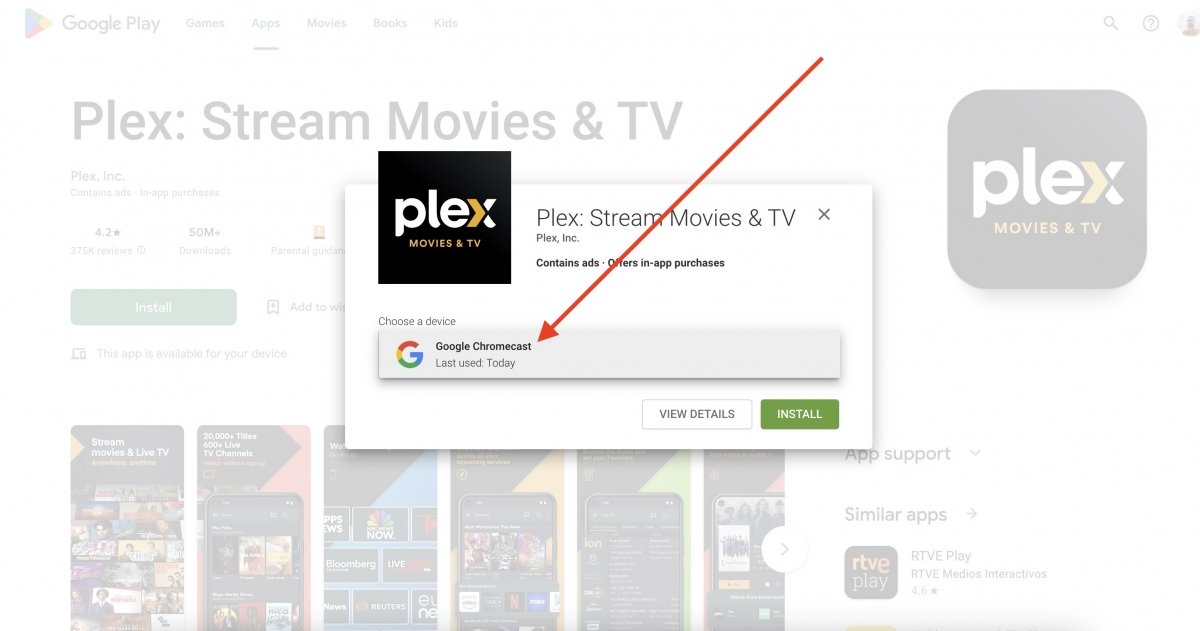 ウェブのGoogle Playからデバイスにアプリケーションをインストール
ウェブのGoogle Playからデバイスにアプリケーションをインストール
使用したいデバイスを選択して、Play Storeにそこへアプリケーションをダウンロードしてインストールするように要求しましょう。
2.APKからAndroid TVへアプリケーションをインストールする方法
Android TVのオフィシャルストアGoogle Playはアプリケーションとゲームを提供していますが、Androidの特徴の一つにたくさんの他のアプリが存在するというものがあります。そのすべてをこのストアから入手できるわけではありません。しかし自由にデバイスにAPKをダウンロードしてインストールする事ができます。Android TVにAPKを開くために何が必要なのかをまずは説明して、APKファイルを取得するための三つの方法と、Android TVテレビやデバイスにインストールする方法を説明します。
Android TVにAPKをインストールするための事前の準備
Androidは複数の方法でアプリケーションをインストールする自由度を提供します。しかし、安全のため、この自由は最初は解除されています。このオプションを有効化するには、ちょっとしたステップが必要になります。しかし簡単に行えます。Android TVへAPKをインストールする機能を有効化するには詳細元不明と呼ばれるオプションを使用します。
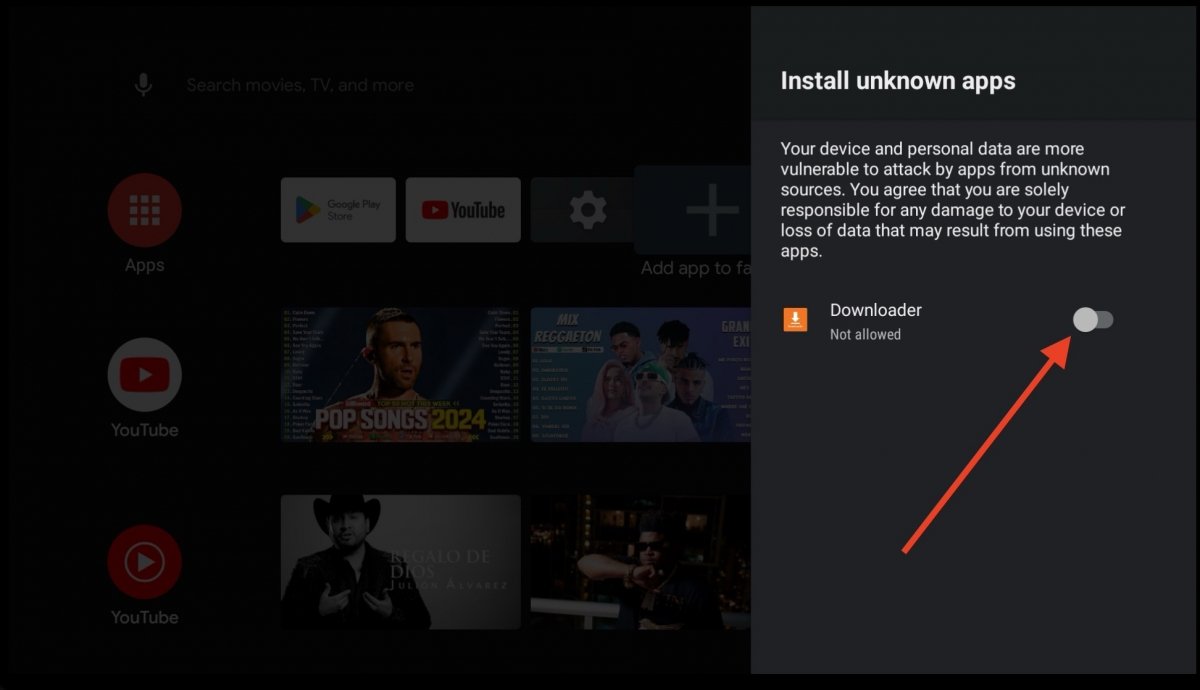 Android TVに詳細元不明のAPKをインストールする方法
Android TVに詳細元不明のAPKをインストールする方法
そこへアクセスするためのルートは次の通りです:
- Android TVで設定を開く。メイン画面の右上にあります。
- セキュリティと制限にアクセスします。一番下です。おそらくパーソナルやアプリケーションの中にあります。これはインストールしているAndroid TVのバージョンによって左右されます。
- 詳細元不明オプションを選択します。
- その中にこのオプションを活用できるどのアプリケーションがあるか見ることができます。
- 安全のため、できる限り少ないアプリを選択するべきでしょう。
詳細元不明のオプションが見つからない場合、デベロッパーオプションを有効化する必要があるかもしれません。これはシステム内にありますが、デフォルトでは隠されています。この高度な設定を有効化するには、そして詳細元不明も有効化するには、次のステップを行います:
- Android TVで設定を開く。
- インフォメーションにアクセス。
- Android TVコンパイラオプションを探す。
- このオプションを七回タップする。
- デベロッパーオプションが有効化されたことを通知するメッセージが表示されます。
- 続いてセキュリティと制限に戻って詳細元不明を見つけましょう。
アプリSend Files to TVでAndroid TVにAPKをインストールする方法
まず最初にAndroid TVに他のアプリケーションをインストールする際に最も有名な方法の一つを紹介します。それアプリケーションSend Files to TVを使用することです。これはスマホからテレビへAPKの送信を可能にします。この場合、Google Playからマルチメディアプレイヤーであるテレビにダウンロードする必要と、上のリンクを使ってスマホにインストールする必要の双方があります。
Android TVにSend Files to TVをインストールしたら、リモコンでReceiveオプションを有効化します。
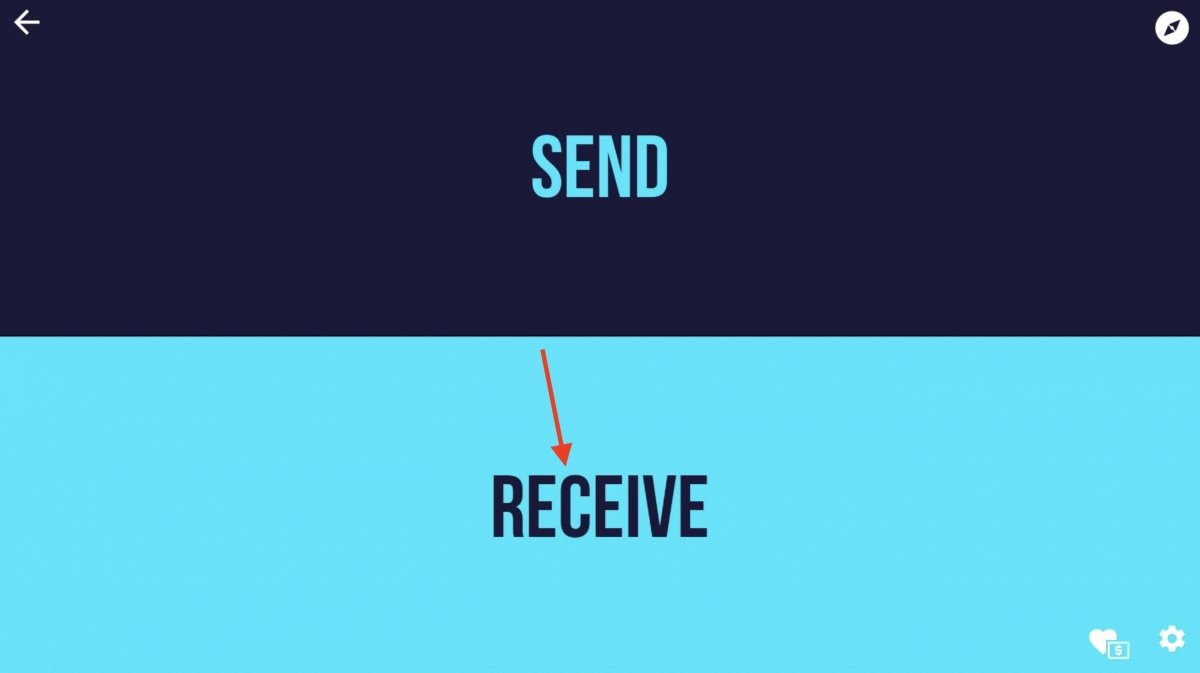 Send File to TVを受信モードにする
Send File to TVを受信モードにする
これで、Android TVは受信側として設定され、適切なファイルが届くのを待つことになります。
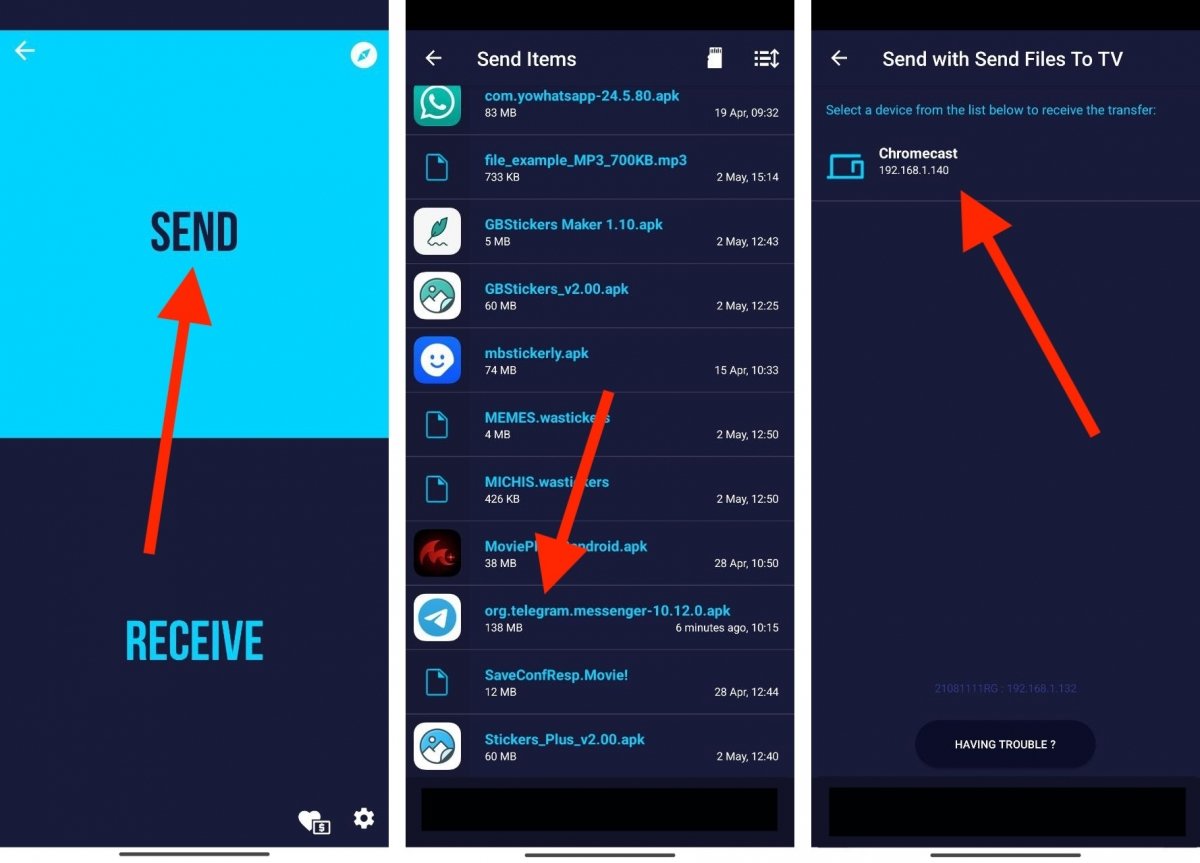 Android TVにスマホからAPKを送信
Android TVにスマホからAPKを送信
また、スマートフォンでは次を行います:
- Sendをタップ。
- 内部ストレージからAPKを選択する。事前に信頼できるレポジトリーからダウンロードしておく必要があります。
- 送信相手としてAndroid TVを選択します。今回はAndroid TV向けのChromecastを選びました。
- 転送が終わるまで待ちます。
これでAndroid TVの内部ストレージへAPKファイルが移りました。しかし、ファイルエクスプローラーをインストールするまでアクセスはできません。Google Play Storeへアクセスしてどれかを入手しましょう。どれでも構いません。今回は、FX File Explorerをダウンロードしました。
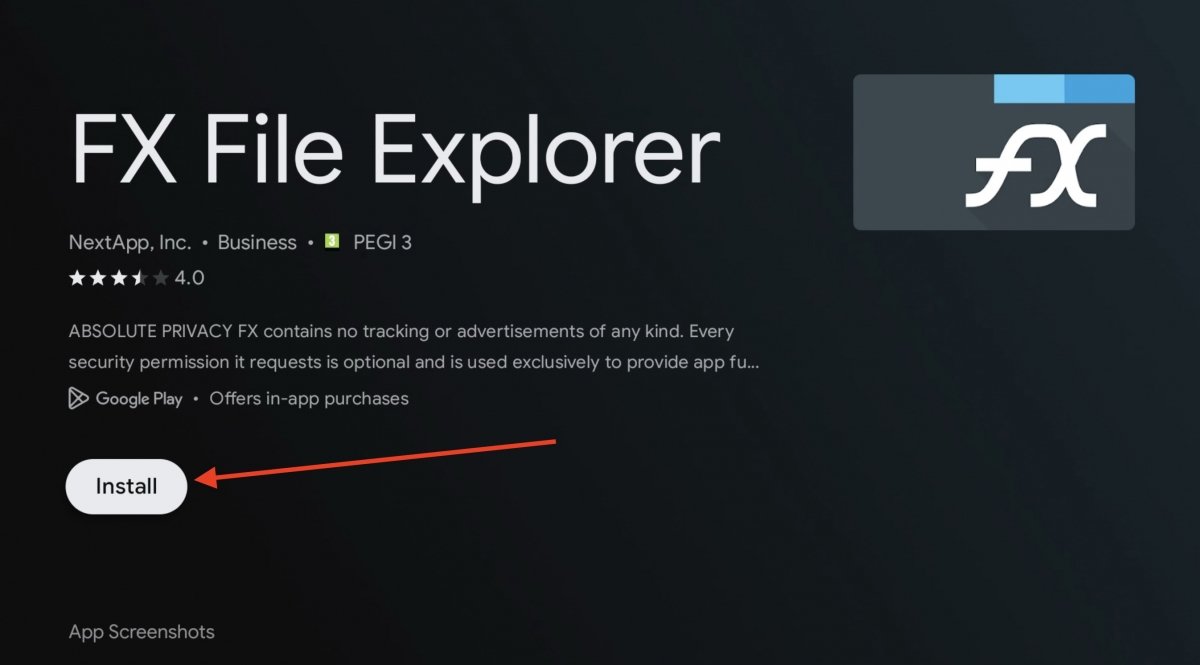 Android TVにファイルマネージャーをインストール
Android TVにファイルマネージャーをインストール
ファイルエクスプローラーをインストールしたら、プレイヤーのダウンロードレポジトリーへとアクセスします。そこにSend Files to TVが転送したAPKがあります。選択して起動しましょう。
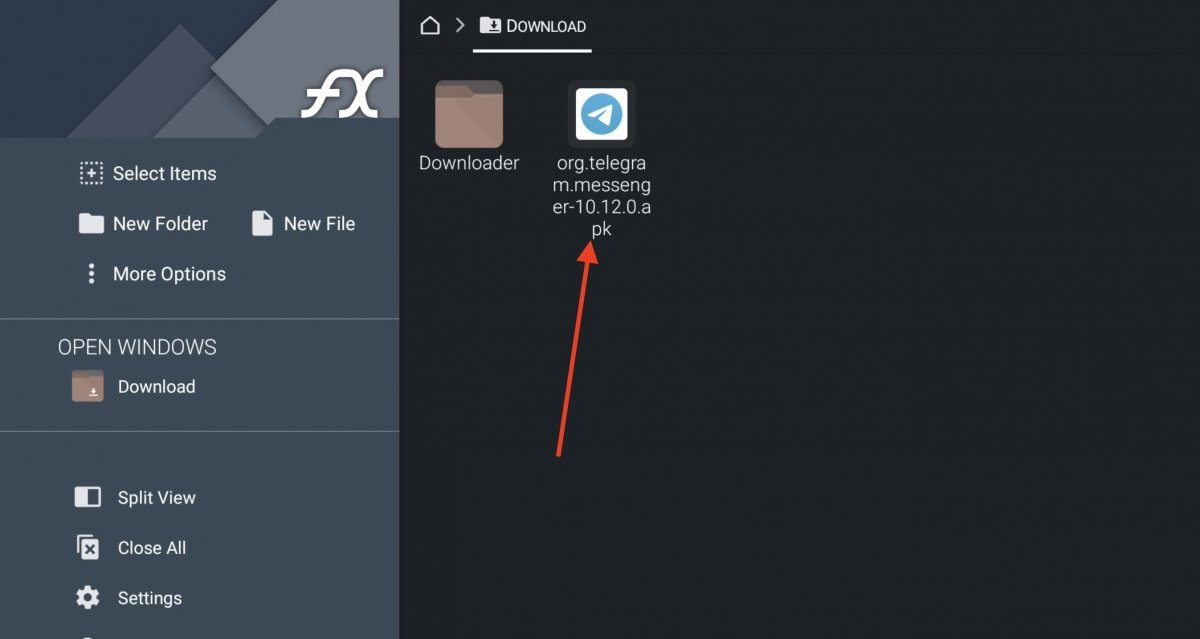 Send File to TVから受け取ったAPKを起動する
Send File to TVから受け取ったAPKを起動する
最後に、画面にメッセージが表示され、インストールを選択します。Android TVへアプリケーションのインストールが始まります。
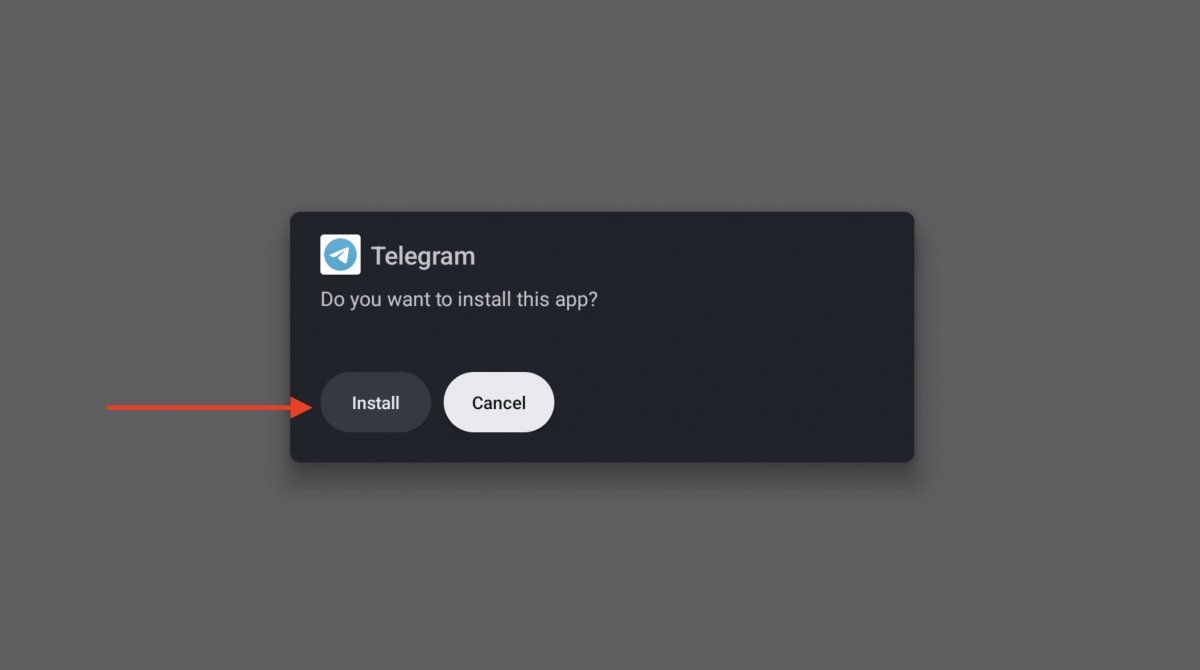 スマートフォンから送信したAPKをインストール
スマートフォンから送信したAPKをインストール
アプリケーションがAndroid TVのランチャーに対応しているなら(すべてがホーム画面に現れるわけではない)、アプリケーションリストに含まれ、ストアからダウンロードしたアプリを同じく使用できます。
USBメモリーからAndroid TVへAPKをインストールする方法
Android TVへAPKをインストールする別の方法はUSB ストレージにコピーして使用することです。そして、Android TVテレビやデバイスに接続します。すべてのテレビがUSBペンに対応しているわけではないものの、大部分が対応できます。そしてテレビに接続するタイプのAndroid TVデバイスはUSBエントリーを搭載しています。ただしアダプターが必要になる可能性もあります。これはUSBストレージがUSMエントリーに合致させるためです。
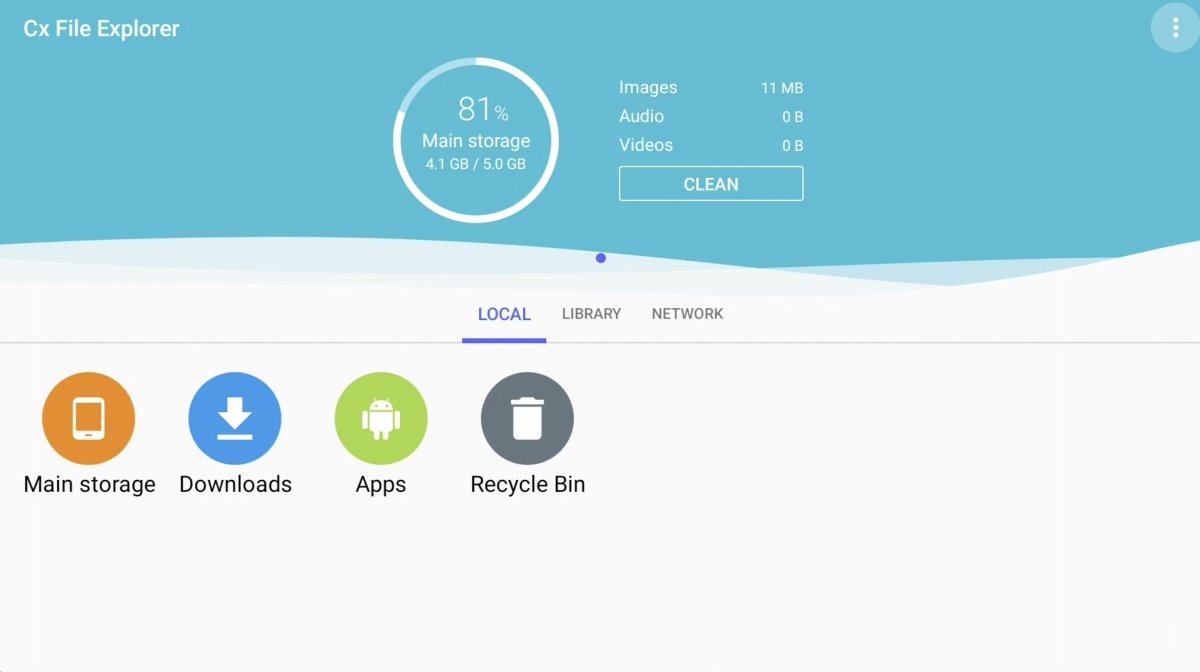 これでUSBからAndroid TVにAPKをインストールできます
これでUSBからAndroid TVにAPKをインストールできます
Android TVテレビやデバイスにUSBを接続したら、ファイルエクスプローラーを使用してAPKにアクセスします。AndroidとAndroid TVではこのタイプのアプリケーションがたくさんあります。なので一つをおすすめするのは難しいです。次のものを使用できます:
使い方はどれも同じです。このアプリでUSBのルートへとアクセスする事が可能で、そこにあるAPKを開く事ができます。そのAPKをインストールできない場合、ファイルエクスプローラーで詳細元不明を有効化してあるか確認しましょう。
Android TVに直接APKをダウンロードしてインストールする方法
Android TVにアプリケーションをダウンロードするためのもう一つの可能性は直接APKを取得してインストールすることです。どうやって?今回はダウンロードマネージャーが必要になります。最高なのは間違いなくDownloaderです。このツールをAndroid TVへインストールしたら、そのアプリのメイン画面にAPKをダウンロードするウェブサイトのURLを入力します。Goもしくはエンターキーをタップして入りましょう。
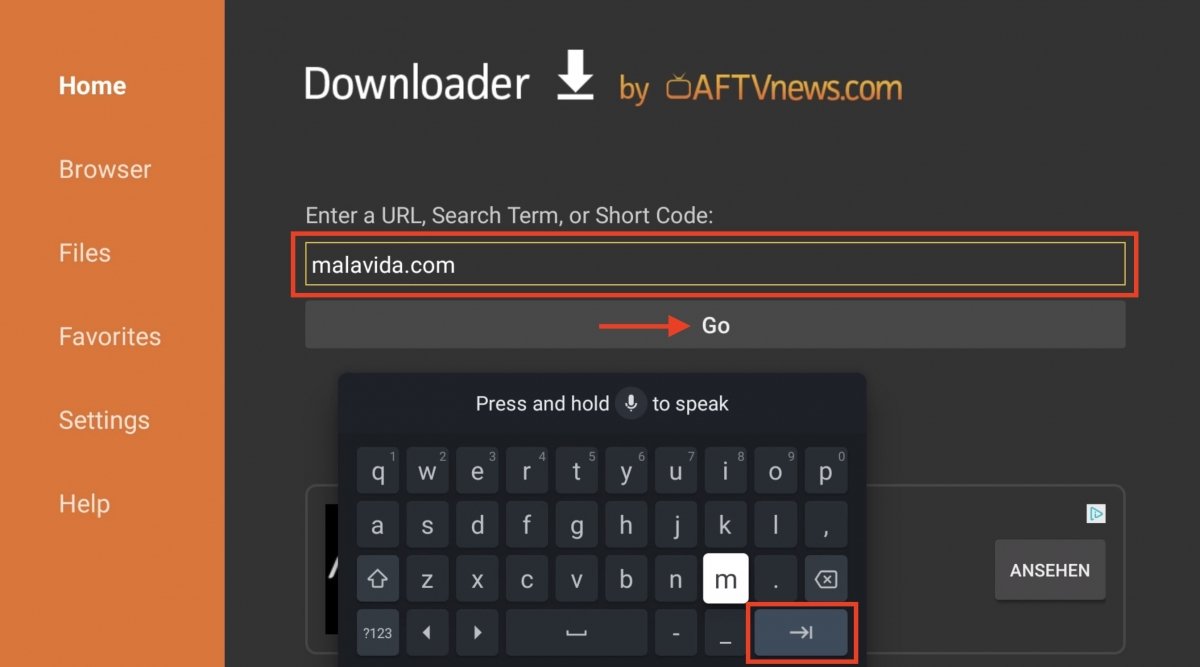 Downloaderからウェブへアクセス
Downloaderからウェブへアクセス
Downloaderには独自のブラウザが搭載されています。これでどんなウェブのダウンロードボタンへも到達できます。
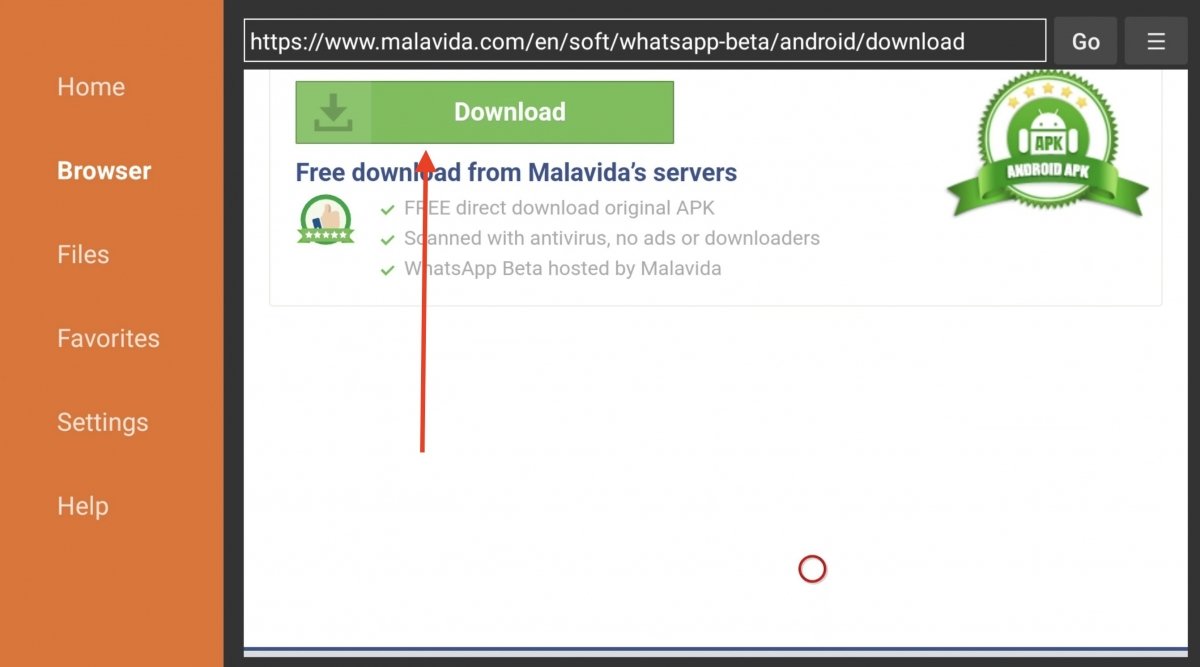 信頼できるレポジトリからAPKをダウンロード
信頼できるレポジトリからAPKをダウンロード
続いて、画面にダウンロード状況が表示されます。完了するまでしっかりと待って必要なアプリケーションデータを取得しましょう。
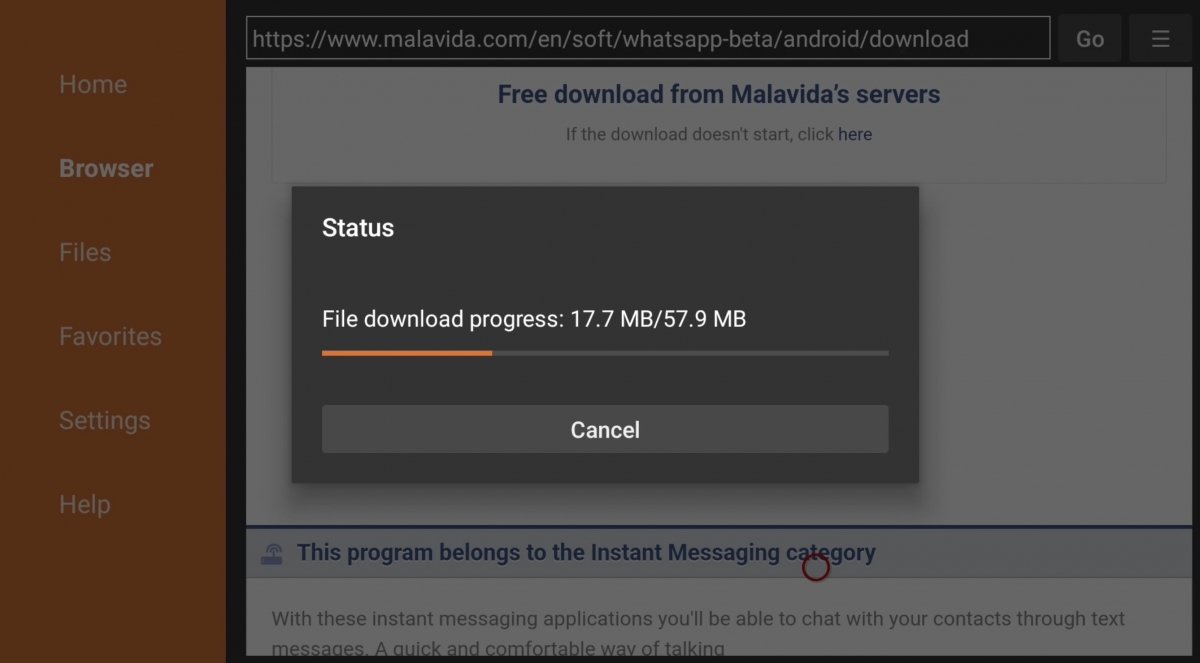 Downloaderでダウンロード中のAPK
Downloaderでダウンロード中のAPK
Downloaderの長所の一つはファイルエクスプローラーをダウンロードする必要がないことです。なぜならインストールはAPKファイルのダウンロード後に自動的に開始されるのです。
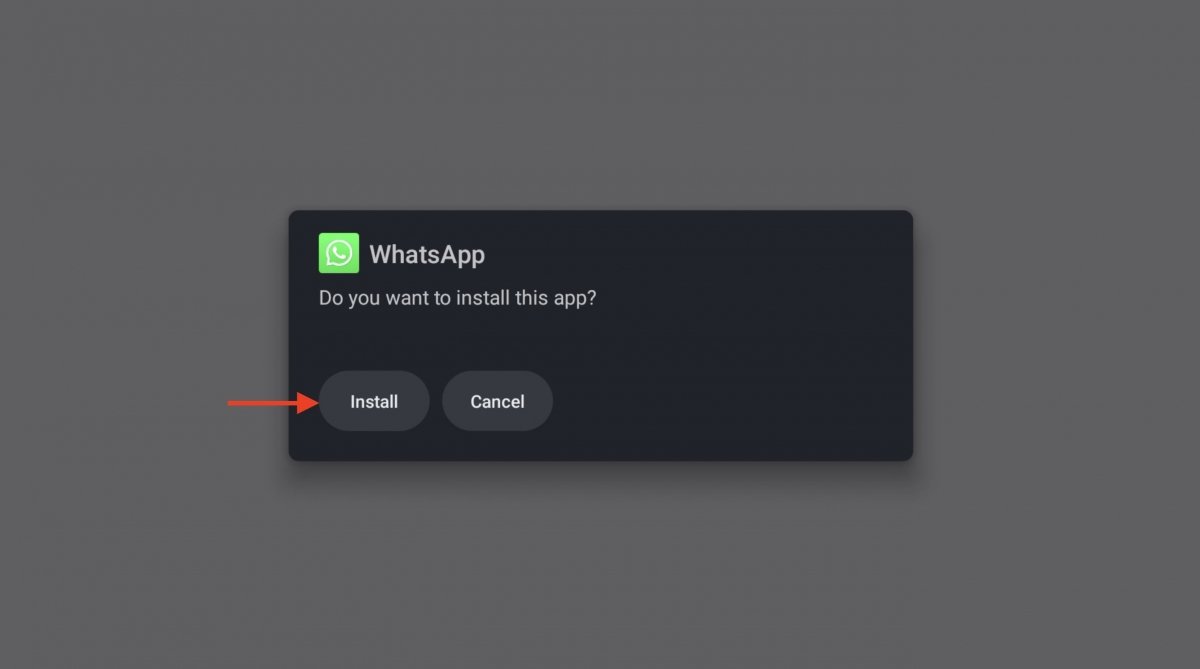 DownloaderからダウンロードしたAPKをインストール
DownloaderからダウンロードしたAPKをインストール
これでも満足できないなら、アプリケーションのFileセクションから、ダウンロードした全てのファイル履歴へアクセスでき、簡単に開くことができます。
ADB経由でAndroid TVにAPKをインストールする方法
最後に、専門知識を持つユーザーにピッタリな方法を紹介します。ADBコマンドでAPKを送信する方法で、Android TVにインストールするように要求することです。当然のように、デベロッパーオプションを有効化して使用する必要があります。設定にアクセスして、システムへ移動して、最後に複数回Android TVのOSコンパイラをタップします。確認メッセージが表示されるまで続けます。
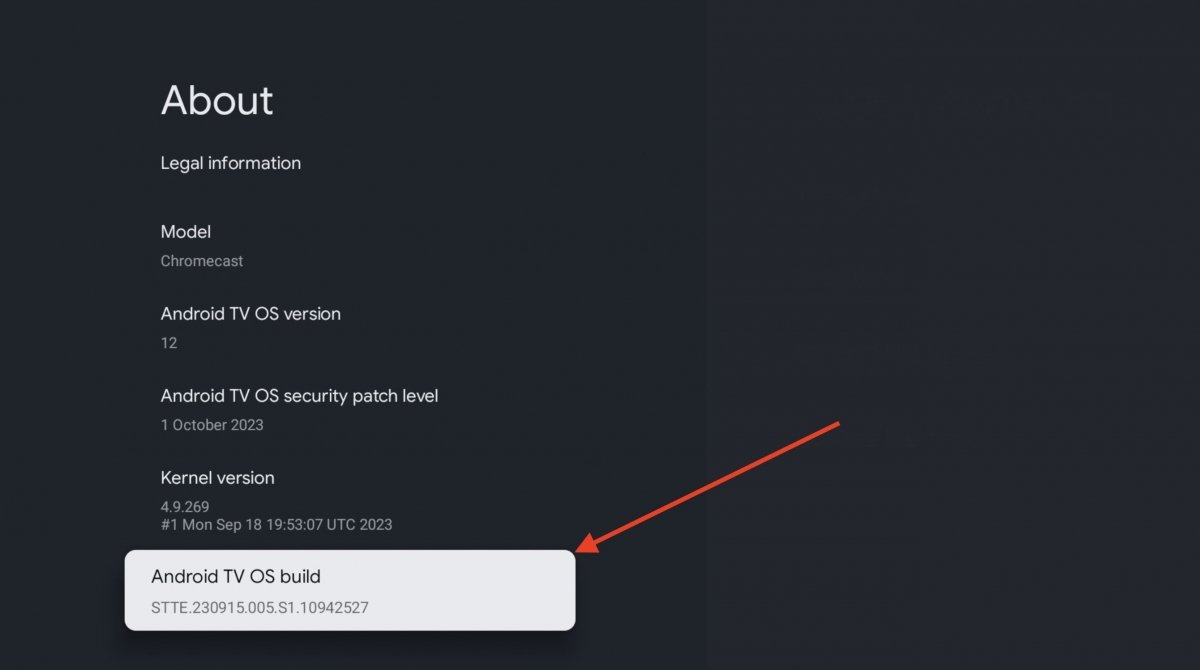 Android TVのデベロッパーオプションを有効化
Android TVのデベロッパーオプションを有効化
システムに戻り、デベロッパーオプションを開きます。続いて、USBクリーンアップを有効化して、画面に表示されるメッセージでアクションを確認します。USBクリーンアップとして表示されても安心してください:プロセスは完全に無線で行えます。
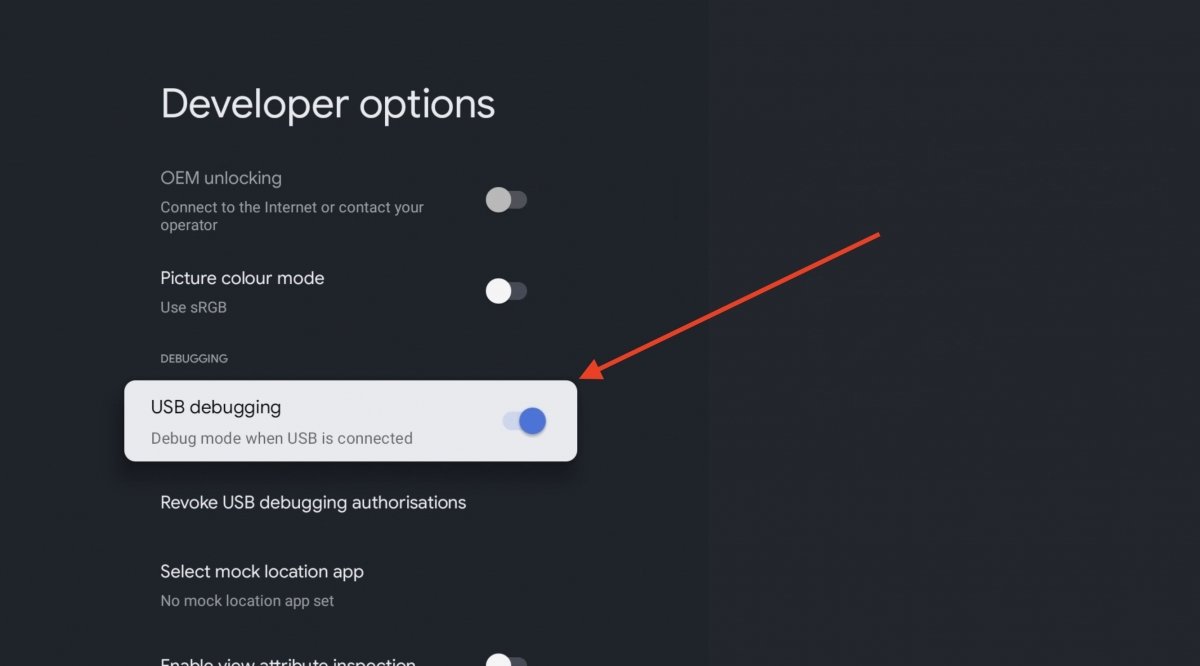 Android TVでUSBクリーンアップを有効化
Android TVでUSBクリーンアップを有効化
続いて、インフォメーションセクションを開いてカーソルをステータスへ移動させます。そこでAndroid TVのIPディレクトリを確認できます。ローカルネットワーク内のものです。必要なら、このデータをメモします。次のステップで使用します。
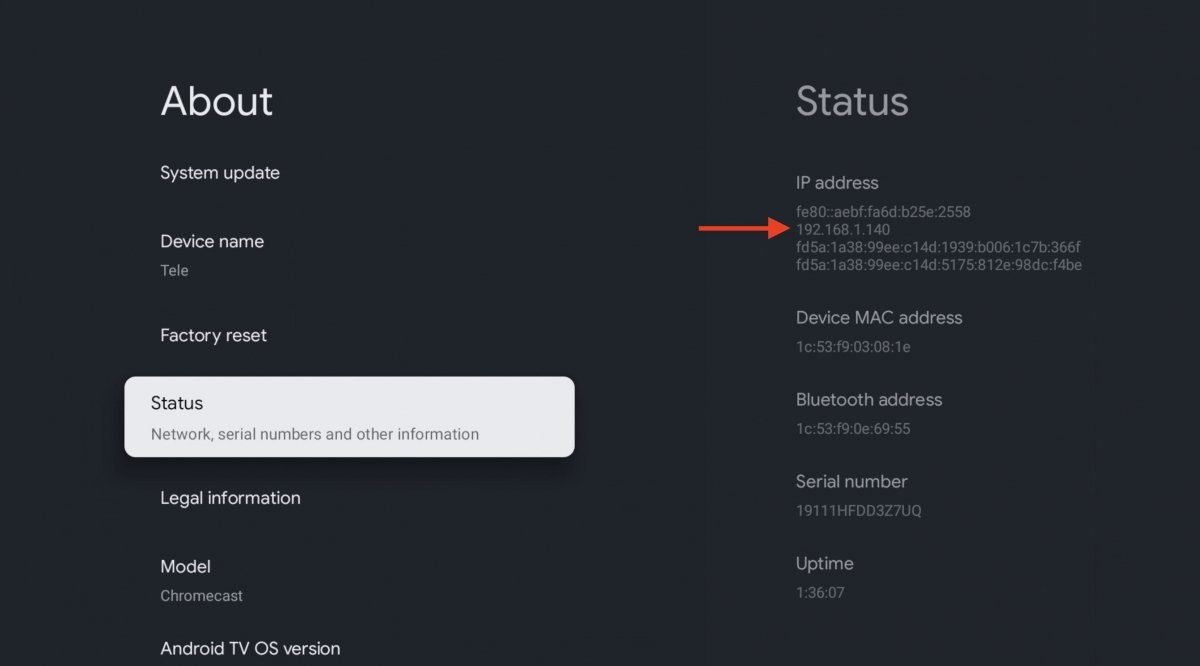 Android TVのIPディレクトリを確認
Android TVのIPディレクトリを確認
続いて、PCを開き、Minimal ADB and Fastbootをインストールします。これはADBコマンドをリモートデバイスで起動させるための基本的なインターフェースとなります。続いて、デバイスを同じネットワークへと接続します。そしてパソコンでアプリケーションを起動して次のコマンドを入力します:
adb connect [IP_AndroidTV]
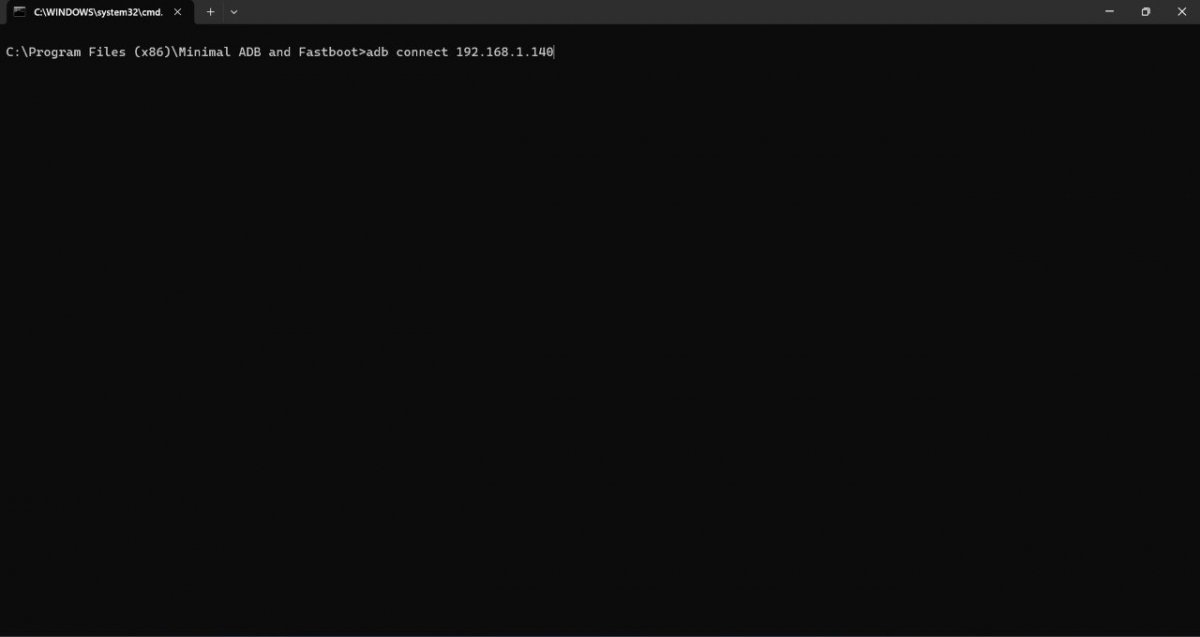 PCからAndroid TVに接続する
PCからAndroid TVに接続する
テレビの画面にAndroid TVとパソコンのリモート接続の確認を求めるメッセージが表示されるでしょう。
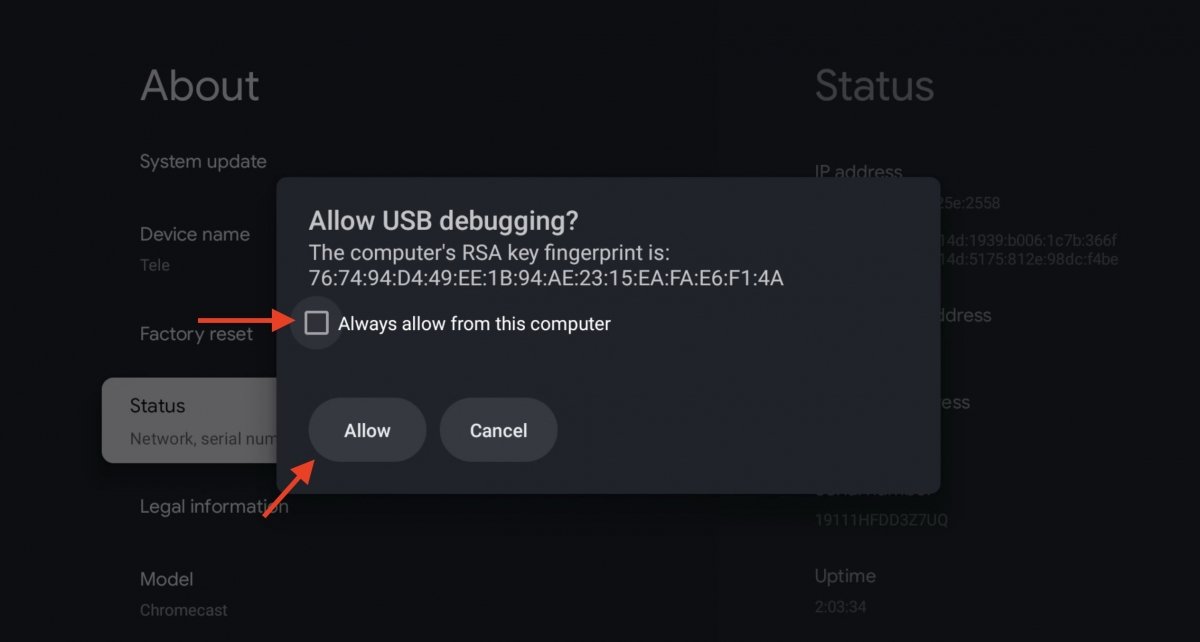 ADBによりリモートアクセスを許可
ADBによりリモートアクセスを許可
Android TVにインストールしたいAPKをダウンロードする場面です。保存したディレクトリを覚えておきましょう。次のコマンドで起動します:
abd install - r [ruta_del_APK]
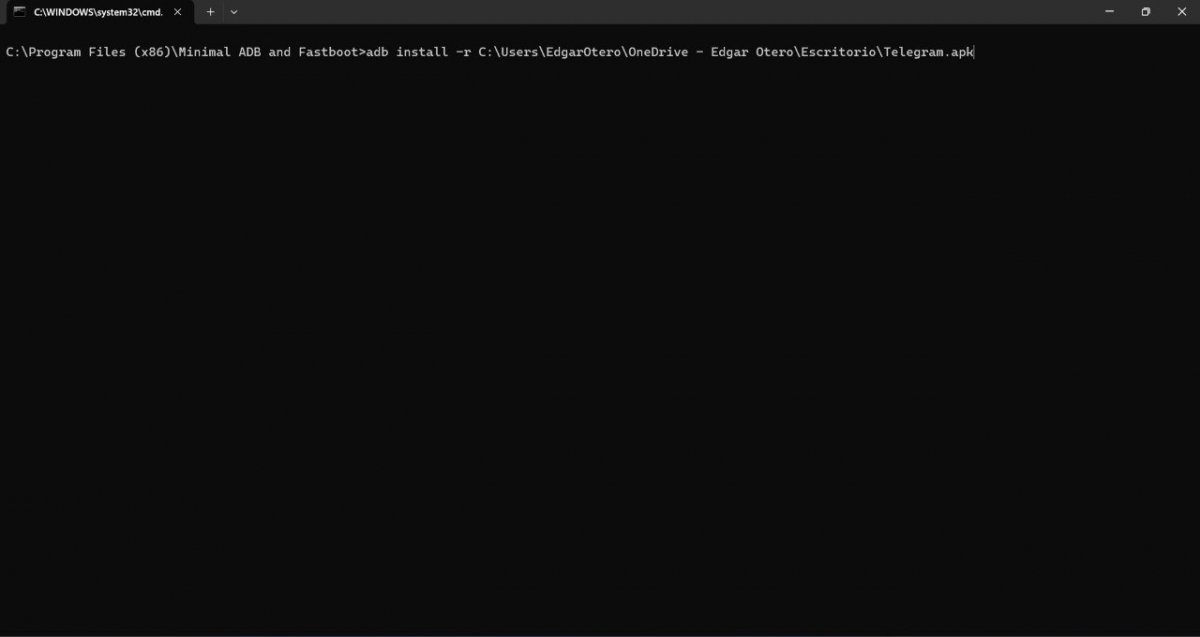 パソコンからAPKを送信してインストールを求める
パソコンからAPKを送信してインストールを求める
プロセスが終了したら、画面にメッセージが現れます。Successと書かれている場合、プロセスが正しく完了したことを意味します。
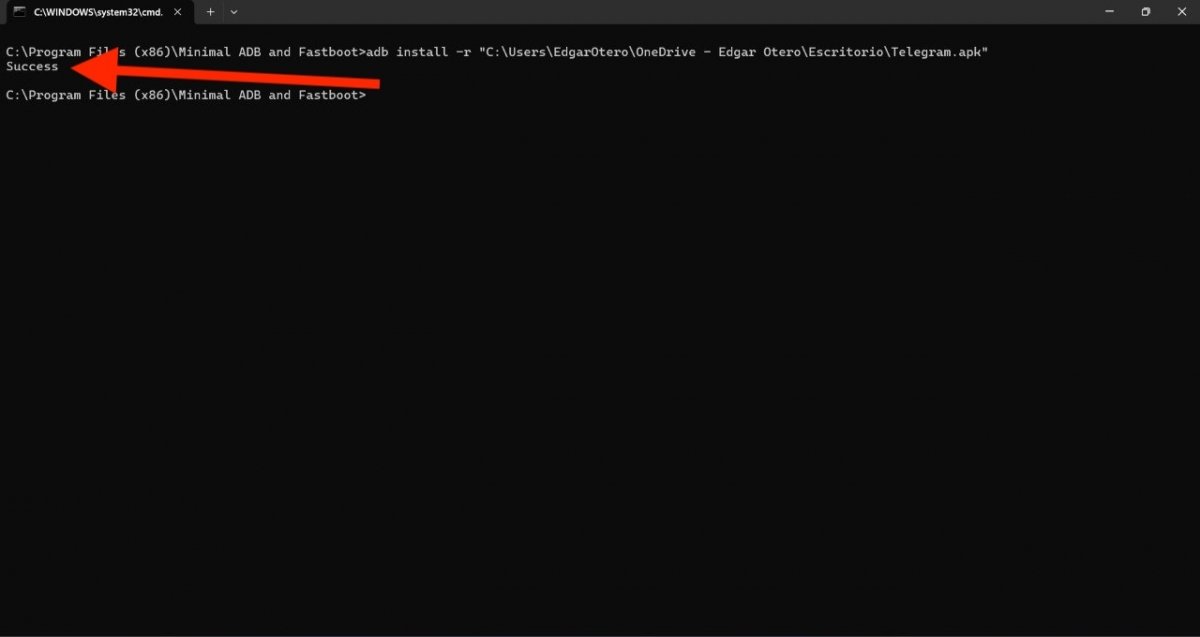 コンソールの確認メッセージ
コンソールの確認メッセージ
一部のAndroid TV向けのアプリケーションランチャーはテレビ向けに最適化されていないアプリケーションを無視することに注意しましょう。例えば、これはGoogle TVの有名なChromecastで発生します。ホーム画面に表示されないものの、アプリケーションがインストールされていないわけではありません。設定のアプリケーションから見つける事ができるでしょう。