想像できないかもしれませんが、APKファイルはAndroidだけで機能するわけではないのです。このタイプのファイルはAndroid Studioのようなソフトウェアの助けでパソコンでも使用できます。
しかし、最初は少し複雑に感じるかもしれません。しかし安心してください。この記事でできる限りこのタスクを実行できるように助けます。
APKファイルとは何か、何のために使うか
APKファイル(Android Application Package)はAndroidデバイスにアプリケーションをインストールして起動するために必要なすべてのアイテムを搭載しています。アプリケーションの起動に必要なコード、リソースと設定ファイルを含んでいます。
このファイルは多くのために使用でき、アプリケーションのインストールやアップデート、友だちと共有する、ベータアプリのテスト、更には知識があるなら変更を加えることも可能です。またGoogle Playのオフィシャルストアを使用せずにアプリケーションをダウンロードすることも可能になります。
APKファイルをWindowsで開いてコンテンツを見て抽出する方法
APKとは何か、どのような目的があるか説明したので、WindowsシステムでAPKファイルを開いて抽出する方法を学びましょう。このプロセスは大切で、Androidアプリケーションがどのように機能するかや変更を加えることができるかなどを理解する助けになります。
そのためには、パソコンがこの処理のための必要な条件を達成していることをまず確認します。
最小条件:
- オペレーティングシステム: Microsoft Windows 8のバージョン64bits。
- RAM:8GB
- CPU: CPU (Intel Core 2ª gen.かそれ以降 / CPU AMD Windows Hypervisor Frameworkに対応)
- ストレージ容量: 8GB
- 画面解像度: 1280x 800px
推奨条件:
- オペレーティングシステム: 最新の64bitsのWindows
- RAM: 16GBかそれ以上
- CPU: 最新のIntel Coreプロセッサー。
- ストレージ容量: 16GB以上のSSD。
- 画面解像度: 1920 x 1080px
Android StudioでAPKを開いて情報を見る方法
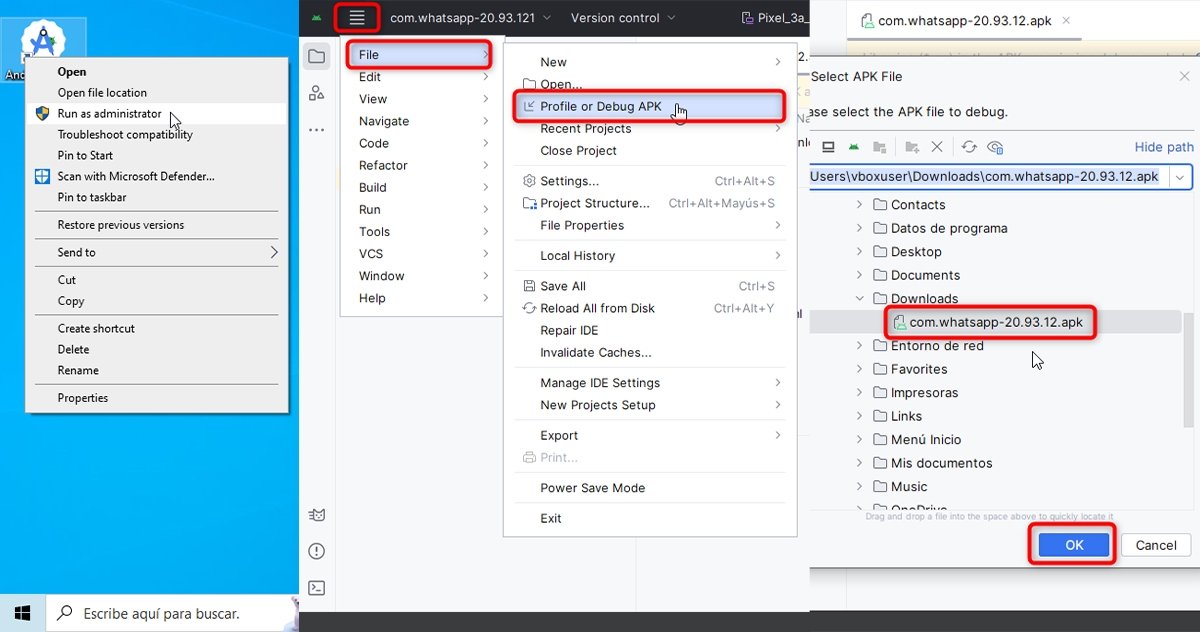 Android StudioでAPKファイルを開いて見るためのステップ
Android StudioでAPKファイルを開いて見るためのステップ
この条件をクリアしているなら、Android StudioでWindowsでAPKファイルを開いて見るタイミングです。そのためのステップは:
- Android Studioをダウンロードしてインストール。
- Android Studioを管理者として起動。
- 左上部に配置されているハンバーガースタイルのメニューをクリックします。
- 展開メニューから“File”オプションを選択。
- 続いて、“Profile of Debug APK”オプションを選択。
- 開きたいAPKファイルを見つけて“OK”をクリック。
- Android StudioにAPKファイルのロードが完了したら、ファイルとリソースストラクチャーを確認でき、利用可能な場合はソースコードを見ることもできます。
解凍プログラムでAPKの内部を見る方法
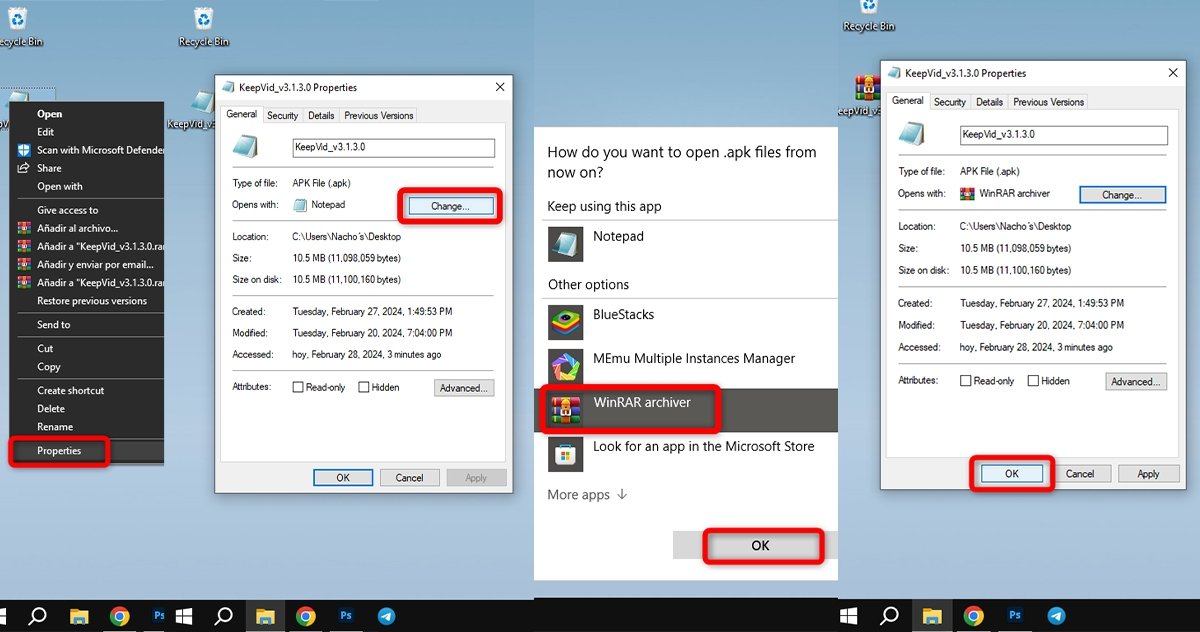 APKファイルを解凍する方法
APKファイルを解凍する方法
これはシステムにAndroid Studioをインストールしたくない場合やよりダイレクトにAPKのコンテンツにアクセスするためにぴったりです。
- WinRARやWinZipなどの解凍プログラムをパソコンにダウンロードしてインストールする。
- システムで見たいAPKファイルを探します。この場合はWinRARを使います。
- APKファイルの既定プログラムとしてWinRARを設定します。APK >プロパティと右クリックを行っていきます。続いて開くセクションから“変更”を選びます。アプリケーションリストにWinRARがあるなら、選択して変更を適用します。
- もし表示されない場合、“他のアプリケーション > パソコンからアプリケーションを探す”を選択します。“WinRAR”と検索バーに入力して、このプログラムを選択して、“開く”をタップします。続いて、変更を適用します。
- 設定が終わったら、APKファイルをダブルクリックするだけでその中身を見ることができます。WinRARが開かれて必要に応じてコンテンツの抽出ができます。
PCにAPKファイルをインストールする方法
PCにAPKファイルをインストールする場合、Androidエミュレータが必要になります。これはパソコンでAndroidデバイスの動作をエミュレートするプログラムです。Android向けアプリケーションやゲームをPCで起動させるのにぴったりです。
特に人気のAndroidエミュレータはBlueStacks、Nox Player、LDPlayerとMemuです。殆どでステップは同じですが、ここではそれぞれでインストールする方法を紹介します。
BlueStacksでAPKファイルをインストールして開く方法
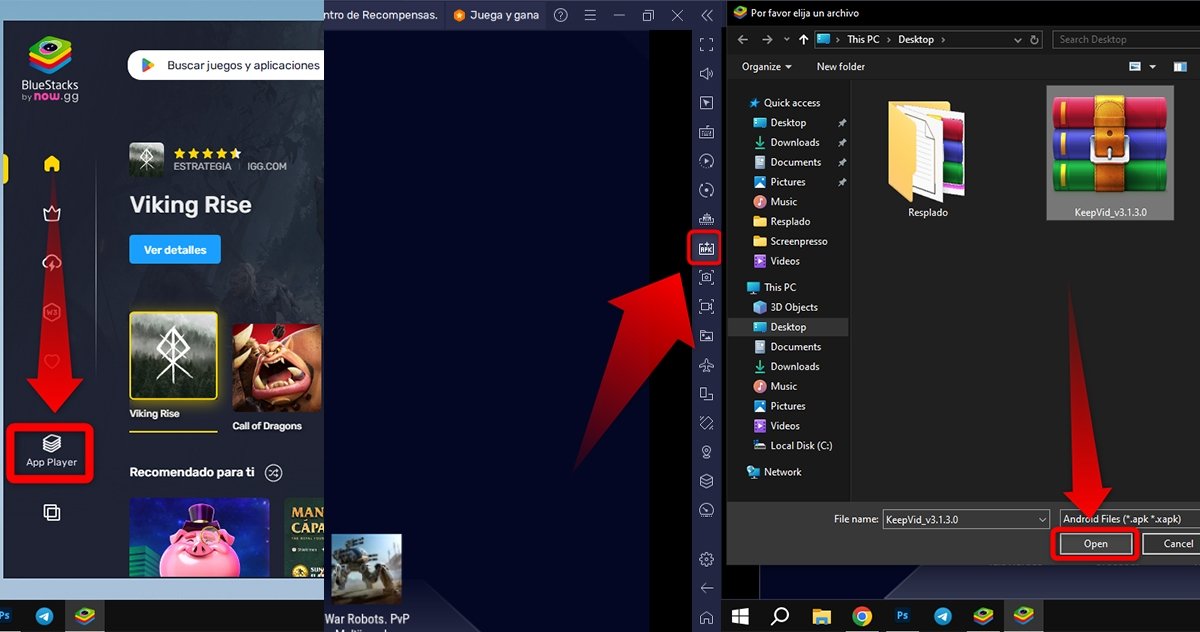 これでBlueStacksにAPKをインストールできます
これでBlueStacksにAPKをインストールできます
BlueStacksはパソコンでどんなAndroidアプリケーションやゲームも利用可能にする自由をもたらすAndroidエミュレータです。WindowsでもMacでも使えます。しかし、最小条件をクリアしている必要があり、そうでない場合、良い体験は出来ないでしょう。BlueStacksでAPKファイルをインストールして開くには、次のステップを行います:
- エミュレータBlueStacksをダウンロードしてPCにインストール。
- アプリケーションを起動する。開くと、ホーム画面が表示されます。“App Player”オプションを選択します。左横に配置されており、これでAndroidエミュレータを開始します。
- 右横に配置されている“APK”オプションを見つけてクリックします。
- 新しいウィンドウが表示されます。APKファイルを探して“開く”をタップする。
- あとは、アプリケーションのインストールが行われるのを待つだけで、利用開始できます。
Nox PlayerでAPKファイルをインストールして開く方法
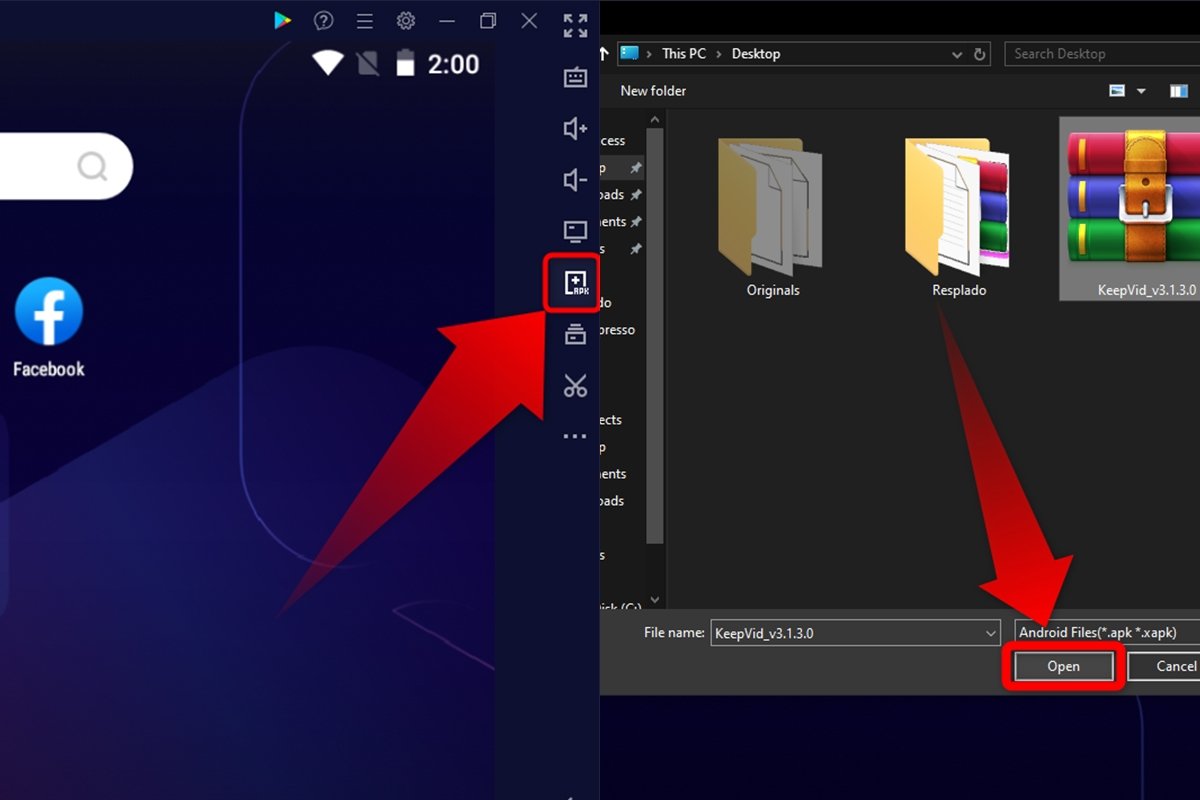 これでNox PlayerにAPKファイルをインストールできます
これでNox PlayerにAPKファイルをインストールできます
Nox Playerは別の人気の無料エミュレータでAndroidアプリやゲームをPCで起動するのに理想的です。Nox PlayerでAPKファイルをインストールするためのプロセスは次のステップとなります:
- パソコンにNox Playerをダウンロードしてインストール。
- インストールが完了したらアプリケーションを開く。
- 画面の右横で“APK”を選択する。
- 続いて、新しいウィンドウが表示されます。インストールしたいAPKを探して“開く”をクリックします。
- 数秒待てば準備完了です。
LDPlayerでAPKファイルをインストールして開く方法
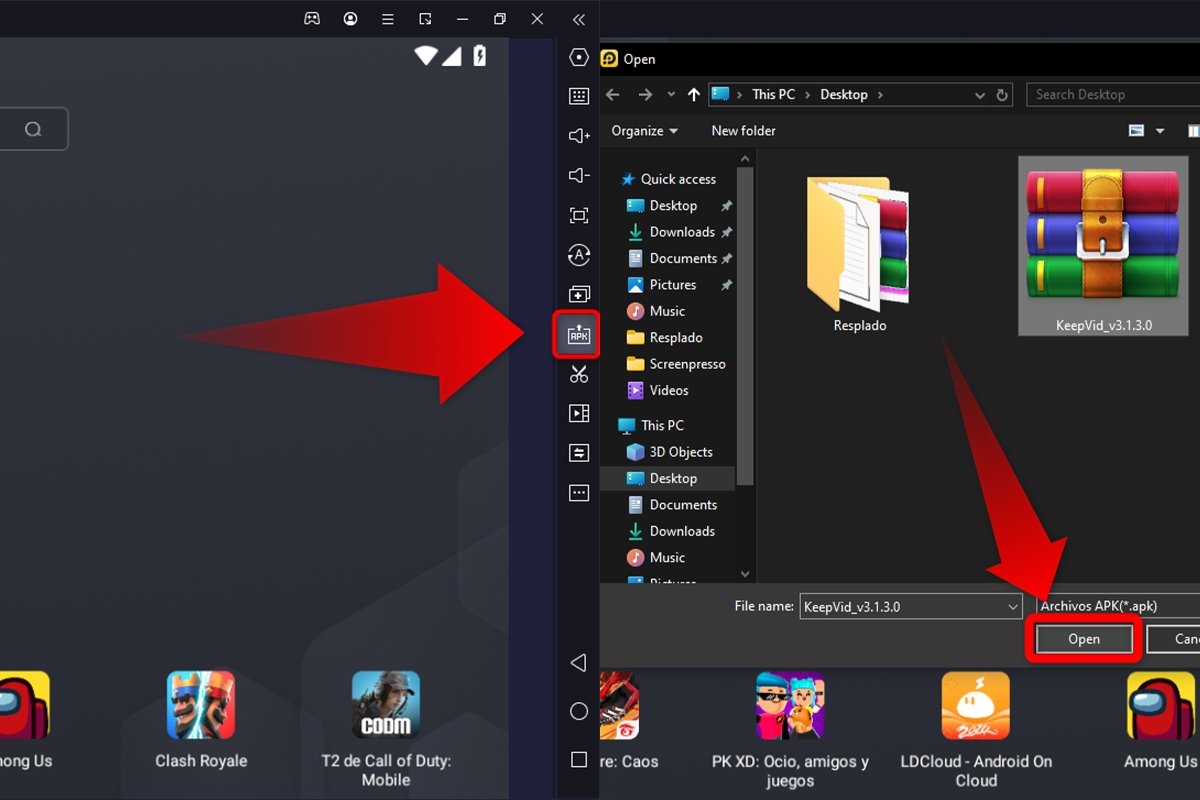 LDPlayerでAPKファイルをインストールして開くためのステップ
LDPlayerでAPKファイルをインストールして開くためのステップ
LDPlayerはゲームのパフォーマンスと最適化を特徴とするAndroidエミュレータです。便利でデスクトップでもノーパソでも使えます。
- LDPlayerをパソコンにダウンロードしてインストールして入手する。
- インストール終了後にこのアプリケーションを起動する。
- 画面の右セクションにある“APK”ボタンを見つけて選択します。
- インストールしたいAPKファイルを探します。
- “開く”をクリックしてインストールが完了するのを待ちます。完了です簡単!
MEmuでAPKファイルをインストールして開く方法
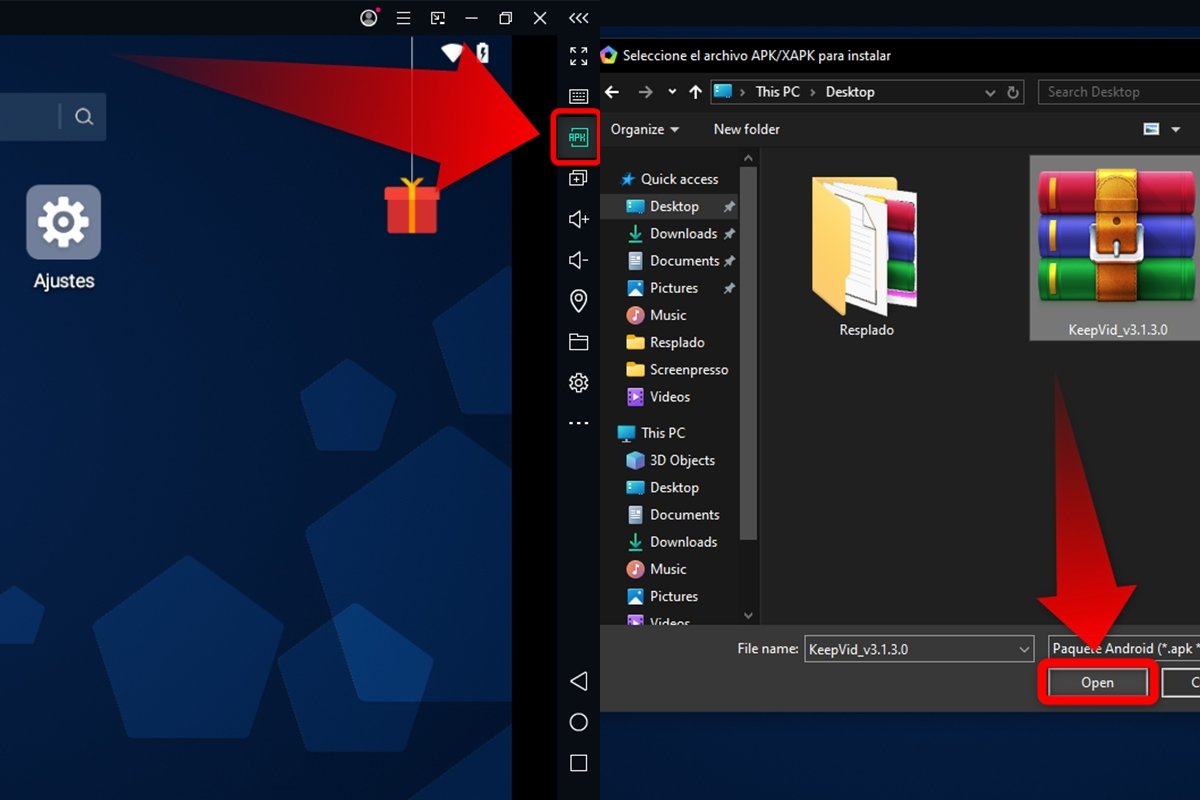 MemuでAPKファイルを開く方法のステップ
MemuでAPKファイルを開く方法のステップ
MEmuはスムーズでカスタムされた体験を提供するツールです。他の選択肢同様に、パソコンでAPKファイルを開く事ができます。また、BlueStacksよりもリソース消費が少ないです。
- パソコンにMEnuをダウンロードしてインストール。
- MEmuを開いて右横バーにある“APK”をボタンを見つける。
- “APK”を選択して別のウィンドウを開きます。
- APKファイルを探して“開く”をクリックする。
- 数秒待てばアプリケーションはインストールされます。



