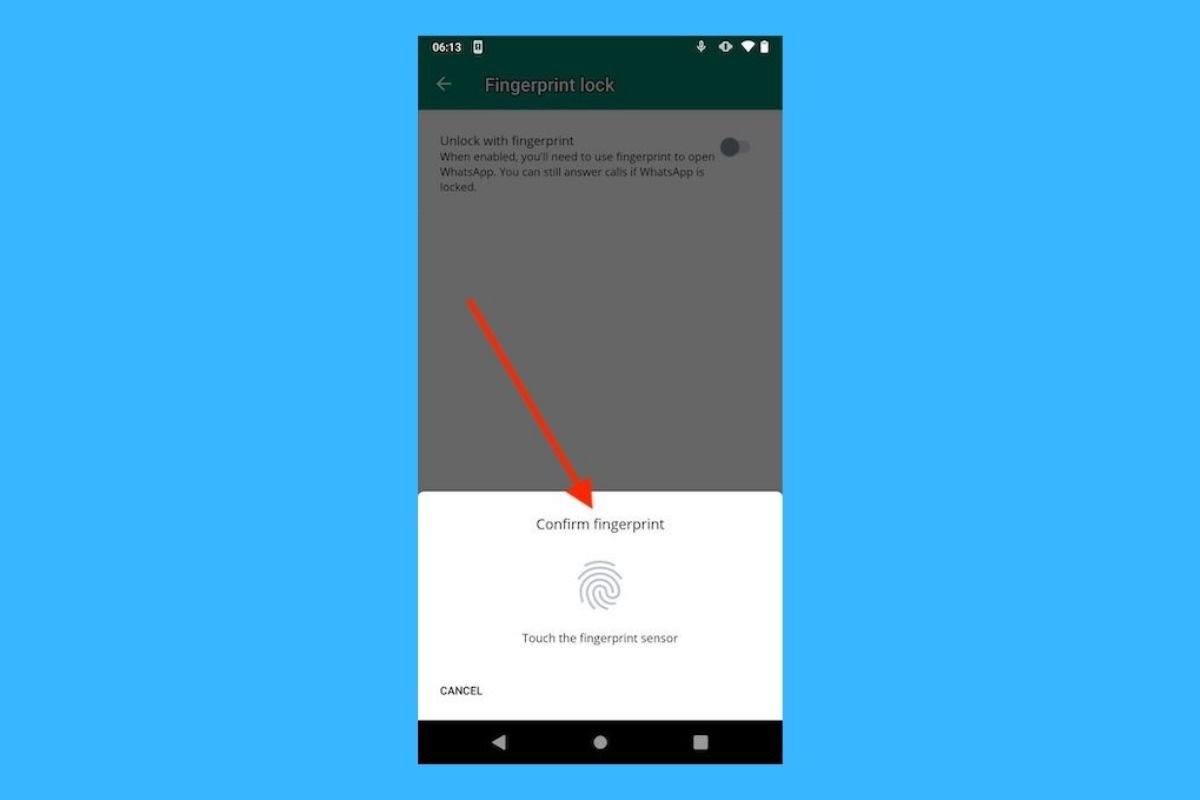WhatsAppはどんどん多機能になっているコミュニケーションツールです。普段の会話を行うために使用されるだけでなく、ビジネスや重要な個人情報をやり取りするためにも使われます。しかし、このプラットフォームを利用する方法がどれによせ、チャット内容を第三者から隠すことを望んでいることでしょう。ここではそのための2つの方法を紹介します。
指紋認証でWhatsAppを保護する
まず最初に、Android向けWhatsAppはチャットにパスワードを付与することができないことを覚えておきましょう。しかし、アクセスを承認されている生体認証によって保護することは可能です。
この機能を有効化するには設定からAccountセクションにアクセスします。
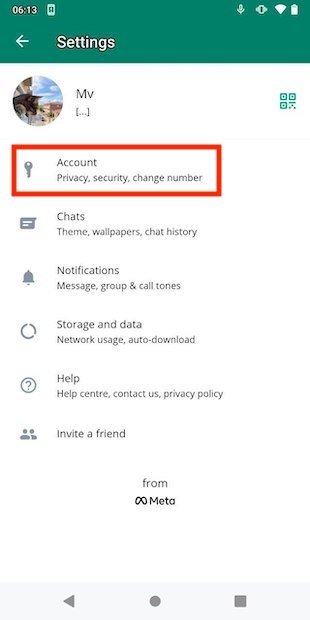 WhatsAppアカウントの設定を開く
WhatsAppアカウントの設定を開く
続いてプライバシーオプションを開きます。
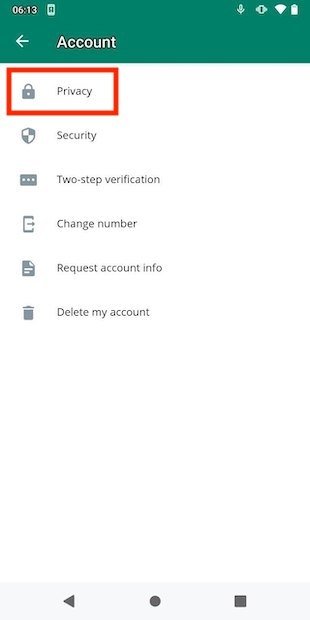 プライバシーセクションにアクセス
プライバシーセクションにアクセス
テスト端末では指紋認証のセンサーが搭載されています。なので、Fingerprint lockオプションが表示されます。特定のモデルでは顔認証システムを利用する事ができます。
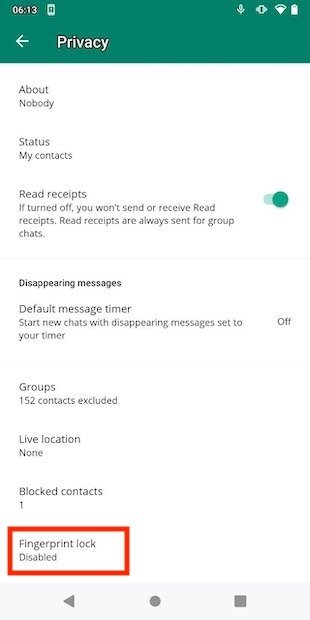 指紋認証によるロック
指紋認証によるロック
上部のスライドボタンで指紋認証によるアクセス保護を有効化します。
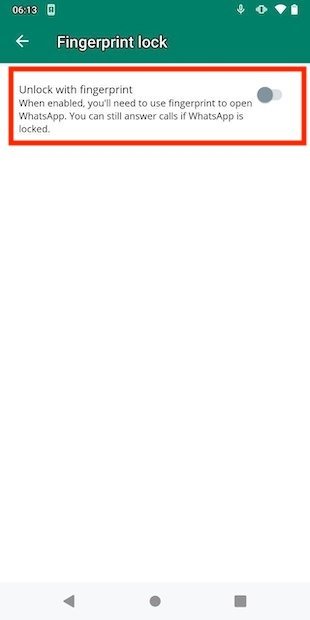 指紋認証によるアクセスを有効化
指紋認証によるアクセスを有効化
次のステップで指紋を登録します。
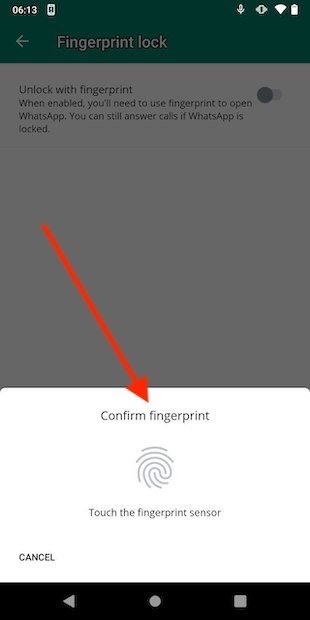 WhatsAppで指紋認証を登録する
WhatsAppで指紋認証を登録する
最後にWhatsAppがアプリケーションをロックするための待ち時間を設定しましょう。
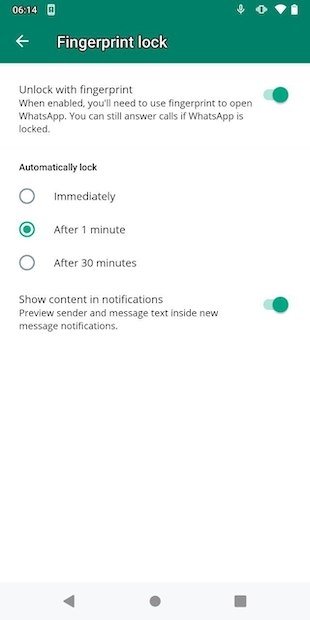 ロックシステムのコンフィグレーション
ロックシステムのコンフィグレーション
次にWhatsAppを起動する際には指紋認証でアクセスすることが必要になります。
AppLockerでWhatsAppを保護する
上述したソリューションで満足できななら、AppLockerはあなたにぴったりな選択肢となることでしょう。
インストールしたら必要な権限を付与して、ロックパターンを設定しましょう。
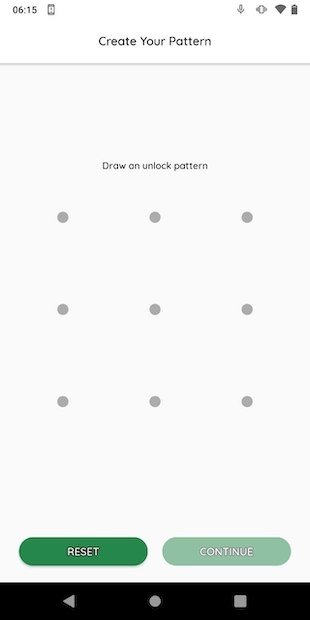 AppLockerを起動
AppLockerを起動
アプリケーションリストからWhatsAppを選択してタップしましょう。
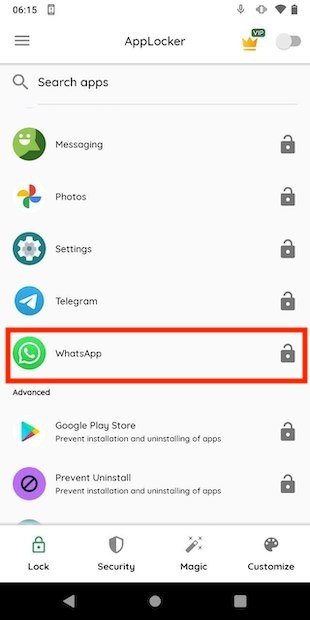 アプリケーションを選択する
アプリケーションを選択する
AppLockerを最初に使用する場合は最後の権限を付与するためにPermitをタップします。
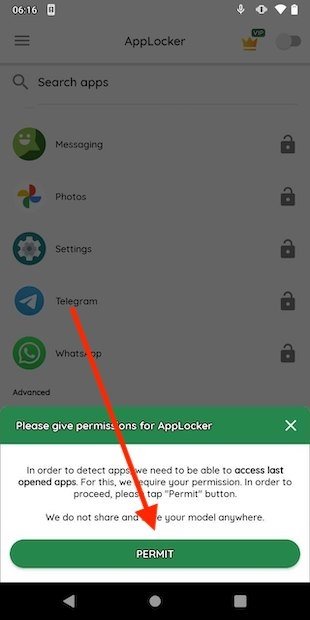 アプリケーションをロックするための権限を付与
アプリケーションをロックするための権限を付与
このアプリケーションは他のアプリケーションの使用データーへのアクセスが必要です。そのアイコンをタップして続行します。
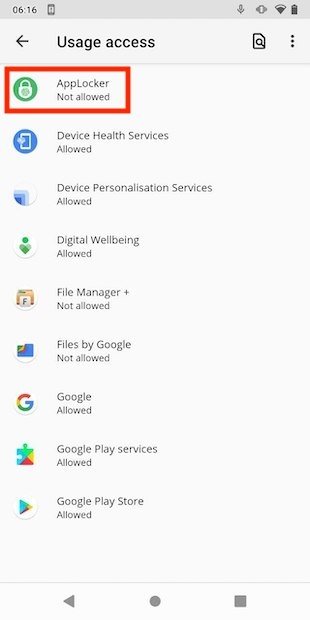 アプリリストからAppLockerを選択する
アプリリストからAppLockerを選択する
スライド操作をコントロールして権限を有効化しましょう。
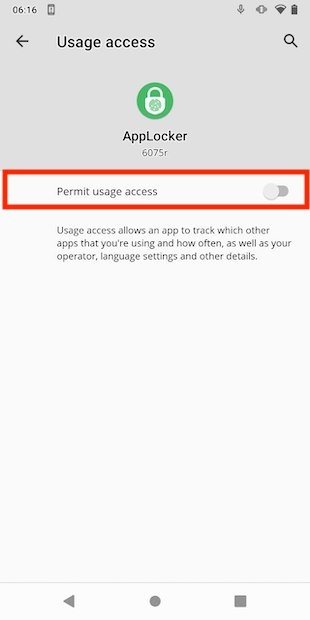 データ使用へのアクセスを有効化
データ使用へのアクセスを有効化
アプリケーションリストに戻りWhatsAppがロックされていることを確認しましょう。そうである場合、右側には緑色の錠が表示されています。WhatsAppを開いてAppLockerが最初に設定したロック解除パターンを要求するか確認しましょう。
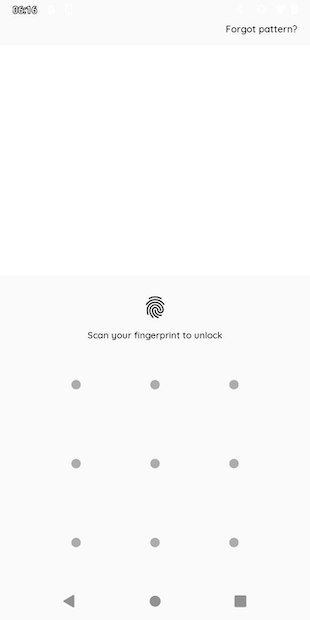 事前に作成したパターンを入力
事前に作成したパターンを入力
この方法は指紋認証センサーによる認証にも対応しています。なので、AppLockerを使い、同時にWhatsAppの上述した指紋認証ロックも使用できます。このため、二重の保護を与えることができます。