このガイドではKodiとは何か、何のために使用するのかとこのアプリケーションを使い始める方法を紹介します。Android向けで最も知名度が高いマルチメディアセンターを最大限に活用するための助けになる主なプロセスを網羅しています。ここで説明するすべてはパソコン、スマホ、マルチメディアプレーヤーでも利用できます。
Kodiとは何か、何のために使用するか
Kodiはオープンコードのマルチメディアセンターで様々なタイプのコンテンツを整理して再生するための多機能なプラットフォームとして人気になっています。完全にマルチプラットフォームであり、これはつまり様々なデバイスで活用する事ができることを意味しており、パソコン、モバイルデバイスやマルチメディアプレーヤーなどで利用できます。インターフェースは直感的で、リモコン、マウスとキーボードに対応しており、しかもタッチ操作もできます。なのでメディアライブラリーを効率的に管理したり、ストリーミングコンテンツへのアクセスができます。
想像できるように、Kodiのメインの機能はマルチメディアコンテンツの再生で、それには動画、音楽、画像、テレビ生配信などが含まれています。これはアドオンや拡張機能へのインテグレーションができることの結果であり、ローカルストレージをスキャンしてファイルを見つけ出す事ができる機能もあります。また、インターネットや任意の配信サービスにアクセスしてそのコンテンツを転送することも可能です。これらの機能全てに加えて、パーソナライズ機能があり、それぞれのユーザーが望む体験を提供する見た目にする事ができます。
AndroidでKodiの使用するための最低条件とは何か
KodiはWindows、Androidや他のたくさんのオペレーティングシステムでも利用可能です。どれでも最低条件はかなり低く簡単に満たせます。Androidに注目すると、以下が端末の能力として満たしておく必要があります:
- Kodi 17とAndroid5.0もしくはそれ以降のバージョンが必要。
- IntelのX86プロセッサーもしくはNEONに対応しているARMプロセッサー(64ビットのプロセッサーはどれも対応しています)。
- マルチメディアセンターなどのデバイスでリモコン使用ができます。
- Android 11とそれ以降(AndroidTV含む)ではKodiがローカルファイルにアクセスできるようにする必要があります。この権限は最初に起動したときに付与するか、デバイスの設定内のアプリケーションの欄から行います。
普通はKodiがどんな比較的最新のAndroidデバイスでも正しく機能します。なのでこれらの条件についてあまり心配する必要がありません。
Kodiをインストールして設定する方法、ステップ毎に
続いてKodiをダウンロードして設定するステップを見ていきましょう。私たちは例としてAndroidスマホで実行していきます。他のプラットフォームでは、AndroidTVでも、ほとんど同じステップとなります。
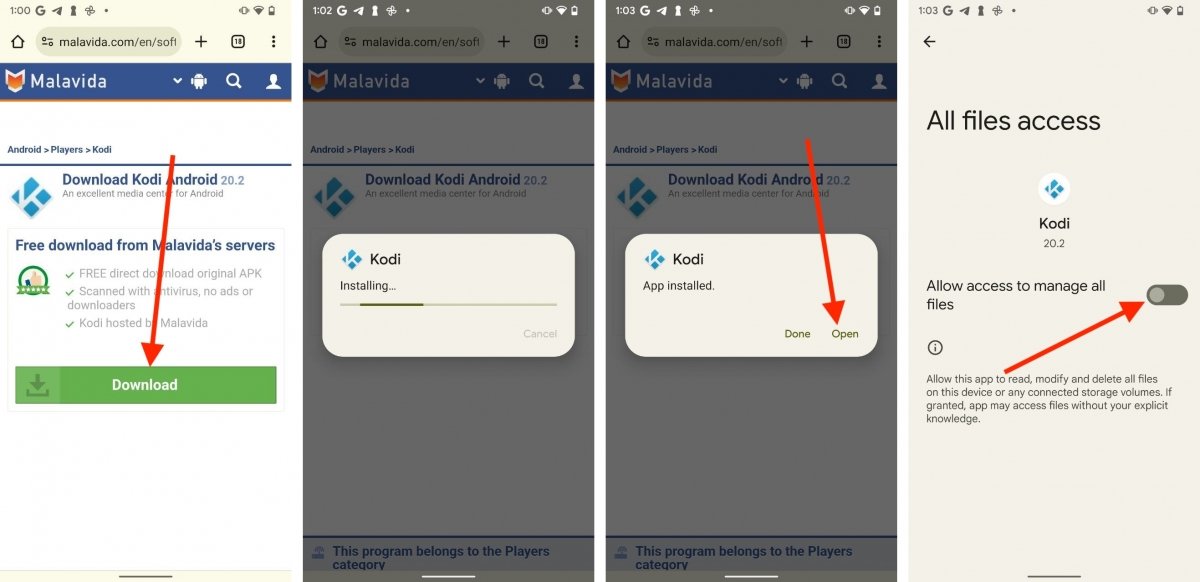 Kodiのインストールプロセス
Kodiのインストールプロセス
まず最初に行うのはMalavidaのKodiダウンロードページにアクセスしてAPKをダウンロードします。入手したら、開いてつぎのステップを行います:
- 表示されるダイアログでインストールをタップ。
- プロセス終了を待つ。
- 開くをタップしてKodiを起動しましょう。
- 画面にアプリケーションにすべてのファイルへのアクセスを付与することを求めるメッセージが表示されます。
- 続いて、マイクを使用するための権限を付与することになります。
- 最後に、上の画像にあるように、すべてのファイルの管理へのアクセスを認めるオプションをチェックマークする。
- 画面から出ると、Kodiがアプリケーションのホーム画面で表示されます。
Kodiを使って映画とドラマを視聴する方法
Kodiを使って映画やドラマを視聴する事が可能で、そのためのたくさんの利用可能なアドオンがオフィシャルレポジトリーにあります。これに関しては、NetflixやHBO MaxなどのサービスにKodiのインターフェースからアクセスできるものの、そのためにはサブスクリプションが必要となるのは当然です。そして、違法に著作権で保護されているコンテンツを提供するアドオンも存在しています。Malavidaからはどのような理由であれ使用することを一切推奨しません。
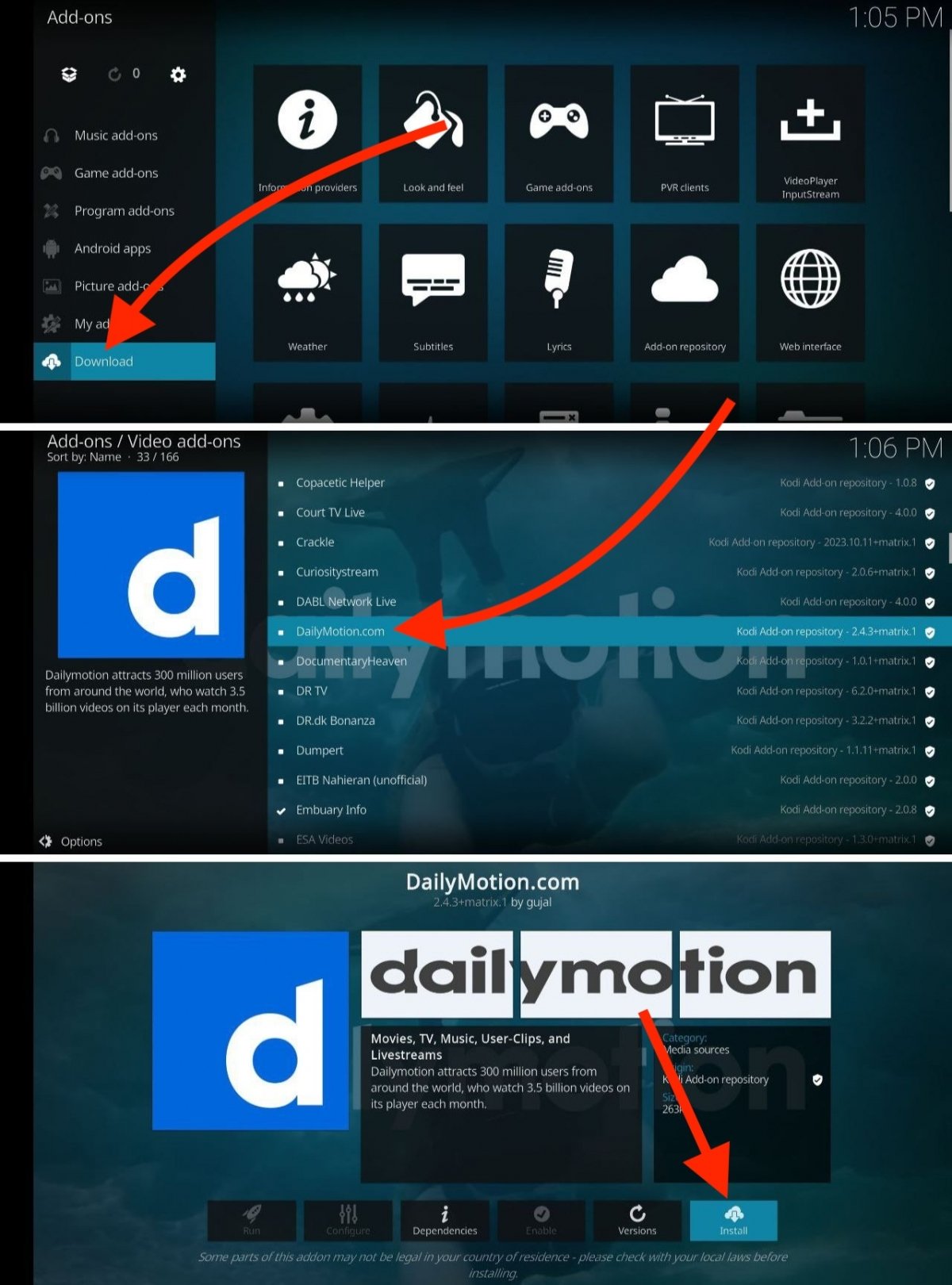 動画アドオンをインストールして映画、ドラマや他のコンテンツを視聴する
動画アドオンをインストールして映画、ドラマや他のコンテンツを視聴する
動画関連のアドオンをインストールするには、つぎのステップを行います:
- メインページからアドオンセクションにアクセスします。
- 左横のバーからダウンロードを選択する。
- 動画アドオンに入る。
- サービスを選択して詳細を見ましょう。例えば、画像ではDailymotionから動画を視聴するためのアドオンを選択しています。
- インストールをタップ。
- そして、メインページのアドオンセクションまで移動してインストールしたアドオンを起動しましょう。動画アドオンセクションにあります。
覚えておく点としてデバイスに独自のコンテンツを追加できます。動画、曲、写真などデバイスにダウンロードされているコンテンツです。このガイドの最後のセクションでそのための方法を説明しています。
Kodiを使ってテレビゲームをプレイする方法
Kodiはゲーム機のようなものに変えることもできます。これはゲームアドオンによって可能になります。
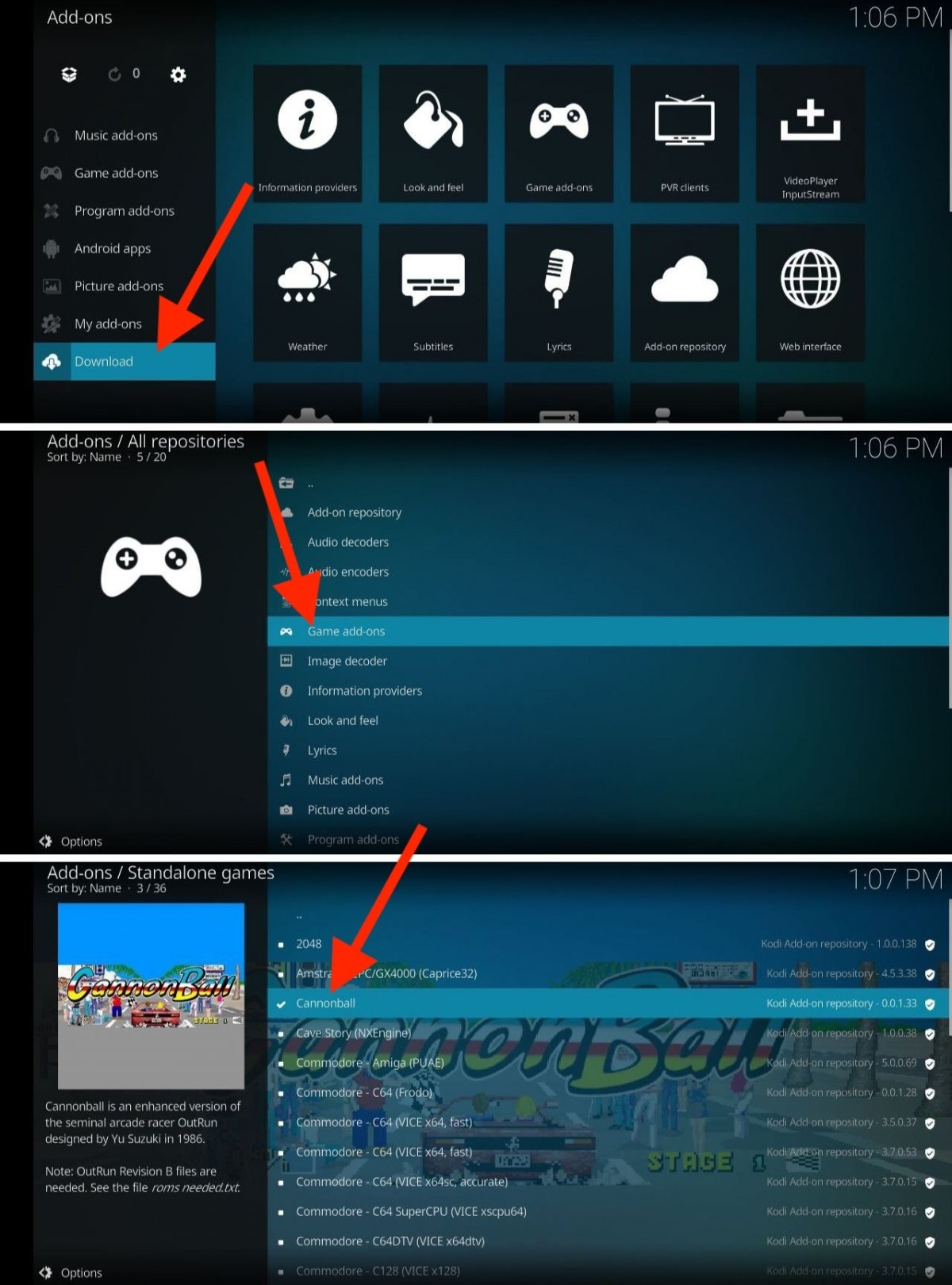 Kodiにゲームをインストールするステップ
Kodiにゲームをインストールするステップ
これがKodiを使用してゲームを遊ぶためのステップです:
- アドオンセクションにアクセスしてダウンロードをタップ。
- ゲームアドオンカテゴリーを開く。
- 好きなサブカテゴリーにアクセスします、例えばインディーゲームなどがあります。
- ゲームを選びます。
- インストールをタップ。
- メイン画面にあるアドオンセクションからゲームにアクセスする。
Kodiにアドオンをインストールして使用する方法
ゲームにせよ、第三者のサービスにせよ、Kodi向けのツールとしてアドオンをどれかインストールするには、ホーム画面にあるアドオンセクションにアクセスします。
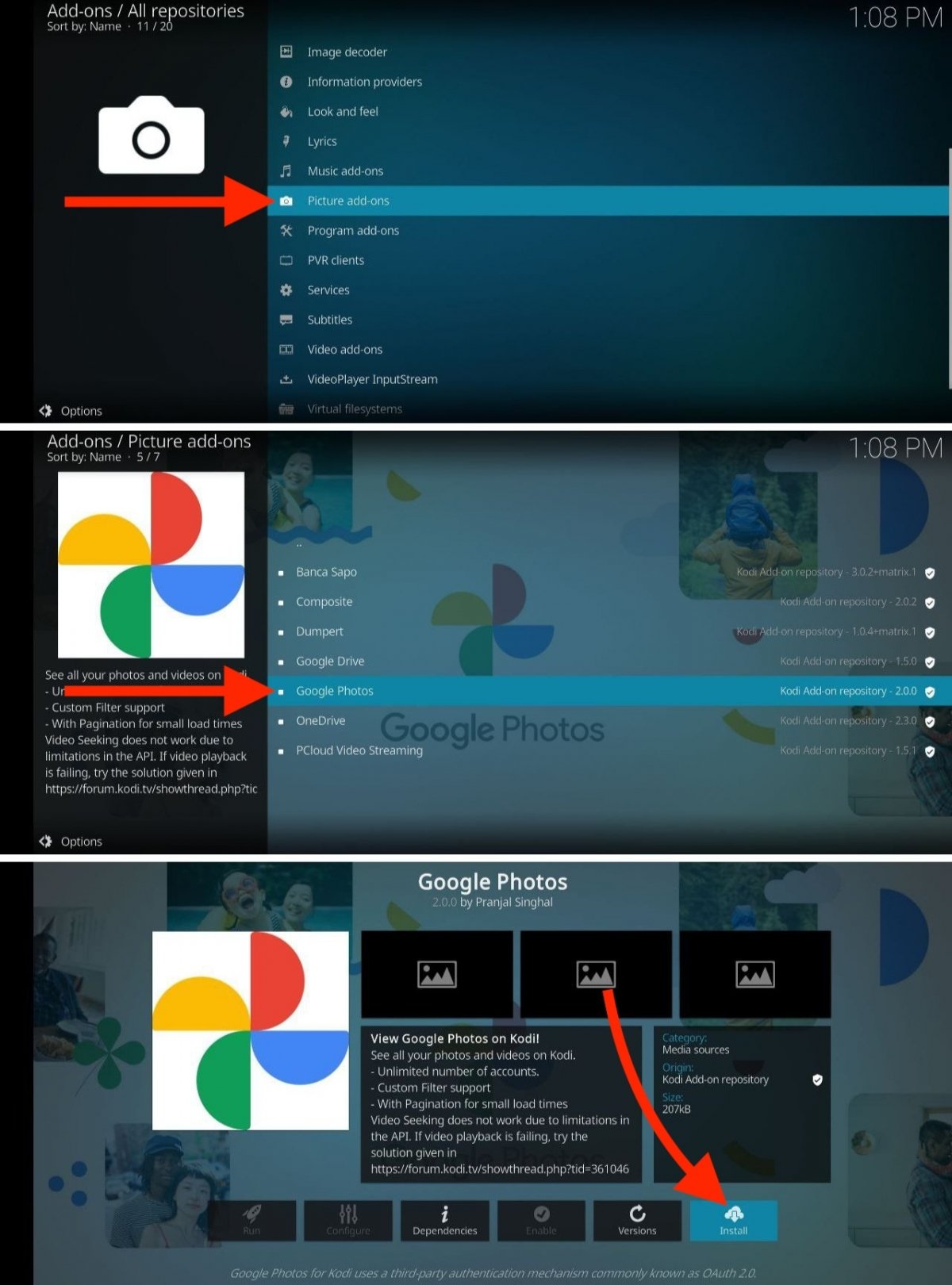 Kodiのアドオンはどれもこうやってインストールします
Kodiのアドオンはどれもこうやってインストールします
そこで、ダウンロードセクションにアクセスして、つぎの通りに行います:
- カテゴリーを選ぶ。私たちは、今回、画像アドオンを選択します。
- アドオンを選ぶ。ここではGoogle Photosをインストールしている。
- インストールをタップしてアドオンをダウンロードしてKodiにインストールする。
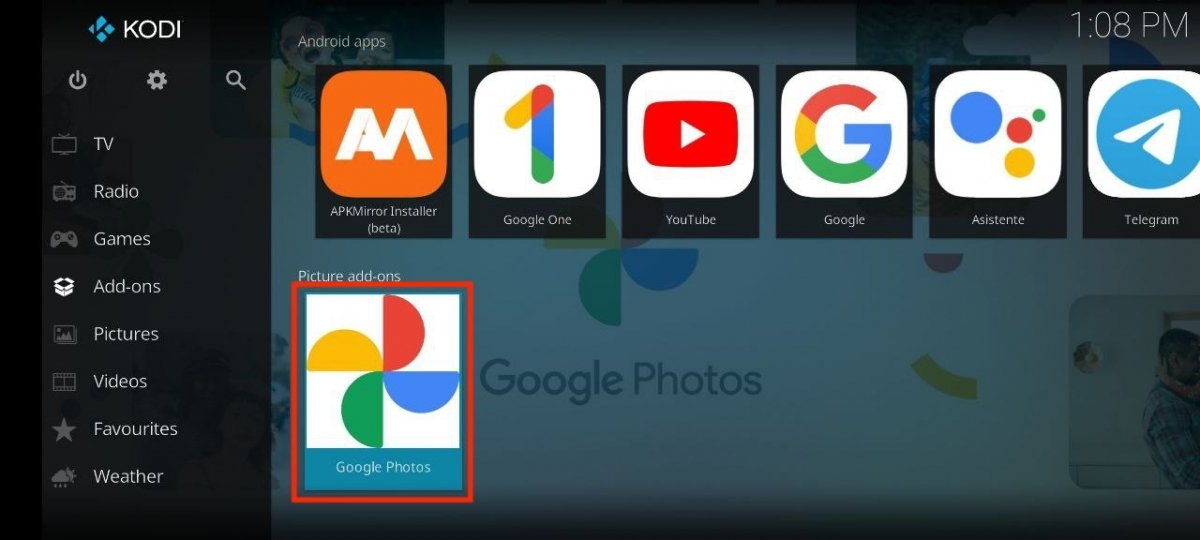 アドオンはメイン画面に表示され、それぞれのセクションに分類されます
アドオンはメイン画面に表示され、それぞれのセクションに分類されます
インストールしたアドオンはどのように使用する?まず、どれもホーム画面の適切なセクションから利用する事ができます。どれもカテゴリーで整理されています。インストールしたときと同じカテゴリーです。上の画像ではGoogle Photosがこのセクションから利用可能になっていることが分かります。しかしアドオンによっては機能するには追加設定が必要になります。
自分のコンテンツでKodiをマルチメディアセンターとして使用する方法
最後に、自分のマルチメディアファイルを追加するためのステップを説明します。これはつまり、Kodiをローカルストレージに保存したファイルを再生するために使用できることを意味します。
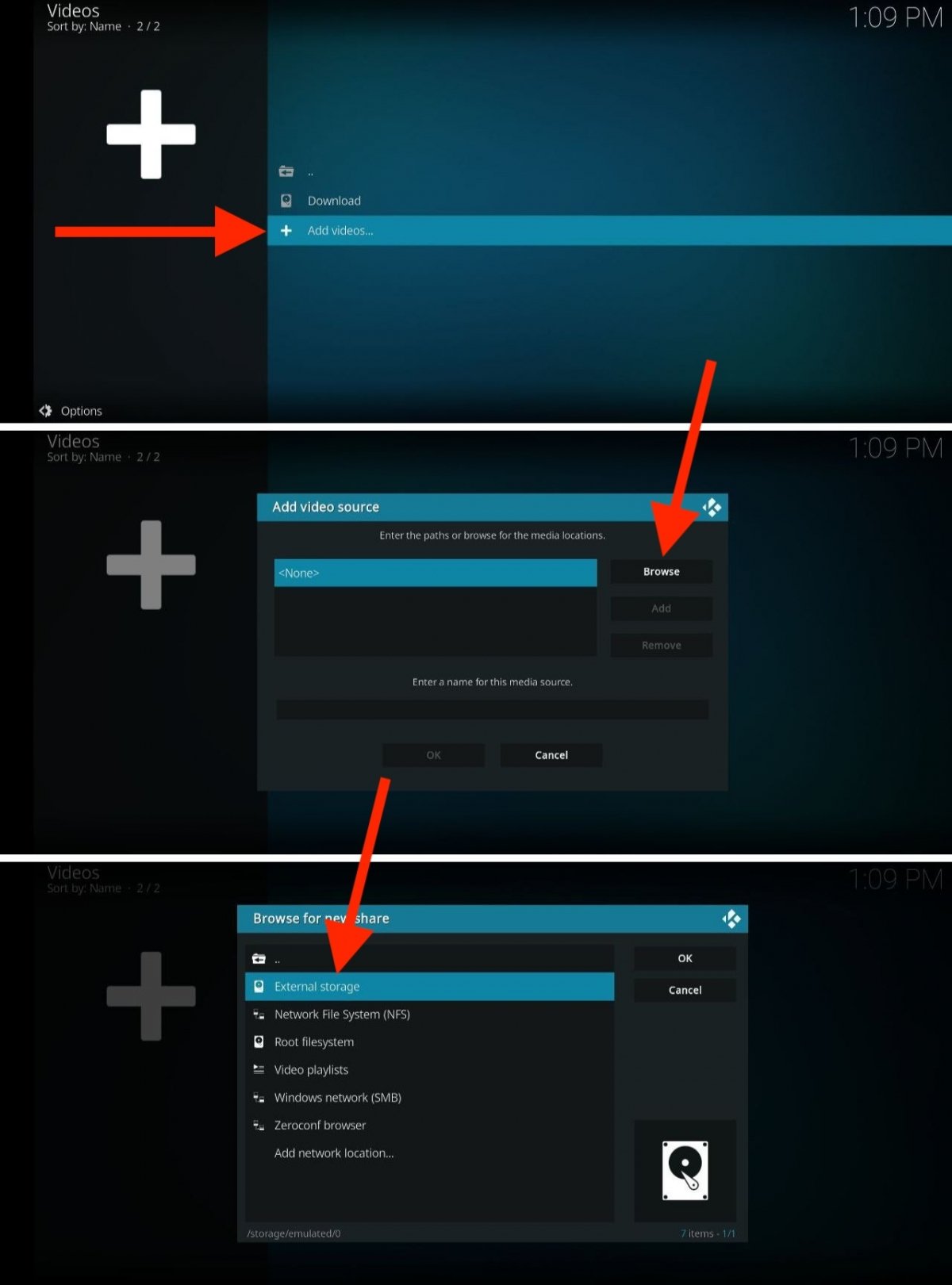 Kodiにディレクトリを追加してアプリケーションがローカルファイルを探せるようにする
Kodiにディレクトリを追加してアプリケーションがローカルファイルを探せるようにする
まず最初にメイン画面から適切なカテゴリーへアクセスします。例えば、私たしはデバイスにすでにダウンロードされている映画を追加してみることにします。そのためには、映画セクションからアクセスします。まだフォルダーを何も追加していないので、つぎのステップを行います:
- 動画を追加をタップ。
- 探すを選択。
- 外部ストレージオプションを選択して映画があるフォルダーを選択しましょう。
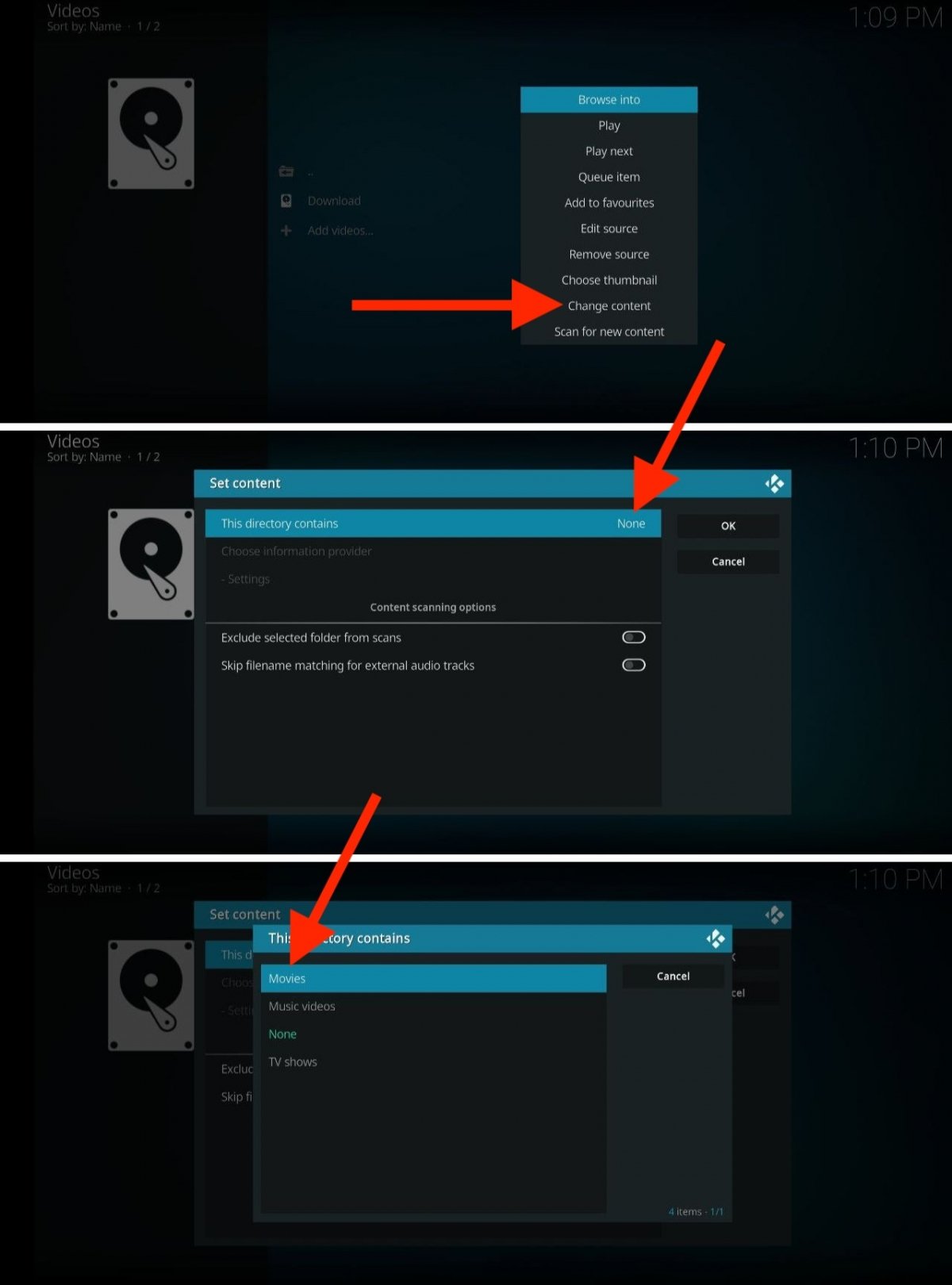 Kodiにそれぞれのフォルダーでどのタイプのファイルを検索するか指定する
Kodiにそれぞれのフォルダーでどのタイプのファイルを検索するか指定する
映画が保存されているフォルダーを追加したら(ドラマ、写真や音楽でも同じです)、次の通りにします:
- 選択したフォルダーを指で長タップするかリモコンでタップします。
- オプションメニューからコンテンツの変更をタップします。
- このフォルダーに含まれるセクションを開いて、表示されるメニューから映画を選択する(もしくは別の適切なセクション)。
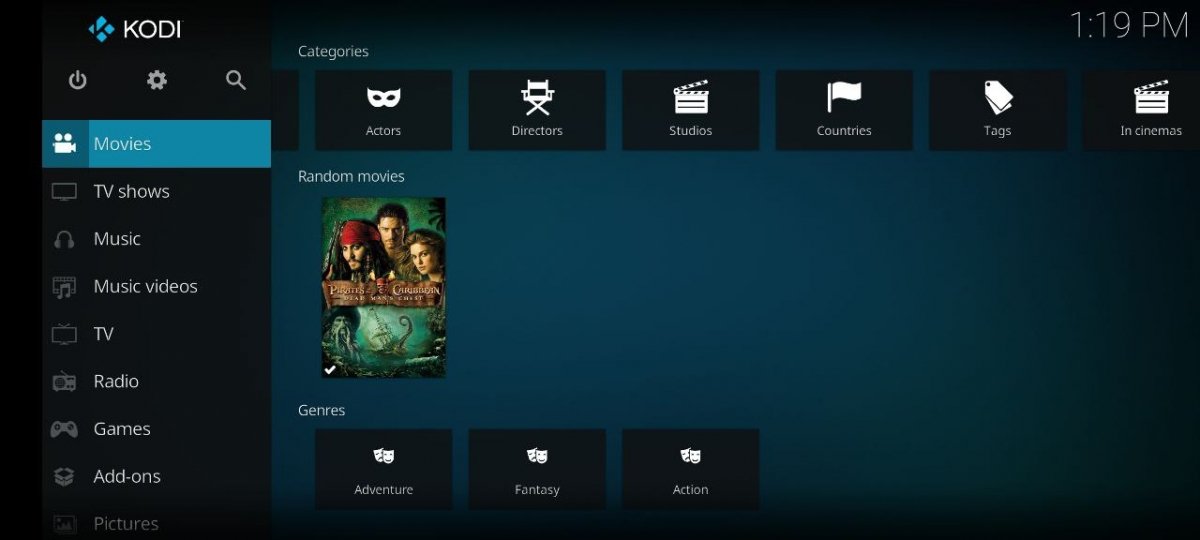 Kodiが認識したらこのようにくっきりと映画を見れます
Kodiが認識したらこのようにくっきりと映画を見れます
これでKodiはファイルを識別して追加メタデータを表示することを可能にします。表紙や実際の映画の名前などです。それぞれのファイルが正しい名前であることはデータベースとの連接が成功するために必須となります。



