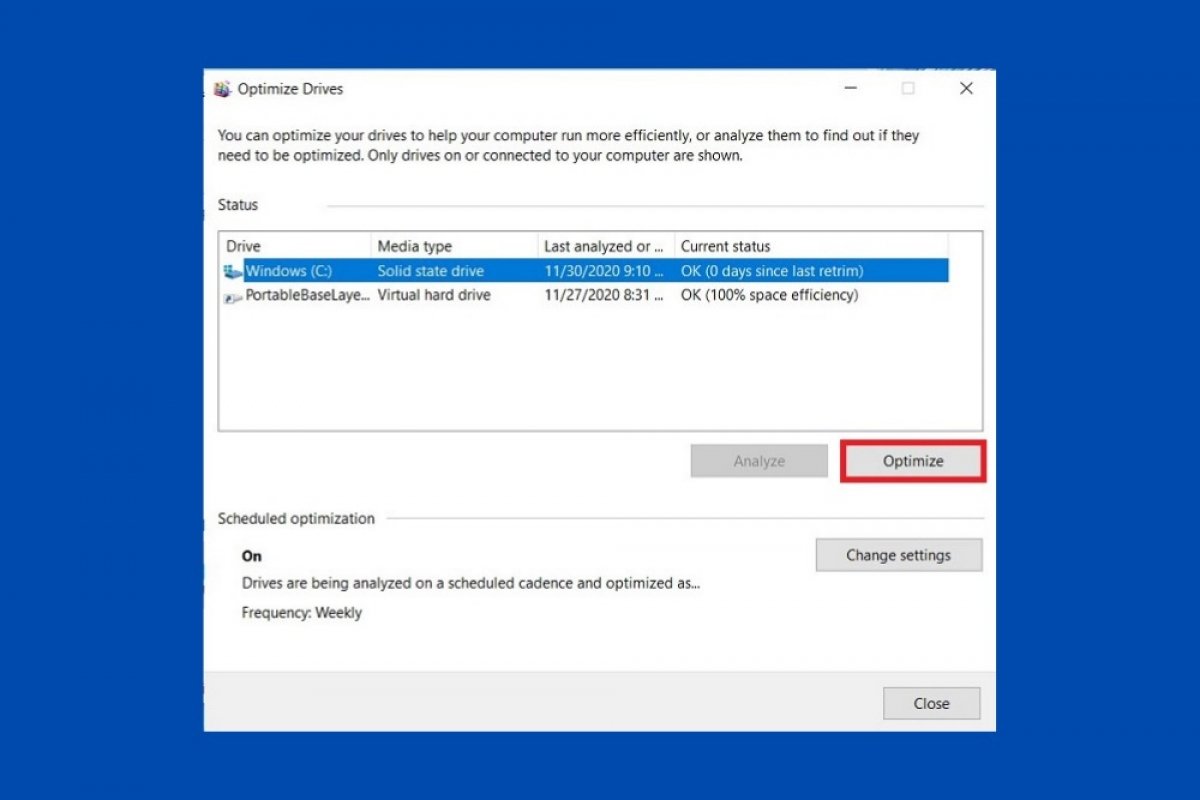デフラグメンテーションによってハードディスクのコンテンツを整理することが可能で、ファイルを削除することによって生じた空きスペースを整理する事が可能です。これによってユニットを整頓してより素早い読み込みスピードを達成することができます。Windows10のデフラグメンテーションツールを起動するには以下のステップを踏みましょう。
最初にThis PCを開いてパソコンの全てのユニットと使用可能なパーティションのリストを表示しましょう。
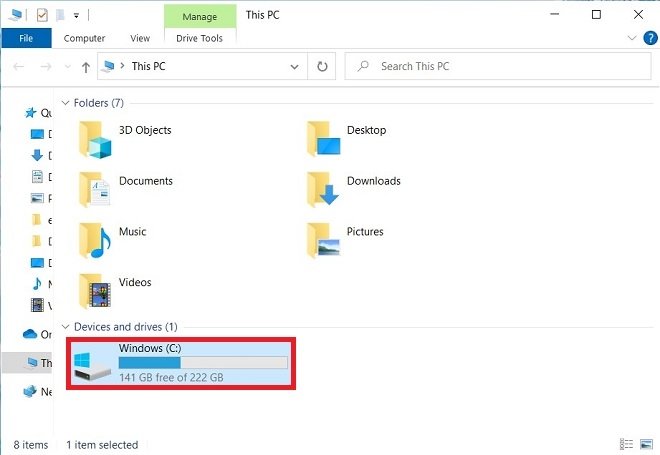 ディスクユニットを見る
ディスクユニットを見る
次いで、マウスの右ボタンを使って選択したユニットのプロパティを開きましょう。
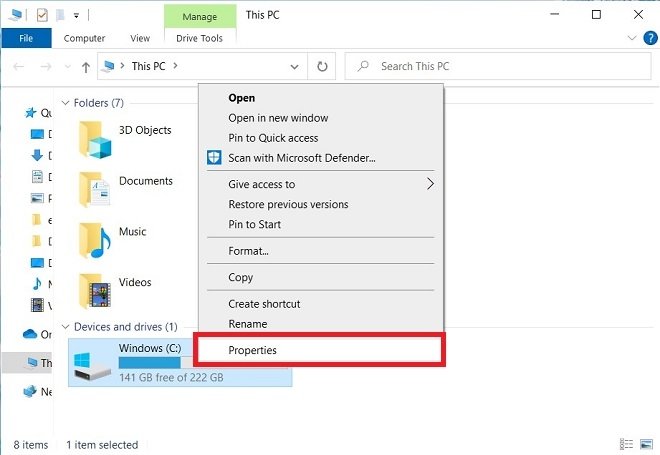 ユニットのプロパティ
ユニットのプロパティ
表示されるウィンドウでToolsタブを選択します。
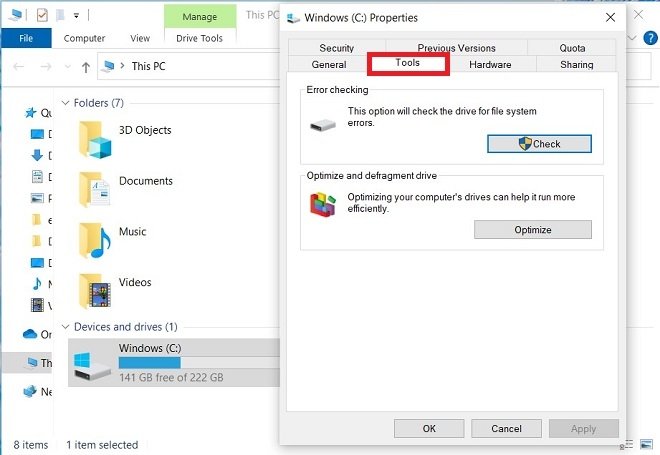 ツールタブ
ツールタブ
その後、Optimizeをクリックしてディスクの最適化ツールを開きましょう。そのボタンはOptimize and defragment driveセクションにあります。
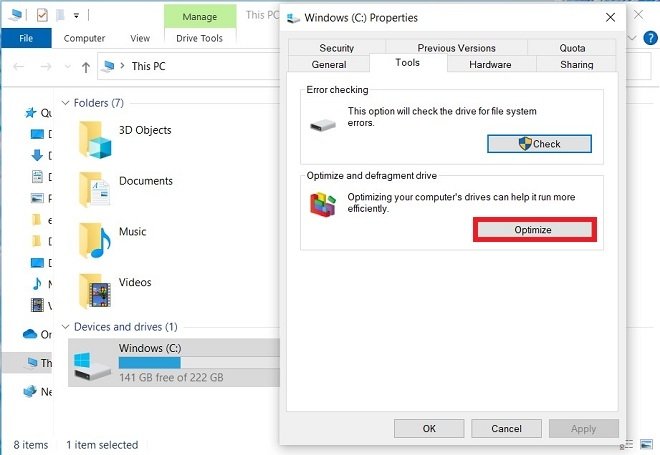 ディスクの最適化ツール
ディスクの最適化ツール
最適化ユーティリティを起動したら、リストに表示されるユニットからデフラグメンテーションと最適化を実行するユニットを選択します。プロセスを開始するためにOptimizeボタンを使いましょう。
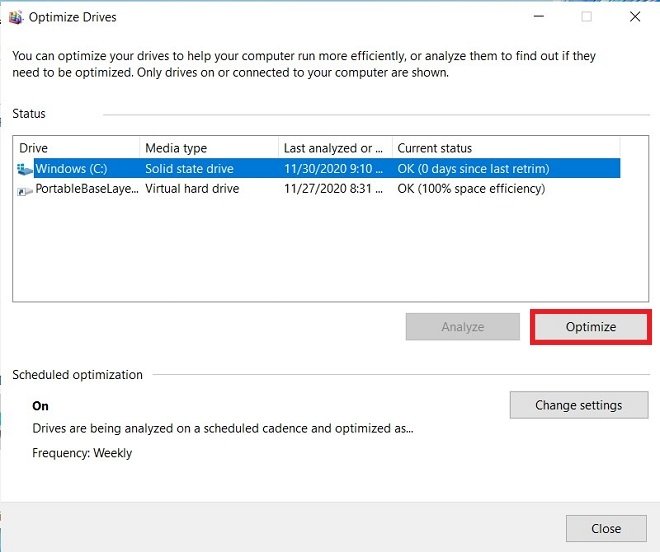 ディスクの最適化を開始する
ディスクの最適化を開始する
ディスクのタイプによってこのプロセスにかかる時間は左右されます。一般的に機械的なディスク、いわゆるHDDドライブでは最適化とデフラグメンテーションはゆっくりと行われます。他方で、ソリッドディスク、いわゆるSSDドライブはより素早く最適化されます。
パソコンのパフォーマンスを保つためにこのプロセスを定期的に実行することを推奨します。また、これを自動化することもできます。そのために ScheduledoptimizationセクションにあるChangesettingsボタンを使いましょう。
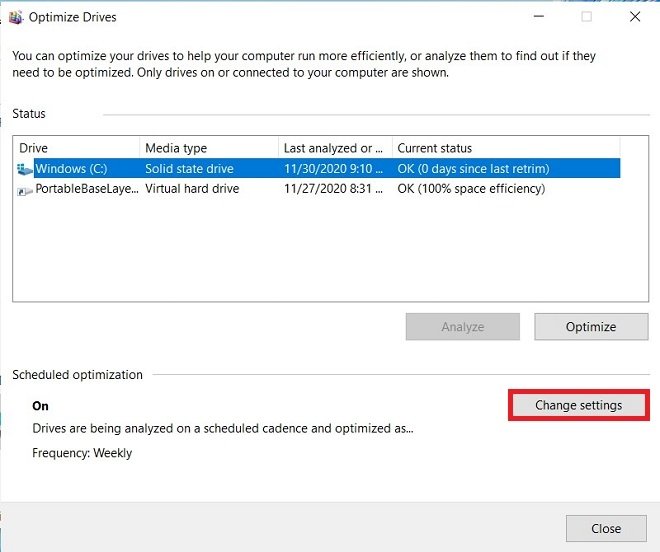 ディスクの最適化をプログラミング
ディスクの最適化をプログラミング
そこで自動最適化の期間を設定することが可能で、展開メニューの選択肢から一番ぴったりなものを選びましょう。
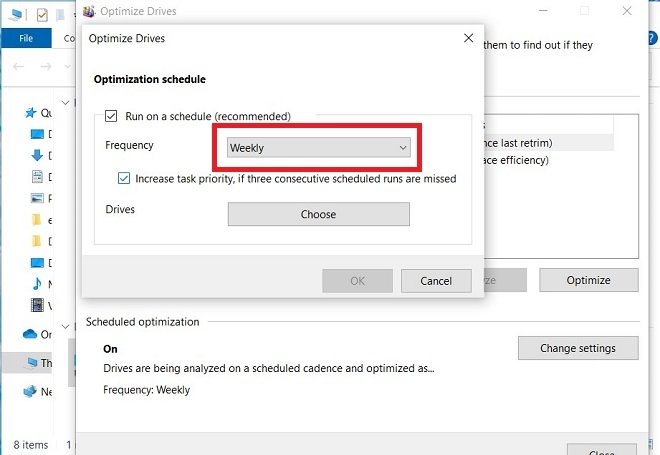 最適化の頻度を変更する
最適化の頻度を変更する
Windows10が毎日ハードディスクを最適化する事もできますし、一週間ごともしくは毎月に設定することもできます。ハードディスクを最適な状態に保つことはプロセッサースピードを改善することには繋がりません。しかし、システムがより効率的におより素早くデーターにアクセスすることでパソコンの総合パフォーマンスを改善できます。