ZIPファイルはファイルを送信する際にすごく便利で、同時に、サイズを縮小する助けになります。しかもパスワードをつける事が可能で、許可されていないユーザーにコンテンツのアクセスを拒否させることもできます。ただし、そのような保護されたファイルを受け取った場合はどうすれば良いでしょうか?そのような疑問を持っている場合、この記事を読んでみましょう。
次のセクションでパソコンでパスワードで保護されているZIPファイルを開くどんな方法があるか説明を行っていきます。また、コンテンツを解凍するための様々な方法も紹介され、Windows 11のファイルエクスプローラーや第三者のツールを使う方法を説明します。パスワード付きのZIPファイルをダウンロードもしくは受信したなら、このガイドを読みましょう。
PCでパスワードで保護されているZIPファイルを開く方法
まずはパスワードで保護されているZIPファイルを開くことに関して説明をします。知っておくポイントとして、Windows 11のファイルエクスプローラーはこのタイプのファイルに完全に対応しているプログラムです。これはつまり、システム外のソリューションを利用することが可能ですが、ZIPファイルを開くのに別の何かをインストールする必要はない、ということです。
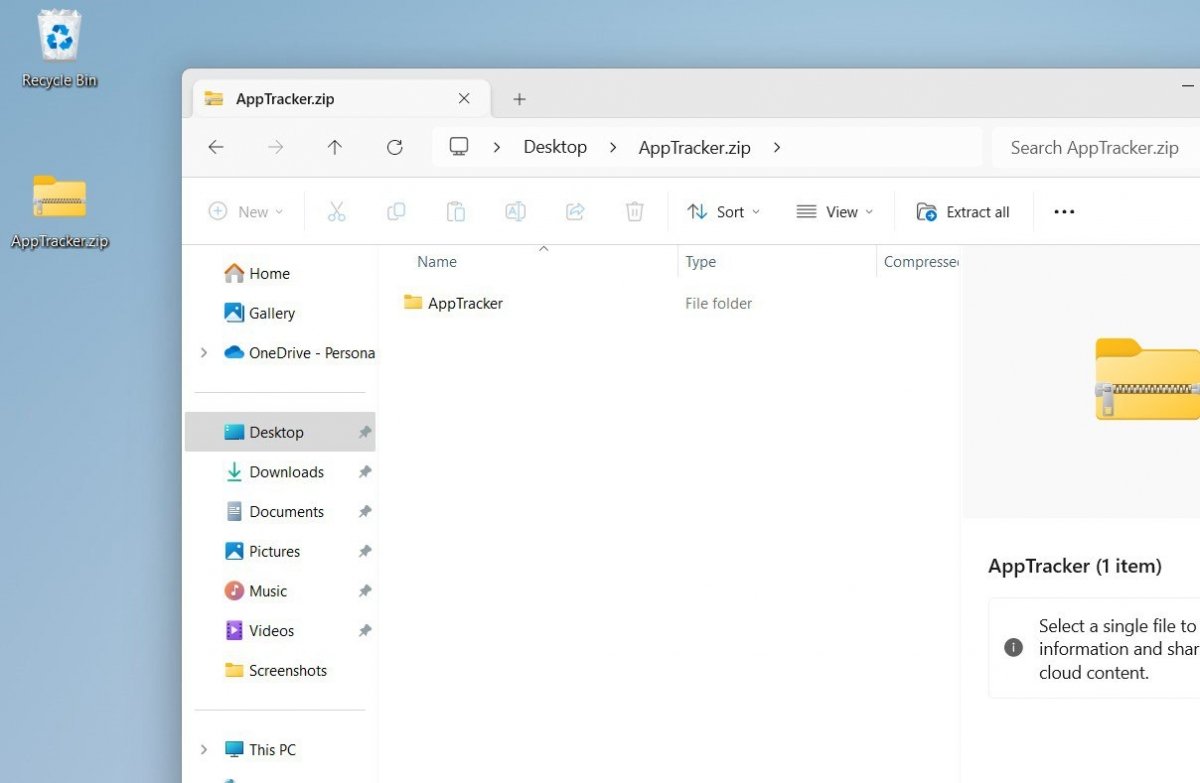 ZIPファイルを開いてコンテンツを見るのにパスワードは条件とはなりません
ZIPファイルを開いてコンテンツを見るのにパスワードは条件とはなりません
実際、ZIPがパスワードでブロックされている場合でも、コンテンツを見るのにパスワードは必要ありません。次の方法で行なえます:
- ファイルエクスプローラーを使ってZIPファイルを見つけましょう。
- マウスもしくはタッチパッドでファイルをダブルクリック。
- ウィンドウが開くので、コンテンツを見て、内部になる複数のフォルダーを移動できます。
Windows 11でパスワード付きZIPを解凍する方法
パスワード付きのZIPファイルを開くのは数回のクリックで行なえます。しかし、コンテンツを抽出する場合はどうでしょうか?その場合、Windowsはパスワード入力を要求します。
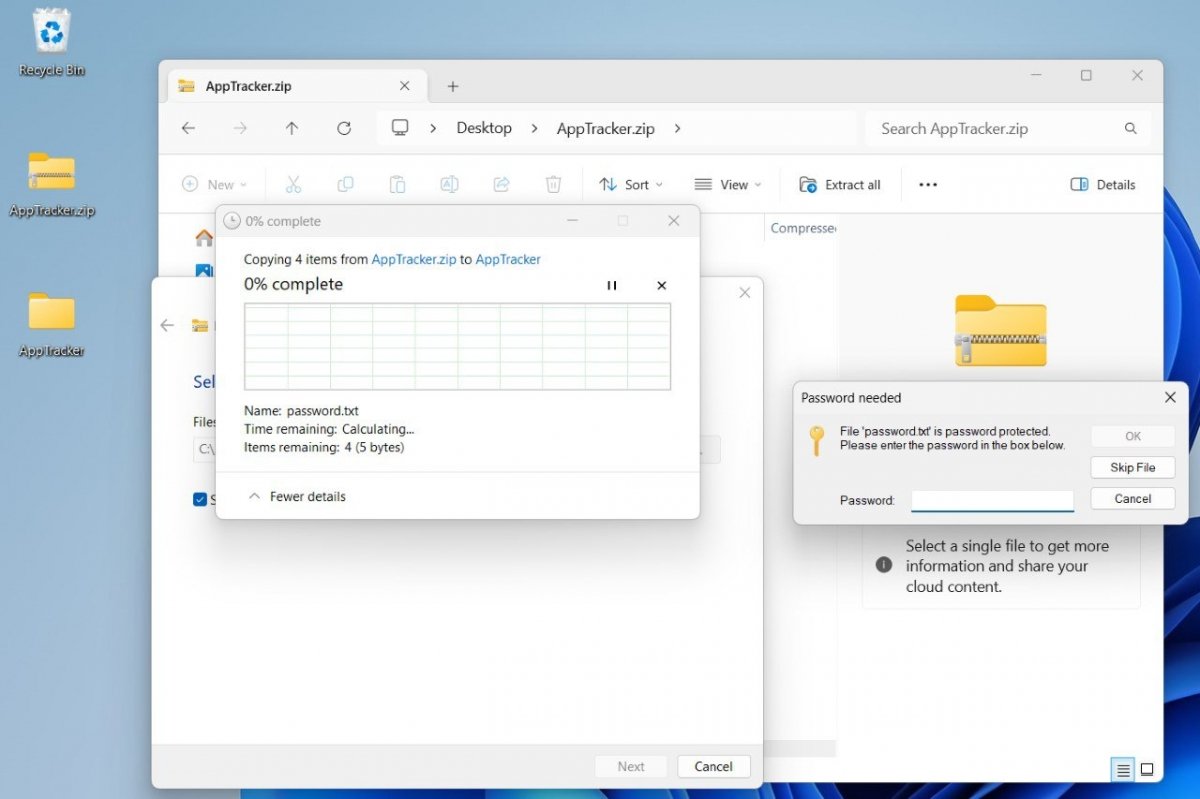 ファイルエクスプローラーはパスワードで保護されているZIPファイルに対応しています
ファイルエクスプローラーはパスワードで保護されているZIPファイルに対応しています
パスワード付きのZIPファイルを解凍するには、次のようにします:
- 圧縮ファイルを開く。
- すべてを抽出をクリックします。
- 抽出したファイルを置く場所を選択します。
- 必要なパスワードウィンドウでアイテムを解凍するためのパスワードを入力します。
パスワードがわからない場合、エクスプローラーはパソコンのストレージにZIPに含まれるファイルを保存することができません。この条件はすべての場合で同じです:コンテンツすべてを抽出するときも、特定のファイルだけを解凍したいときも、直接開くときにも同じです。
WinZipでパスワード付きZIPを抽出する方法
WinZipはすごく有名なファイルの圧縮と解凍ツールです。これを使ってZIPファイルを開いたり抽出するだけでなく、自分で作成したりパスワードで保護することができます。
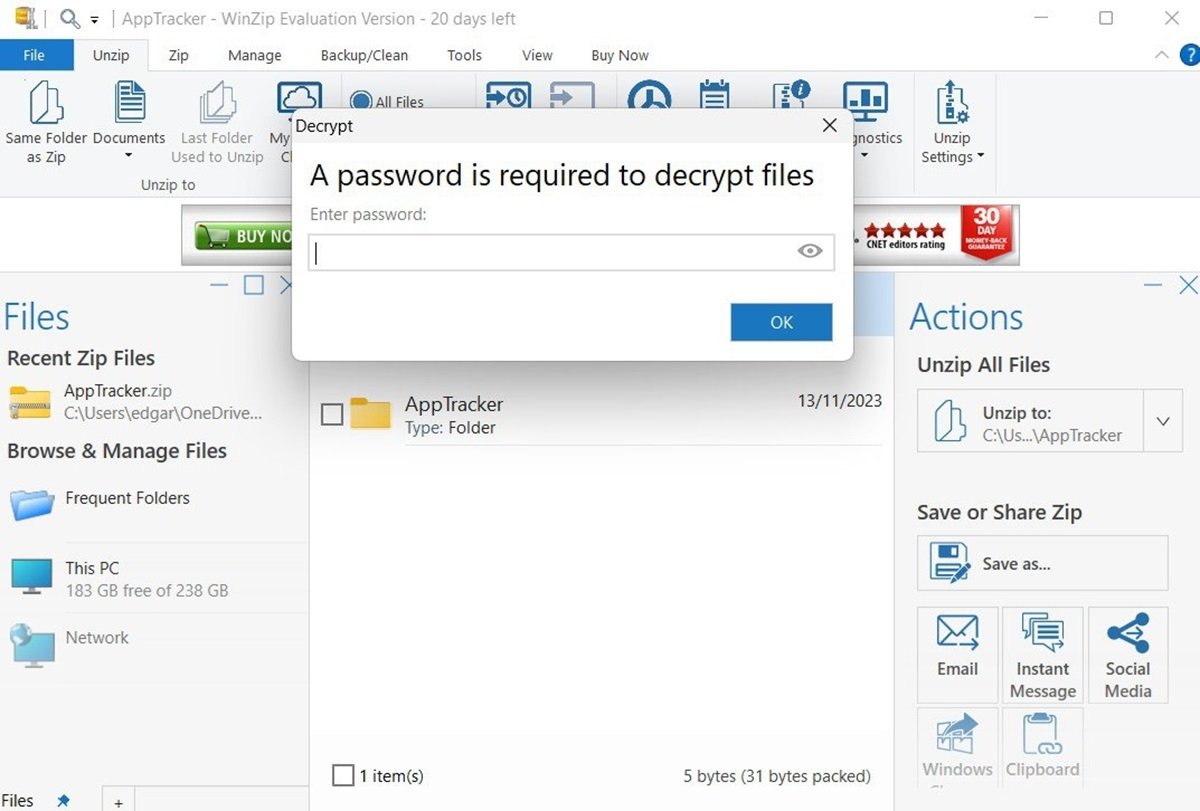 WinZipはこうやってパスワードファイルを管理します
WinZipはこうやってパスワードファイルを管理します
アプリケーションにはZIPファイルを見つけて開くためのエクスプローラーを搭載しています。またWindowsからこのツールで解凍することを指定することも可能で、WinZipはコンテキストメニューに追加できます。パスワードで保護されているファイルを開いた場合、次のステップを行います:
- 解凍したいアイテムを選択する。
- 次に解凍するをクリックします。
- 場所を選択します。
- 暗号解除ウィンドウでパスワードを入力する。
WinRARでパスワード付きZIPを解凍する方法
WinRARでも同じような方法です。アプリケーションは搭載しているファイルエクスプローラーを使ってZIPを探したり、Windowsのエクスプローラーから解凍を利用することを可能としています。
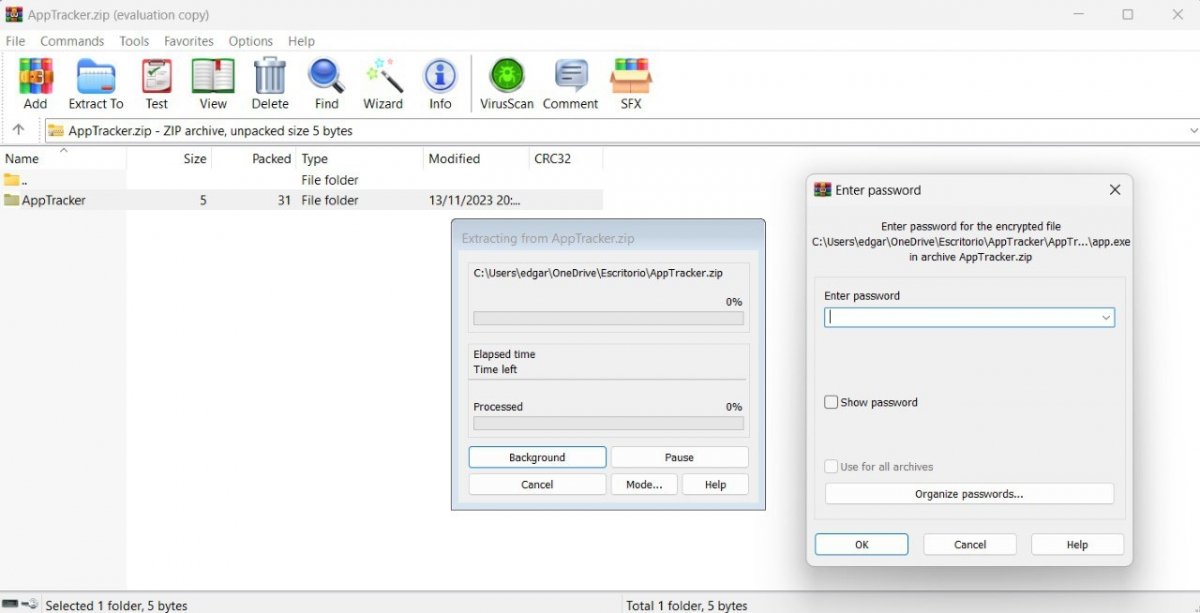 WinRARでパスワード付きファイルを操作中
WinRARでパスワード付きファイルを操作中
そして、Zipファイルを見つけて開いたら、次のステップで抽出できます:
- 一つもしくは複数のアイテムを選択する。
- 抽出するをクリックして配置する場所を選択しましょう。
- パスワード入力ダイアログでファイルの暗号を入力してコンテンツをPCのストレージに保存しましょう。
7zipでパスワード付きZIPを開く方法
7zipは間違いなくインストール出来る最高のWindows向け解凍ツールの一つでしょう。ものすごくシンプルなインターフェースで、このガイドの他のアプリとかなり似ている機能しています。また、完全に無料で無数のフォーマットに対応しています。まとめると:おすすめです。
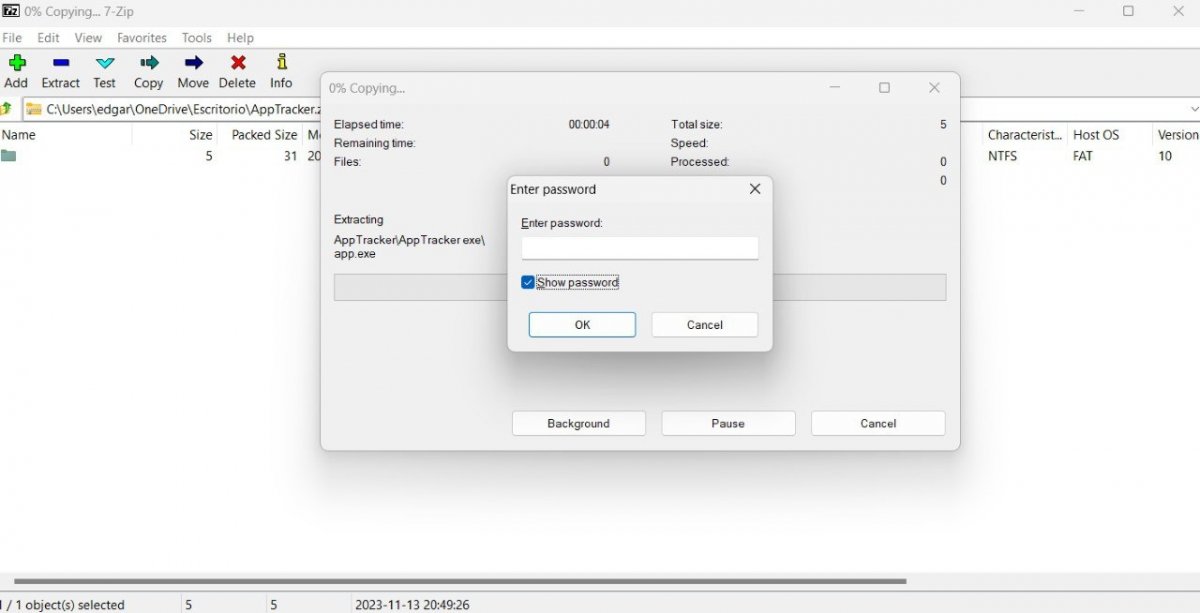 7-ZIPは完全に無料の素晴らしいZIPファイルマネージャー
7-ZIPは完全に無料の素晴らしいZIPファイルマネージャー
7zipの魅力を別にして、パスワード付きのZIPを解凍するためのプロセスは他のソリューションとかなり同じです:
- 搭載エクスプローラーで問題のZIPを見つけます。
- そのファイルをダブルクリック。
- 抽出コマンドを使います。オプションの上部バーにあります。
- 抽出場所を選択したらパスワードを入力します。
Malavidaからダウンロードしたパスワード付きZIPファイルを開く方法
時々、MalavidaからダウンロードするZIPファイルがパスワードで保護されていることがあります。内部にはパソコンやスマホ向けのインストールアプリケーションの起動ファイルがあります。そのような場合どうすれば良いですか?
このガイドの上で紹介した方法のどれかを使いましょう。ファイルエクスプローラー、WinZip、WinRARもしくは7zipのどれかを使えます。Malavidaからダウンロードしたパスワード付き圧縮ファイルは次の方法で開きます:
- ZIPファイルを見つける。
- ファイルをクリックしてお気に入りのツールで開きます。
- パスワードが求められるので入力します。
- 解凍した起動ファイルでアプリケーションをインストール。
しかし、パスワードはどこにあるのでしょうか?この記事の最後のセクションで説明しましょう。
MalavidaからダウンロードしたZIPのパスワードを見つける方法
MalavidaからダウンロードしたZIPファイルは基本的にはパスワードで保護されていません。なのでPCで問題なく解凍できるでしょう。しかし、時々、解凍したファイルの中に暗号化されている別のZIPファイルがあることもありあす。
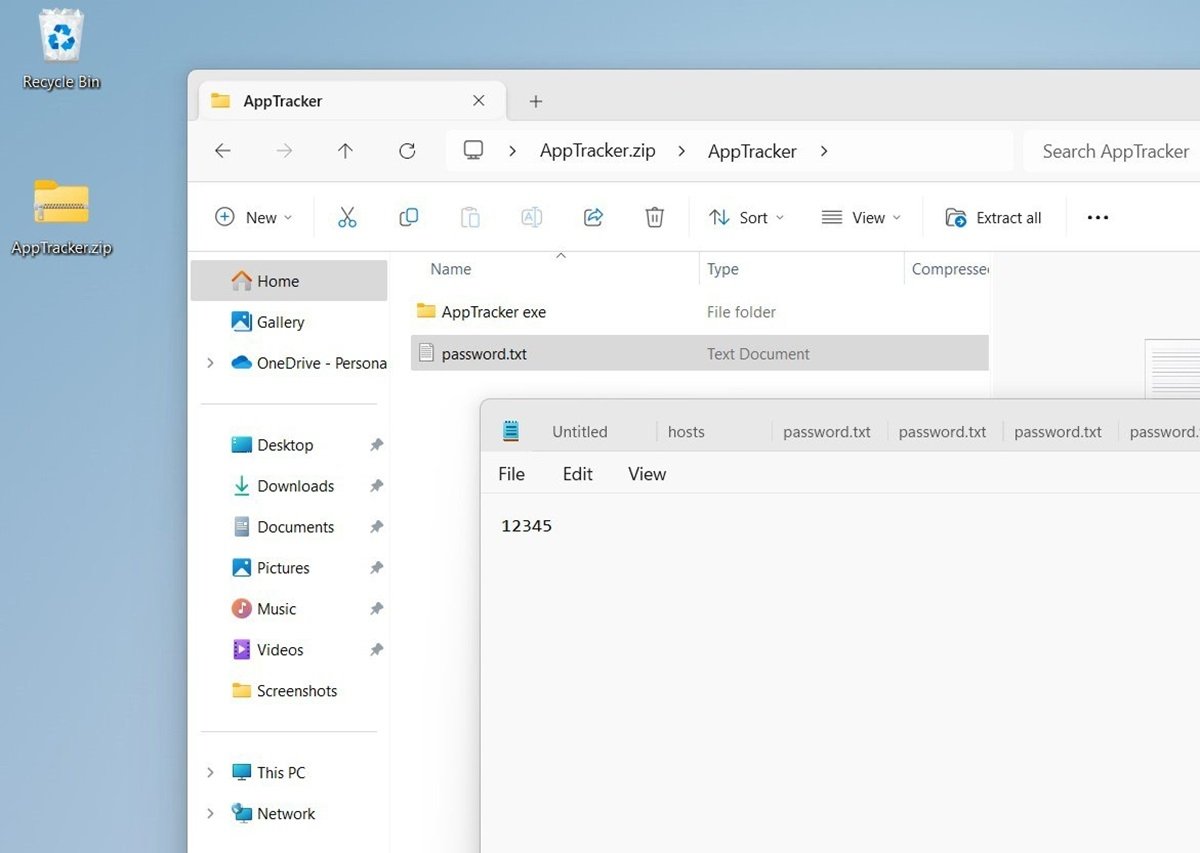 MalavidaからダウンロードしたZIPファイルのパスワードはメインZIPの中にあります
MalavidaからダウンロードしたZIPファイルのパスワードはメインZIPの中にあります
そのような場合、パスワードが書かれているTXTフォーマットのテキストファイルも含まれています。対応アプリケーションでそのファイルを開けます。メモ帳などです。単純に、そのキーをコピーして、圧縮プロセス中にペーストして使います。
なのでテキストファイルが圧縮されていても心配する必要がないということです。どちらのファイルも入っているZIPファイル、つまりTXTとプログラムの入っているZIPはパスワードなしです。



