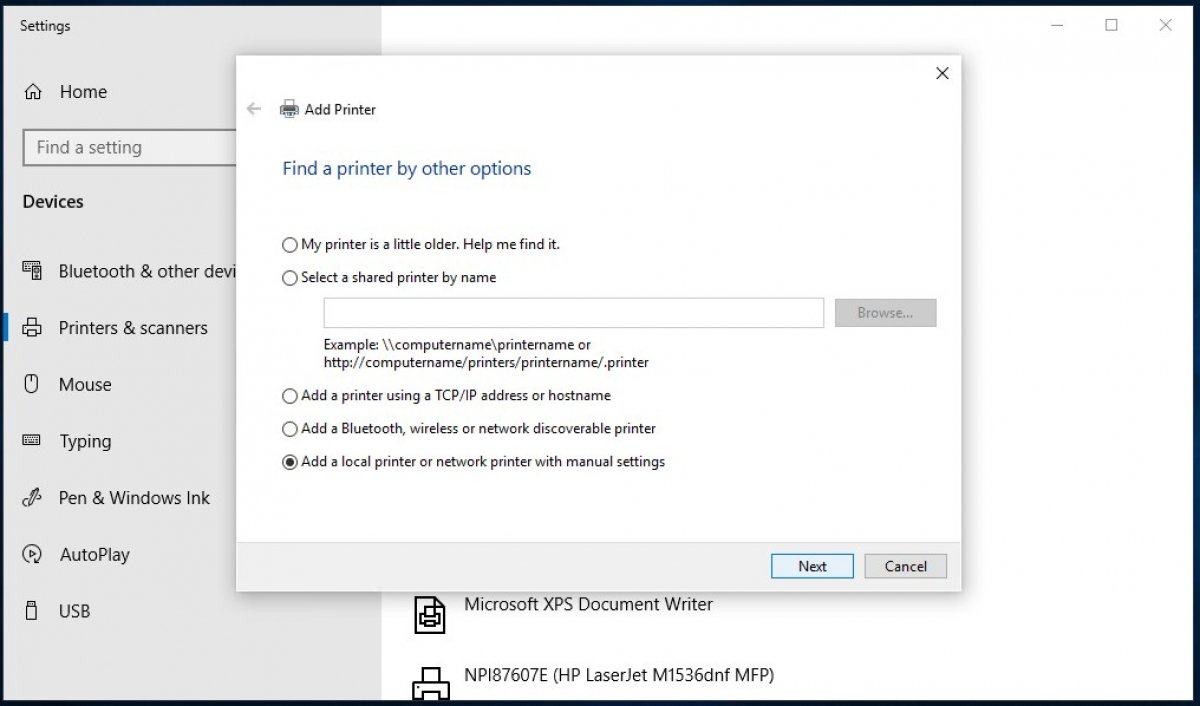Windows 10で印刷を行うにはまず最初に、当然ですが、プリンターが必要となります。もちろんこれは物理プリンターの場合です。後でデジタルプリントに関しての説明も行います。
プリンターを購入したら次のステップはインストールです。最新のプリンターの場合一般的なのはパソコンに接続するもしくはホームネットワークに接続するとすぐに印刷を開始する事ができます。かなりの確率でハードウェア自体が必要となるコンポーネントのインストールを行い、他のダウンロードを行う必要なく使用する事ができます。しかしそうでない場合、追加のプリンターコントローラーを探すためにWindows Updateを使用する事ができます。
Windows 10でローカルプリンターをインストールする方法
ローカルプリンターをインストールするにはUSBケーブルでプリンターをパソコンに接続します。スタート画面を開きコンフィグレーションにアクセスしましょう。
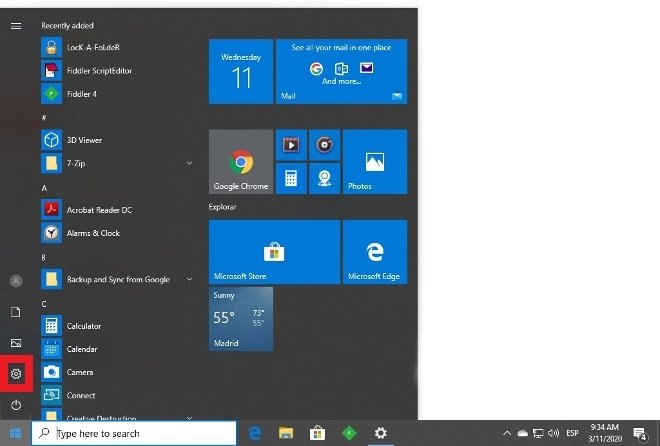 Windows 10のコンフィグレーションにアクセス
Windows 10のコンフィグレーションにアクセス
Devicesセクションにアクセスします。
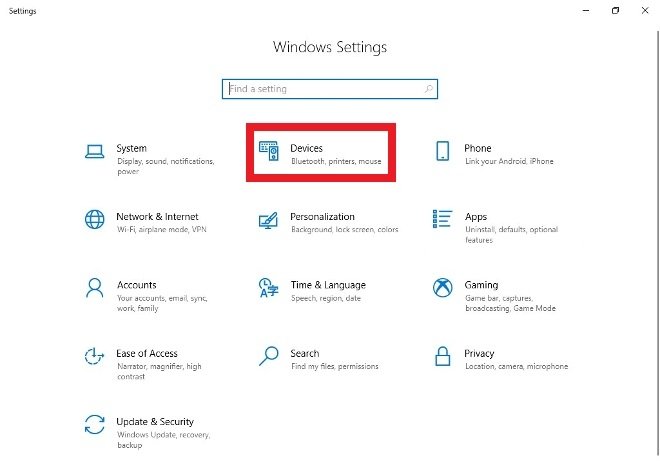 Devicesセクションにアクセス
Devicesセクションにアクセス
左のメニューからPrinters&scannnersエントリーを見つけます。
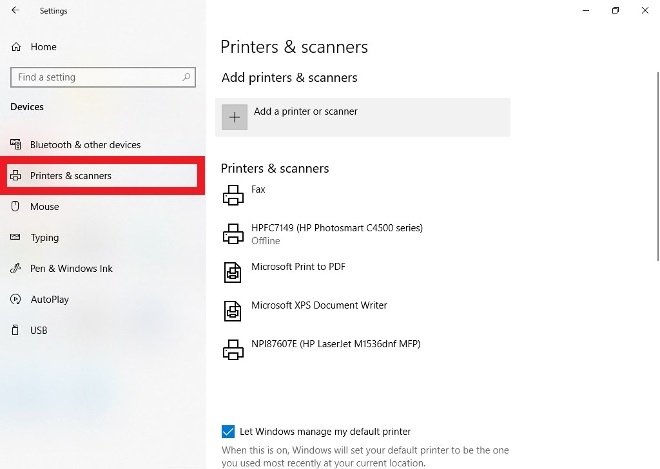 メニューからPrint&Scannersを探します
メニューからPrint&Scannersを探します
Add a printer or scannerオプションを選択します。
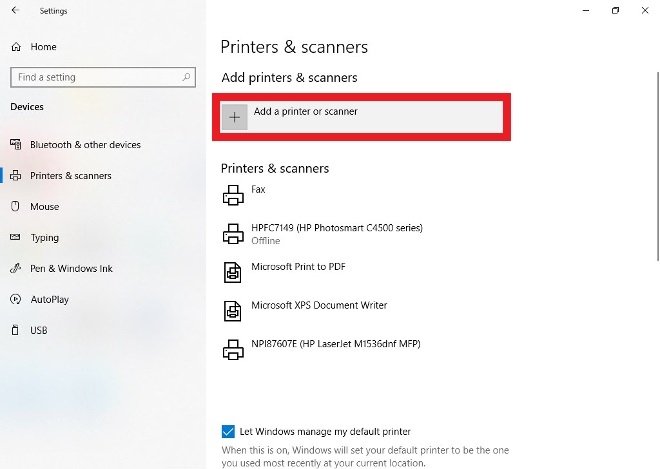 Add a Printeror scannerをクリックします
Add a Printeror scannerをクリックします
数秒後見つかったすべてのデバイスのリストが表示されます。機種を選択してインストールを開始するためにその名前をクリックしましょう。
使用できるデバイスのリストに何らかの理由でプリンターが表示されない場合、Theprinterthat I wantisn’tlistedオプションを選択しガイドに従いましょう。
ネットワーク、無線もしくはBluetoothプリンターをインストールする方法
プリンターを起動しパソコンと同じWi-Fiネットワークに接続するとパソコンはすぐにプリンターを認識します。そうでない場合、上と同じステップを繰り返す必要があります:プリンターとスキャナーを追加するユーティリティにアクセスしてプリンターを探し、それを見つけたらその名前をクリックしてプロセスを開始させます。
Windows 10でPDFに印刷する方法
Windowsの特徴にバーチャルプリンターを使用してドキュメントをPDFに保存する機能があります。普通はこのバーカhるプリンターはプレインストールされています。しかし何らかの理由でそうなっていない場合、インストールする事ができます。スタートメニューを開きコンフィグレーションメニューに入りましょう。Devicesに入りその後Print&scannnersに入ります。物理プリンターではなくTheprinterthat I wantisn’tlistedオプションを選択します。
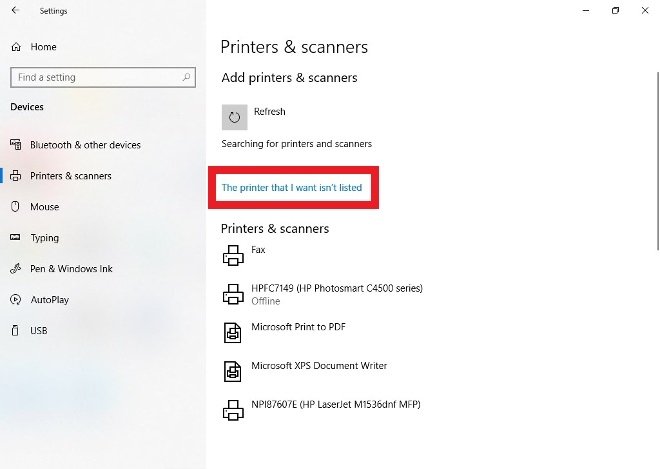 このケースのようにプリンターがリストにない場合このオプションをクリックします
このケースのようにプリンターがリストにない場合このオプションをクリックします
新しく表示されるウィンドウでAdd a local printerornetworkprinterwith manual settingsオプションを選択します。
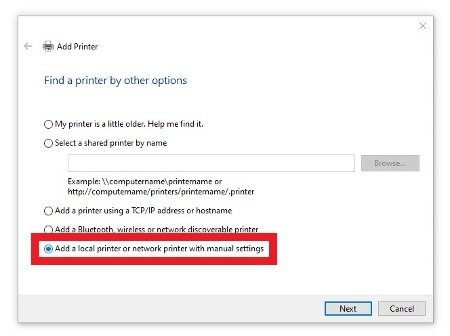 手動設定からローカルプリンターを追加します
手動設定からローカルプリンターを追加します
次のウィンドウでUse anexistingportオプションをスライドメニューから開き、FILE:(Print to File)を選択します。右下部の角にあるNextをクリックします。
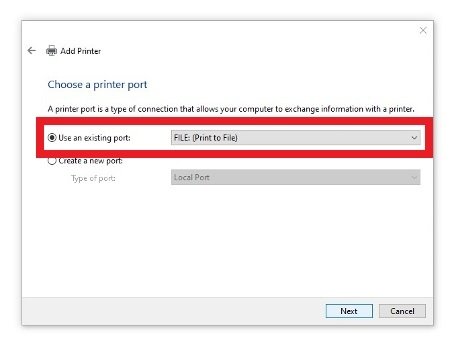 FILEオプションを選択します
FILEオプションを選択します
次のウィンドウで左のリストからMicrosoftを製造メーカーとして選択し右側でMicrosoft Print to PDFオプションを選びます。
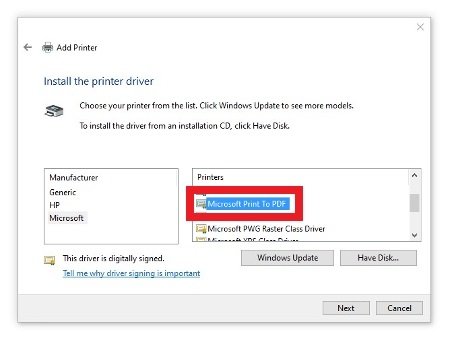 Microsoft Print to PDFオプションを選択します
Microsoft Print to PDFオプションを選択します
新しいバーチャルプリンターに名前をつける必要があります。
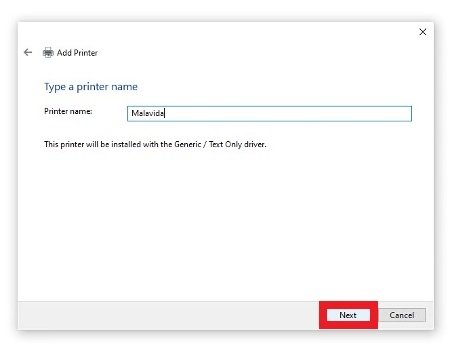 新しいバーチャルプリンターに名前を付けます
新しいバーチャルプリンターに名前を付けます
デバイスの名前を確認します。
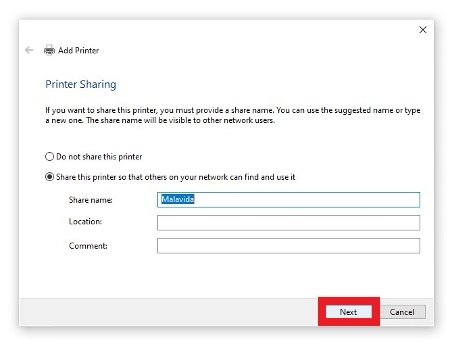 プリンターを共有するために名前を確認しましょう
プリンターを共有するために名前を確認しましょう
コンフィグレーションが終了すると画面にメッセージが表示されます。
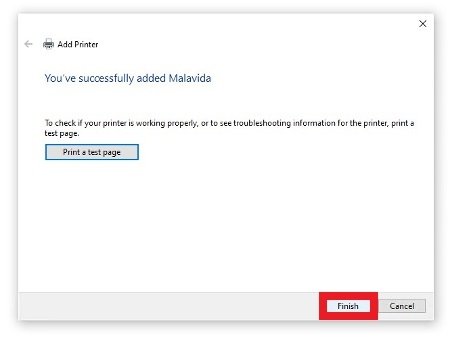 バーチャルプリンターが正しくインストールされました
バーチャルプリンターが正しくインストールされました
その後どんなドキュメントの印刷も可能なソフトウェアはその印刷メニューにPDFに印刷するオプションを表示するようになります。