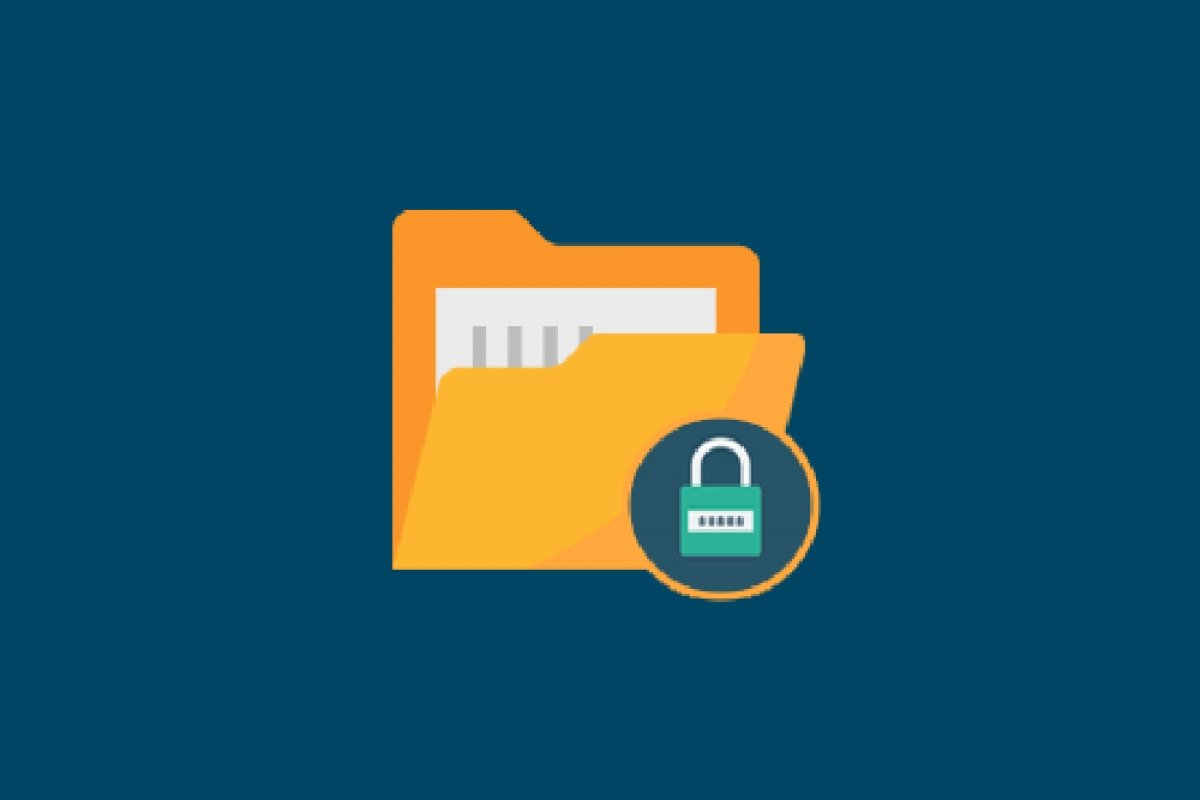家族や他の人とパソコンを共有している場合、そしてパソコンに個人的なプライベートな情報を保存しているなら、それらのファイルをすべて一つのパスワードで保護された隠しフォルダーに保存するのが最善でしょう。
Windows 10にはフォルダーにパスワードを追加するためのネイティブ機能は一切ありませんが、パスワードで保護されたフォルダーを作成するためのちょっとした裏ワザがあります。これはあまり直感的なプロセスではありませんが、様々な機会で使用する事ができます。
保護するフォルダーを配置するディレクトリと同じ場所に好きな名前でテキストファイルを作成しましょう。例えば:Protected Folderです。デスクトップの空白の場所をマウスの右ボタンでクリックしてNew> Text Documentを選択します。
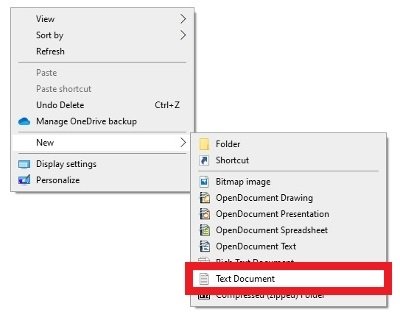 デスクトップにTXTドキュメントを作成
デスクトップにTXTドキュメントを作成
そのファイルをProtected Folderとしてリネームします。
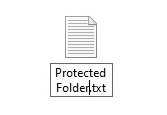 TXTの作成
TXTの作成
そのドキュメントを開き次のコードをそのままコピペしましょう:
cls
@ECHO OFF
title Folder Locker
if EXIST "Control Panel.{21EC2020-3AEA-1069-A2DD-08002B30309D}" goto UNLOCK
if NOT EXIST Locker goto MDLOCKER
:CONFIRM
echo Are you sure u want to Lock the folder(Y/N)
set/p "cho=>"
if %cho%==Y goto LOCK
if %cho%==y goto LOCK
if %cho%==n goto END
if %cho%==N goto END
echo Invalid choice.
goto CONFIRM
:LOCK
ren Locker "Control Panel.{21EC2020-3AEA-1069-A2DD-08002B30309D}"
attrib +h +s "Control Panel.{21EC2020-3AEA-1069-A2DD-08002B30309D}"
echo Folder locked
goto End
:UNLOCK
echo Enter password to Unlock folder
set/p "pass=>"
if NOT %pass%==INPUT YOUR PASSWORD HERE goto FAIL
attrib -h -s "Control Panel.{21EC2020-3AEA-1069-A2DD-08002B30309D}"
ren "Control Panel.{21EC2020-3AEA-1069-A2DD-08002B30309D}" Locker
echo Folder Unlocked successfully
goto End
:FAIL
echo Invalid password
goto end
:MDLOCKER
md Locker
echo Locker created successfully
goto End
:End
テキストのINPUT YOUR PASSWORD HEREという場所にフォルダーを保護したいパスワードを入力します。これを完了したあとそのテキストファイルを.bat拡張子で保存します。そのためにFile>Save As…にアクセスします。
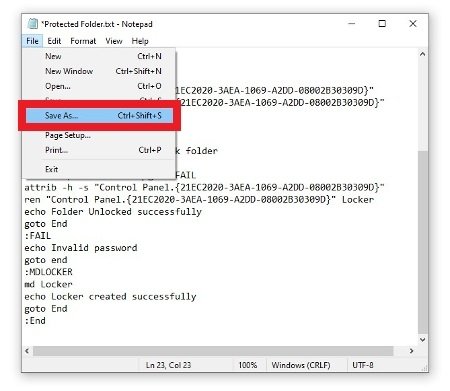 作成したTXTの保存するオプション
作成したTXTの保存するオプション
ファイルの拡張子が.batであることを確認しファイルのタイプにAll filesを選択します。その後右下部の角にあるSaveをクリックします。
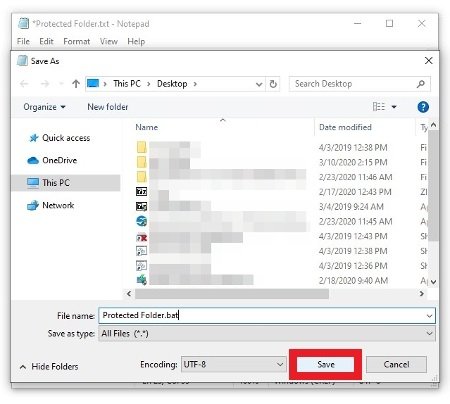 ファイルをBATフォーマットで保存する
ファイルをBATフォーマットで保存する
これによって新しいフォルダーを隠しパスワードで保護することができるアプリの作成が完了しました。このBATファイルをダブルクリックすると自動的にフォルダーが作成されそこに保護したいファイルをすべて保存する事ができます。
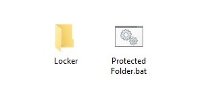 作成した新しいフォルダーを保護する
作成した新しいフォルダーを保護する
そのフォルダーに必要なファイルをすべて保存したらBATファイルを再びダブルクリックします。Windows端末の新しいウィンドウが開き保護したフォルダーを隠しフォルダーにしたいか質問します。YをYesの場合は入力し、Nを隠しフォルダにしない場合に入力します。
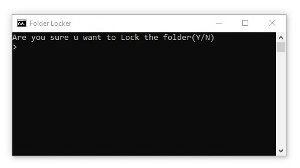 フォルダーを隠しフォルダにする確認ウィンドウ
フォルダーを隠しフォルダにする確認ウィンドウ
プロセスを確認すると隠しフォルダにした場合フォルダーは表示されなくなります。フォルダーが必要になった場合、BATファイルを再びダブルクリックしましょう。そうするとパスワードを入力するための新しいウィンドウが開き、Introをクリックすることでフォルダーを再び開くことができます。
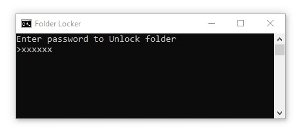 フォルダーを開くためのパスワードを入力する
フォルダーを開くためのパスワードを入力する
これはWindows 10で隠しフォルダーを表示しないオプションを有効化している場合のみに機能します。逆にこれらのフォルダーを表示できるようにしていると保護したファイルも表示されるのでこのプロセスは意味を成しません。
Lock-A-FoLdeRでフォルダーをパスワードで保護する方法
もう一つの方法はこのタスク専門のプログラムを使用する方法です。たくさんの選択肢があり、その一つがLock-A-FoLdeRです。下の緑のダウンロードボタンをクリックしてインストールファイルを入手しましょう。入手したら一般的なソフトウェア同様にインストールしましょう。
まず最初に行うべきはプログラムへのアクセスのためのマスターパスワードの設定です。
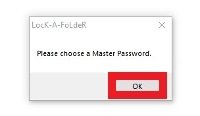 Lock-A-FoLdeRを使用するにはマスターパスワードを作成する必要があります
Lock-A-FoLdeRを使用するにはマスターパスワードを作成する必要があります
それはこの最初のウィンドウで行われ、次のウィンドウでパスワードを確認しましょう。
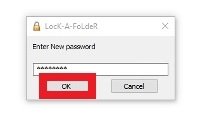 マスターパスワードを入力しましょう
マスターパスワードを入力しましょう
プログラムのインターフェイスが開いたらLock a Folderをクリックしましょう。
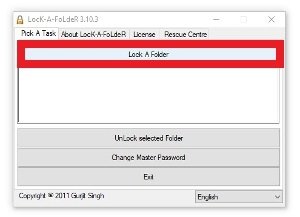 Lock a Folderをクリックしましょう
Lock a Folderをクリックしましょう
ファイルエクスプローラーで保護したいフォルダーを見つけ下部にあるOkボタンをクリックしましょう。
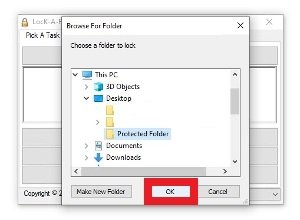 保護したいフォルダーを見つけてOkをクリックしましょう
保護したいフォルダーを見つけてOkをクリックしましょう
その後そのフォルダーは隠しフォルダーになりプログラムからしかアクセスできないようになります。そのコンテンツにアクセスするにはプログラムを開き、マスターパスワードを入力しすぐ下のLock a Folderボタンに注目します。そこにフォルダーへのルートが表示されるべきです。それを選択して下のUnlock Selected Folderをクリックしてフォルダーを再びディレクトリから表示できるようにしましょう。
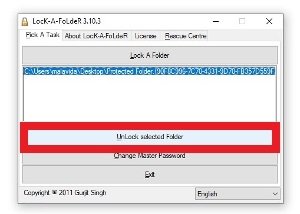 パスワードで保護されているフォルダーをアンロックする
パスワードで保護されているフォルダーをアンロックする
これらの方法を使用すればあなただけが知っているパスワードであなたのフォルダーへのアクセスを保護する事が可能になります。