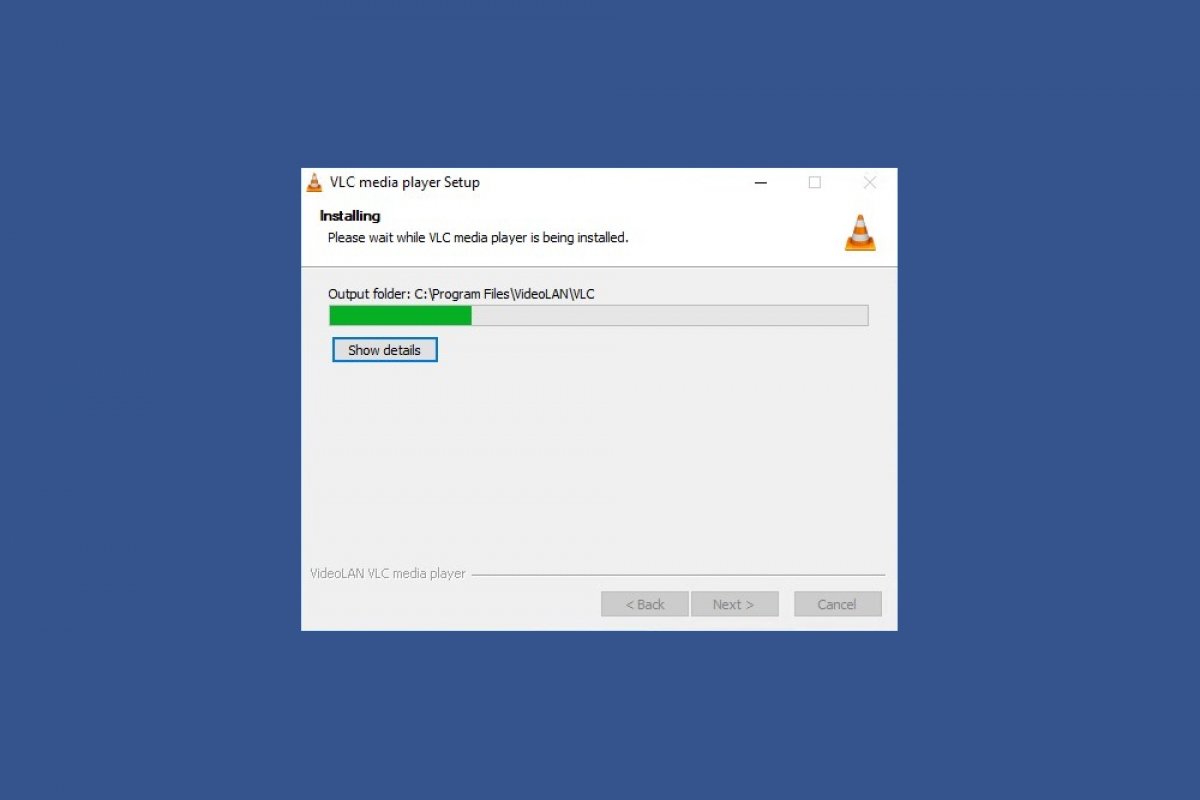WindowsパソコンにVLC Media Playerをインストールする方法をステップごとに説明します。また要らなくなったらアンインストールする方法も説明します。
WindowsにVLC Media Playerをインストールする方法
WindowsにVLCプレイヤーをインストールするにはまず最初にこのガイドの最後にある緑のダウンロードボタンをクリックしてインストールファイルをダウンロードしましょう。このボタンはこのサイトのVLCのレビュー記事へのアクセスとなっています。上部にある緑のダウンロードボタンをクリックして次の画面で選択を認証して再び同じボタンをクリックします。使用しているブラウザによってはファイルのダウンロードは直接開始されることももしくはオペレーティングシステムがファイルをダウンロードしたいかもしくは直接開きたいか質問することがあります。
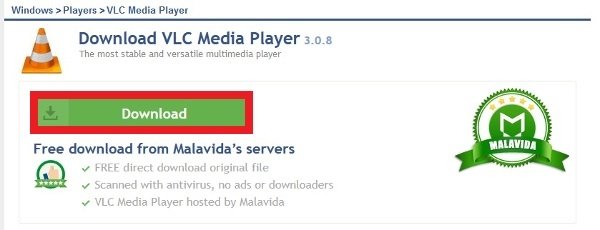 VLC Media Playerのインストーラーをダウンロードするためのボタン
VLC Media Playerのインストーラーをダウンロードするためのボタン
ダウンロードが完了するとウェブブラウザでコンフィグレーションされているダウンロードフォルダーにファイルがあることでしょう。そのファイルをダブルクリックしてオペレーティングシステム自体がコンテンツを表示します。最もWindows10にあるファイル解凍ツールもしくはWinRarや7-Zipなどのソフトウェアを使って新しいフォルダーにファイルを抽出する必要があります(マウスの右クリックでファイルを選択してExtractAllを選択します)。2つのファイルがあります。一つは32bitsオペレーティングシステム向けでもう一つは64bitsオペレーティングシステム向けです。あなたのオペレーティングシステムのバージョンにあった方のファイルをダブルクリックしましょう。
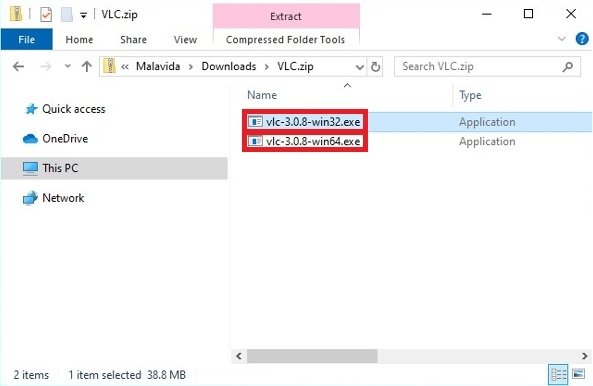 32もしくは64bitsの起動を選択します
32もしくは64bitsの起動を選択します
この場合にオペレーティングシステムが許可を求めるならインストールを進めるためにYesを選びましょう。
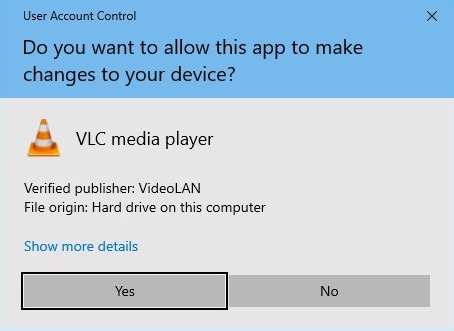 VLCがシステムに変更を加えるための許諾
VLCがシステムに変更を加えるための許諾
インストール言語を選択します。人気のあるオープンコードプロジェクトで多くの場合生じるように使用できる言語の種類は膨大です。メニューを展開させて使用したい言語を選択してOkをクリックします。
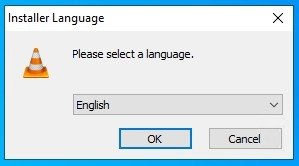 VLCのインストール言語の選択
VLCのインストール言語の選択
画面に新しいウィンドウが現れウェルカムメッセージとともにインストールに関するいくつかの推奨を行います。それは例えばパソコンを再起動する必要なくシステムファイルへの変更を行なうために他の開いているプログラムを閉めるように、などといったものです。右下部にあるNextボタンをクリックしましょう。
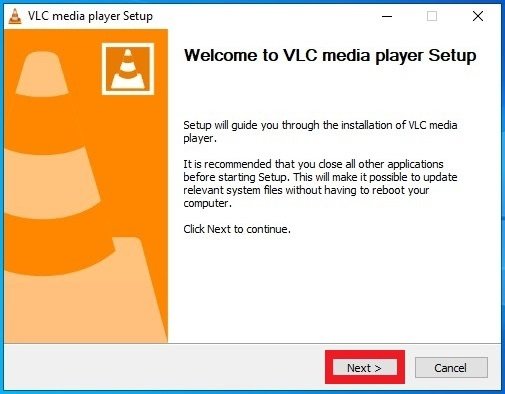 VLCのインストールのウェルカム画面
VLCのインストールのウェルカム画面
次のウィンドウではライセンス許諾関連です。適当に確認を行い全てに許諾するなら下にあるNextボタンをクリックします。
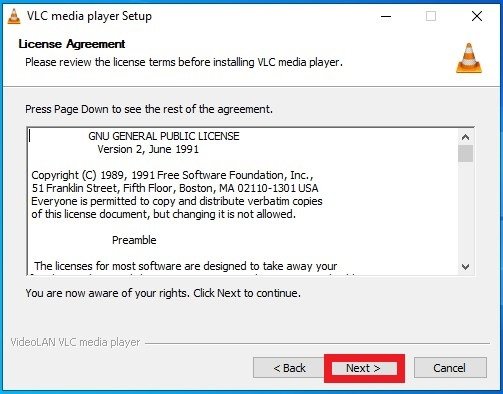 VLCのライセンス許諾
VLCのライセンス許諾
インストールプログラムのコンポーネントの選択画面が次に現れます。プレイヤーに加え、これが唯一の必須オプション、イニシャルメニューでのダイレクトアクセスやデスクトップショートカット、Mozilla ウェブコンポーネントとActiveX、ディスクプレイヤー、コンテキストメニュー、キャッシュ消去、優先順位と音声と動画ファイルの関連タイプなどを選択できます。インストールしたいコンポーネントをチェックしてNextをクリックします。
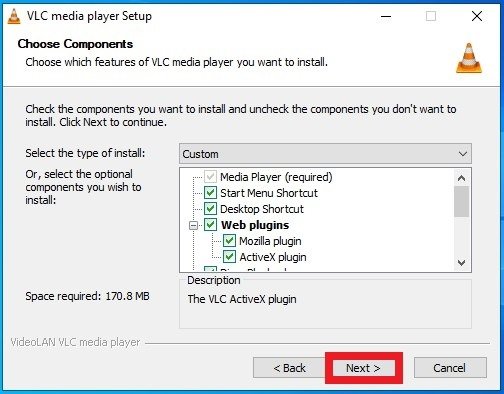 VLCのインストールコンポーネントの選択
VLCのインストールコンポーネントの選択
ハードディスク内の場所を選択してInstallをクリックします。Windowsのプログラムが一般的にインストールされる場所をデフォルトで指定しますが、ユーザーはBrowseボタンから好きな場所を指定できます。
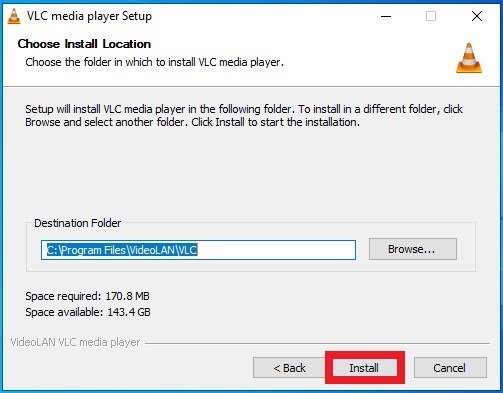 WindowsでVLCをインストールするフォルダーの選択
WindowsでVLCをインストールするフォルダーの選択
インストーラーがVLCをオペレーティングシステムのプログラムに加えるために必要な変更を行うために数秒間待つ必要があります。緑のロードバーでインストーラー状況を確認する事ができます。
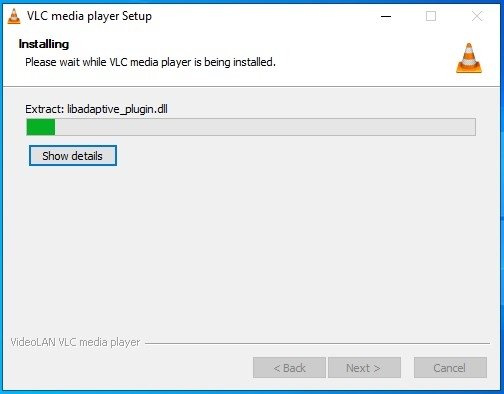 VLCのインストールプロセスの進行状況
VLCのインストールプロセスの進行状況
インストールが完了すると正しくVLCがインストールされたことを通知する新しいウィンドウが開きます。ここで2つのオプションがあります。Run VLC Media PlayerをチェックしてFinishボタンをクリックすると直接VLCが開きます。そのチェックを外してFinishをクリックするとインストーラーが終了して作業を続けることが可能となります。
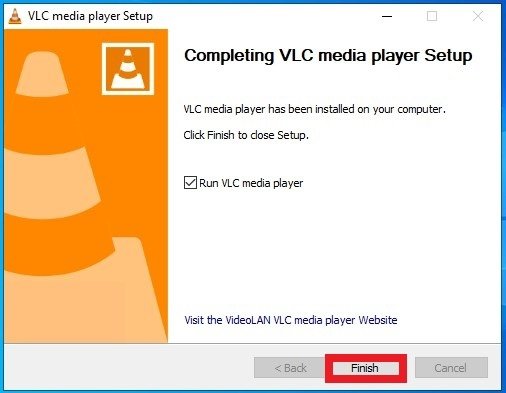 インストールされ使用できる状態になったVLC
インストールされ使用できる状態になったVLC
WindowsでVLC Media Playerをアンインストールする方法
WindowsパソコンからVLCをアンインストールするには複数の方法があります。最初の、最もシンプルな方法はWindowsのメニューを開きインストールされているプログラムリストからVLCを見つけてマウスの右クリックでそのアイコンをクリックします。そうするとUninstallオプションが有るメニューが開かれます。それをクリックしましょう。
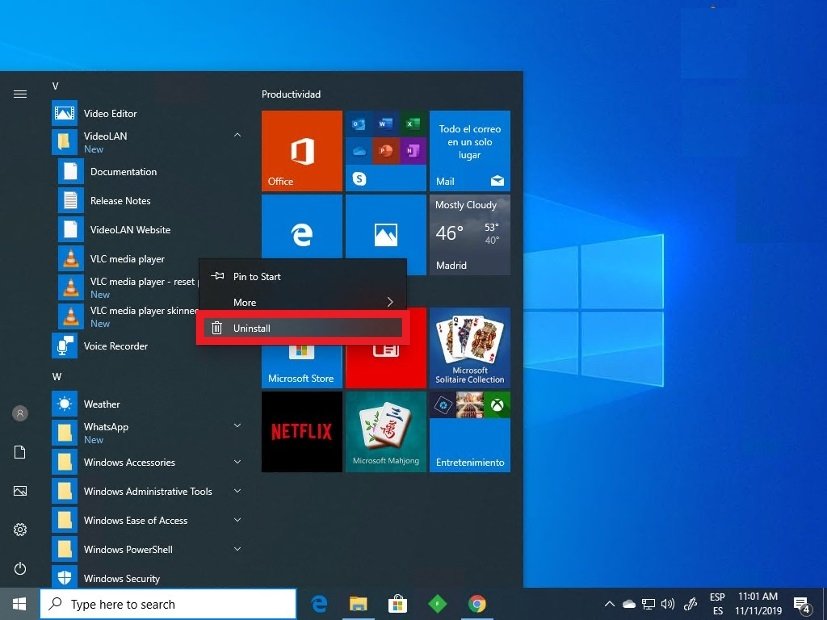 WindowsのメニューからVLCをアンインストール
WindowsのメニューからVLCをアンインストール
これは直接プログラムと特徴のWindowsの一般的なメニューへのアクセスであり、そこからインストールされているすべてのプログラムとその情報を確認できます。この同じメニューには複数の方法でアクセスでき、例えば、Windowsのメニューを開いてギアの形のアイコンから設定にアクセスして、もしくは直接Uninstallprogramsと入力してです。オペレーティングシステム自身がそのツールへのアクセスを表示します。
リストからVLCを見つけマウスの右クリックでそれをクリックしてUninstallオプションを表示させます。VLCを選択してリストの上部からUninstall/Changeボタンをクリックもできます。
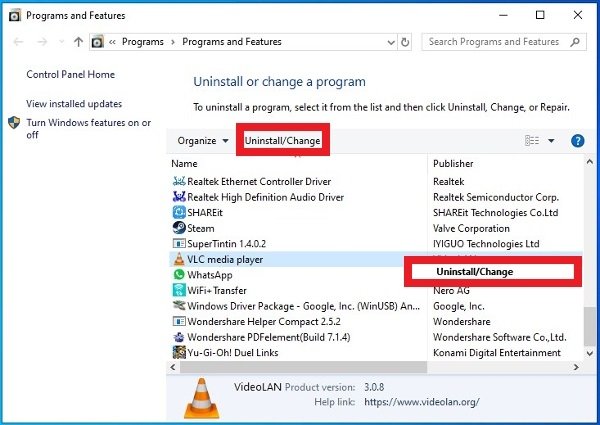 VLCをアンインストールするための2つのオプション
VLCをアンインストールするための2つのオプション
おそらくVLCが再びシステムに変更を加えるためにオペレーティングシステムが質問をします。Yesをクリックしましょう。
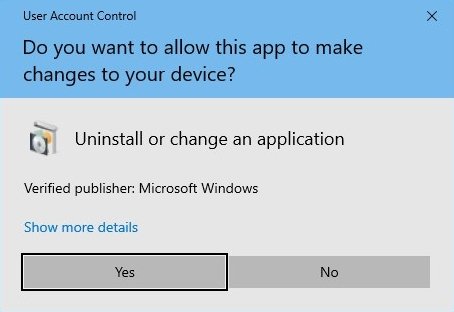 VLCがWindowsに変更を加えるための許諾
VLCがWindowsに変更を加えるための許諾
次のウィンドウではアンインストールプロセスがVLCがインストールされているディレクトリへのアクセスルートを求めます。実際、行なうことは有りません。デフォルトで、手動で何らかの変更を加えなかった場合、アンインストーラー自体がフォルダーを見つけ出します。Nextをクリックしましょう、右下部にある2つのボタンの内最初のボタンです。
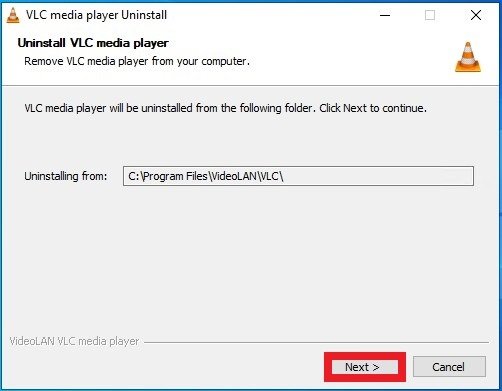 アンインストールのためにVLCのディレクトリ選択
アンインストールのためにVLCのディレクトリ選択
最後にプログラムの優先設定やキャッシュメモリーもアンインストールしたいか質問するウィンドウが表示されます。チェックを必要に応じてつけて右下部にあるUninstallをクリックします。
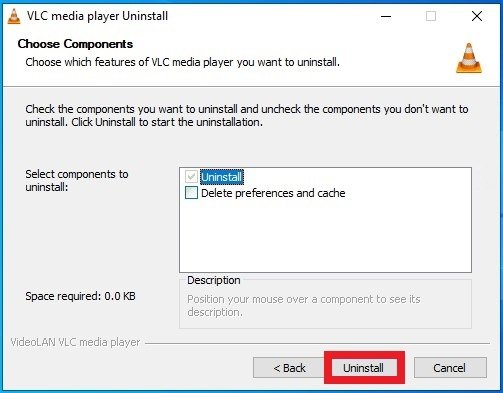 パソコンからVLCをアンインストールするためにUninstallをクリックしましょう
パソコンからVLCをアンインストールするためにUninstallをクリックしましょう
緑のバーで状況を確認しながら数秒待てばアンインストールは終了し、正しくVLCがアンインストールされたことをユーザーに通知する新しいウィンドウが開きます。あとはFinishをクリックするだけでプロセスは完了です。
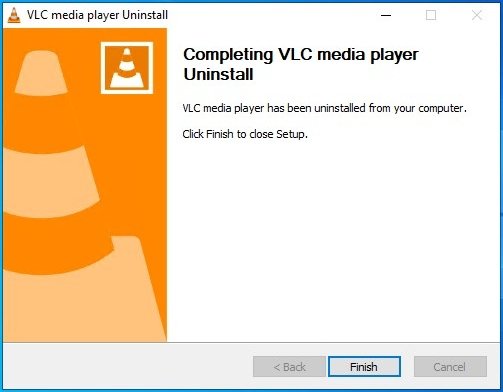 VLCのWindowsからのアンインストールが完了
VLCのWindowsからのアンインストールが完了