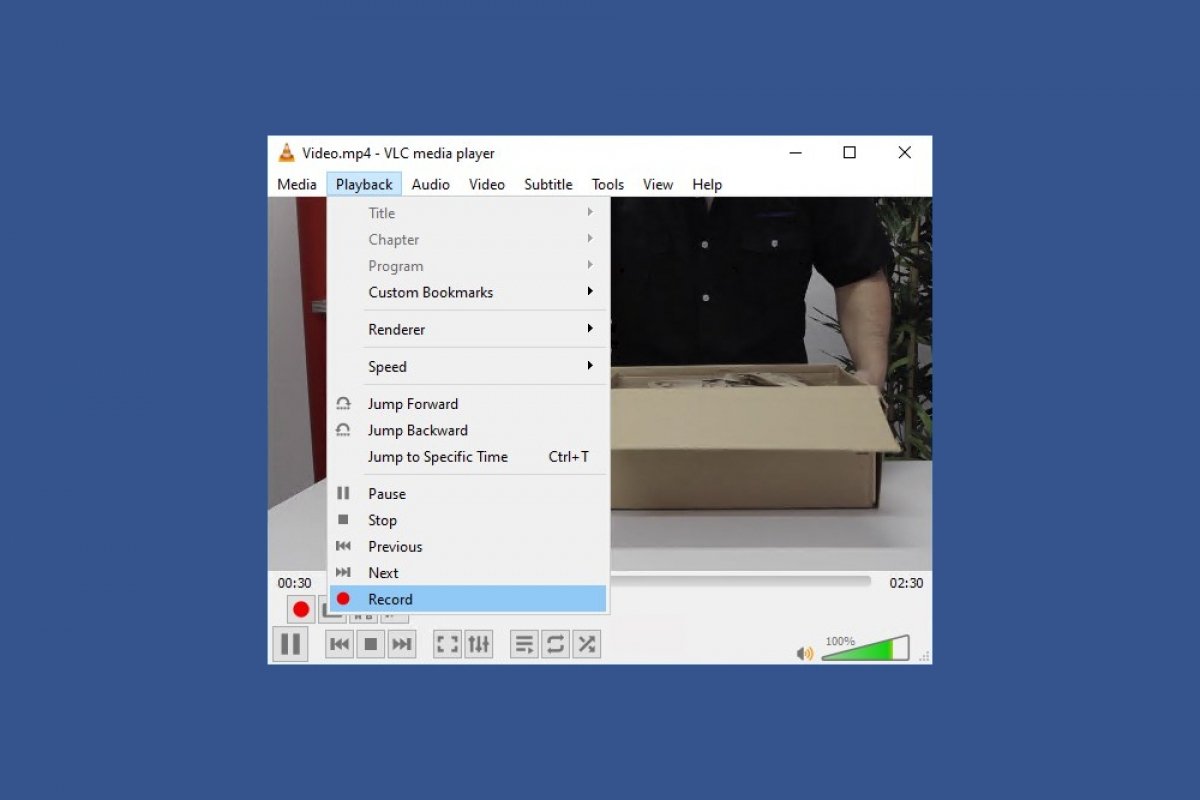VLCは4つまでのソースの動画の録画を可能としています:プログラムで再生している動画、パソコンのデスクトップ画面とそこで生じること、あなたのパソコンにウェブカメラがある場合はその映像、そして同期されているテレビカードです。これらすべてのケースで録画する方法を説明します。
VLCで再生している動画を録画する
再生している動画を直接録画できます。例えばストリーミングの動画を録画したい、もしくはDVDの一場面をキャプチャーしたい場合に有効です。そのために上部のツールバーからViewオプションを開きオプションメニューを展開してAdvanced Controlsをクリックします。
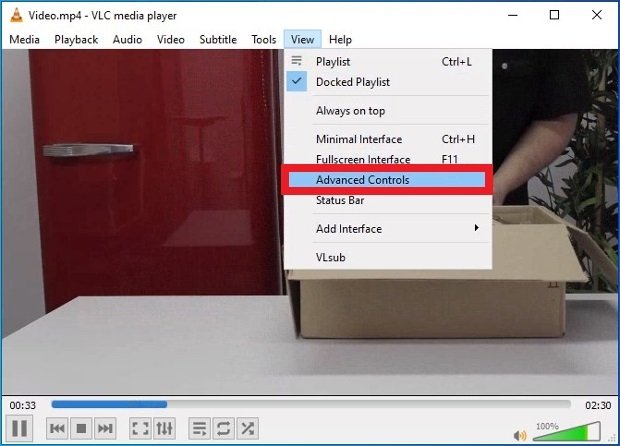 VLCの高度コントロールを表示する
VLCの高度コントロールを表示する
インターフェイスに新しいコントロールボタンが表示されるようになります。その一つが赤い円のボタンで、一般的な動画プレイヤーや録画機器にあるのと類似しているボタンです。録画を開始もしくは終了するにはそのボタンを動画もしくはオーディオが再生されているときにクリックするだけです。
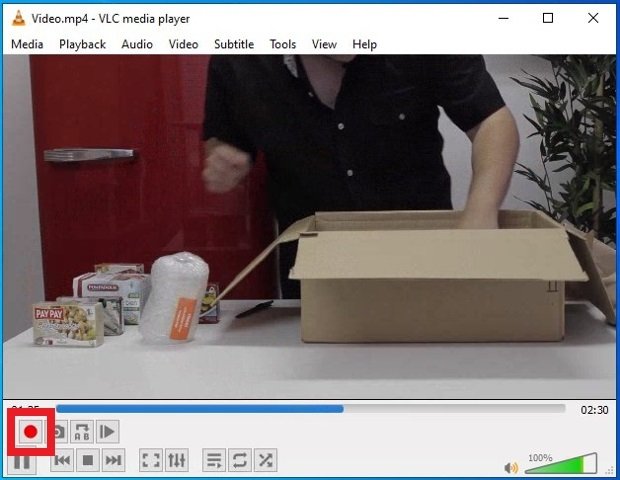 VLCで動画のキャプチャーを開始するためのボタン
VLCで動画のキャプチャーを開始するためのボタン
同じ赤い円のボタンをクリックして録画を好きなときに終了させる事ができます。録画したファイルはWindowsがコンフィグレーションしたあなたのハードディスク内のVideosフォルダーに移されます。
パソコンのデスクトップ画面を録画する
このプレイヤーはパソコンのデスクトップ画面で生じることを録画することも可能です。チュートリアル動画の作成や画面上で様々な方法で再生されるイメージをキャプチャーするのに最適です。ソフトウェアを開き上部のメニューからMedia>Open Capture Deviceを開きます。
 動画キャプチャーデバイス専門のメニューを開く
動画キャプチャーデバイス専門のメニューを開く
表示される新しいウィンドウで最上部にあるCapture modeのオプションメニューからDesktopを選択しましょう。これによってVLCにデスクトップ画面を録画するように指示します。
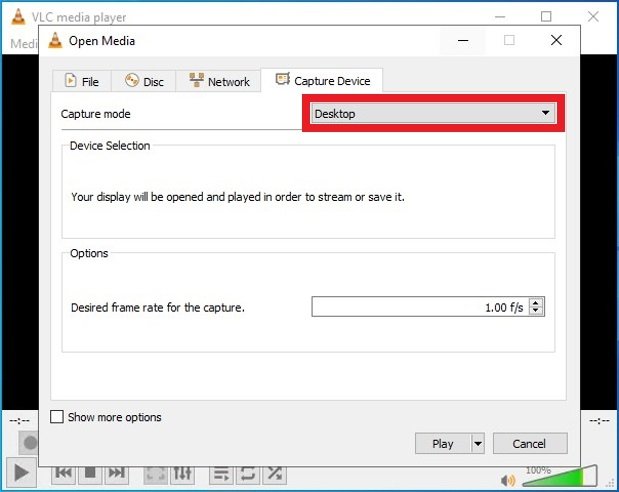 VLCの動画録画モードの選択
VLCの動画録画モードの選択
VLCが録画するフレームレートを選択します。スムーズな動画を得るために最適なのは24ですが、動画のサイズが大きくなるのが構わないならより大きなレートを設定することも可能で、例えば防犯カメラのような長時間の録画のためにはより低いレートを設定する事ができます。
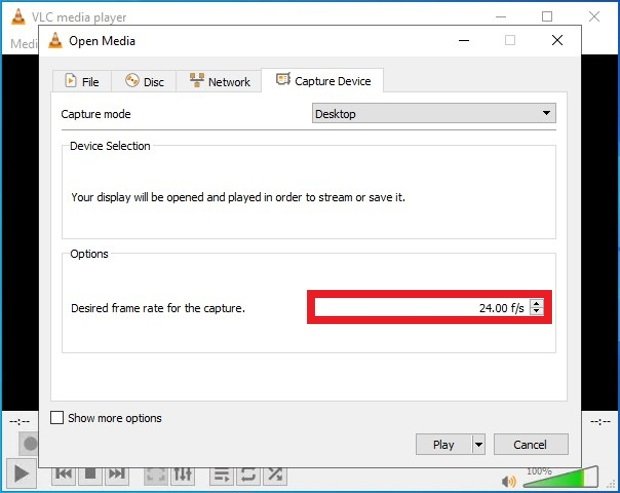 録画するフレームレートの選択
録画するフレームレートの選択
下部にあるShow more optionsをクリックすると正確な録画の開始と終了時刻の設定や同時に他のマルチメディアファイルを再生する、といった追加設定をいくつか設定する事が可能です。右下部にあるPlayボタンをクリックすると直接画面の録画が開始されます。
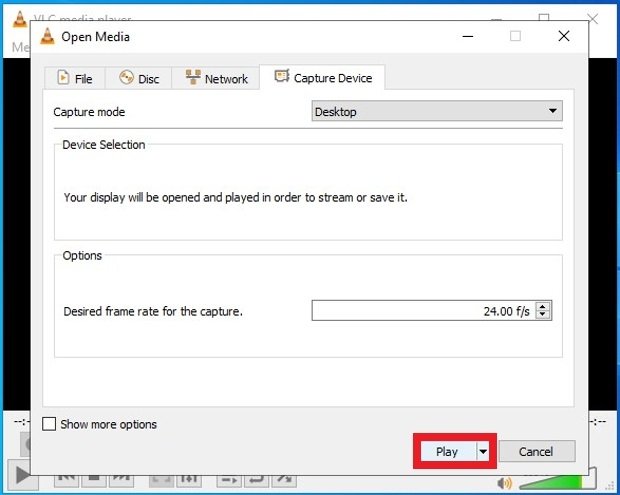 画面の録画を開始するためのボタン
画面の録画を開始するためのボタン
ウェブカメラの動画を録画する
三つ目の録画オプションはウェブカメラのイメージをキャプチャーすることです。そのために上部のツールバーからMediaオプションをクリックしてメニューを開きOpen Capture Deviceを選択します。
 動画キャプチャーデバイス専門のメニューを開く
動画キャプチャーデバイス専門のメニューを開く
すると様々なタブが開かれます。その最初にあるCapture modeからDirectShowを選択しましょう。その後Devicenameでパソコンのウェブカメラを選択します。最後に、使用しているオーディオデバイスを選択します。これは録画と同時に音声も録音したい場合にです。
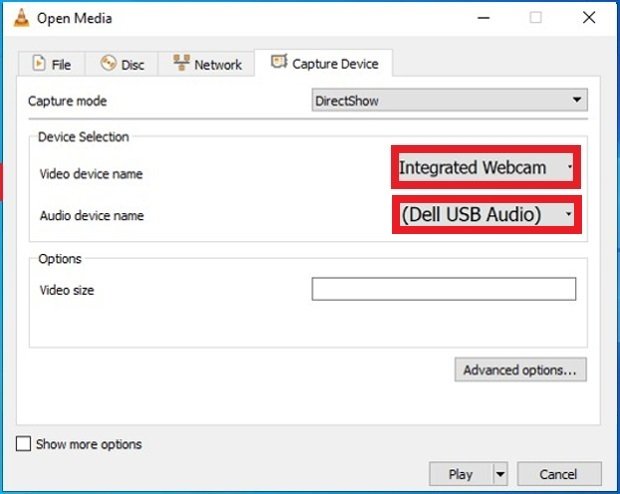 動画と音声のキャプチャーデバイスの選択
動画と音声のキャプチャーデバイスの選択
テレビカードの信号を録画する
VLC Media Playerはその録画機能にテレビからの動画を録画する機能も持っています。上述したオプションと同じステップを繰り返しますが、デバイスとしてウェブカメラを選択する代わりにCapture ModeでTV – digitalを選択します。
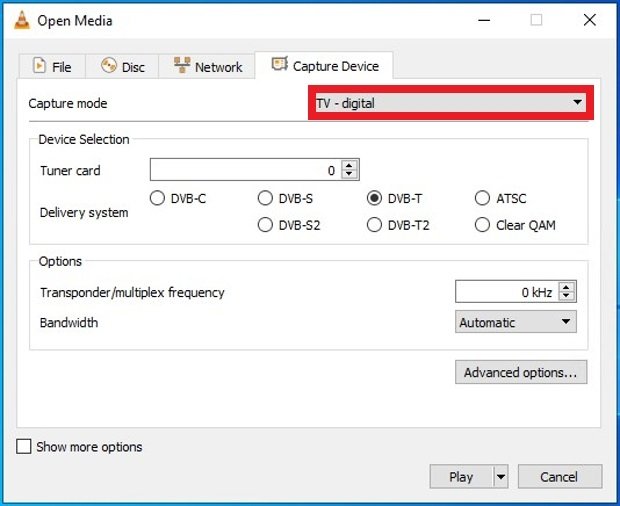 動画の入力信号としてTV Digitalを選択
動画の入力信号としてTV Digitalを選択
その後同期されているカードを選択して信号の入力システムを選びます。
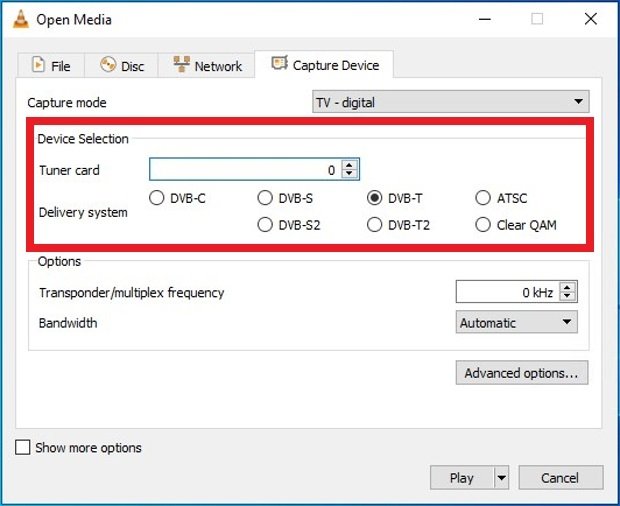 テレビデバイスの選択
テレビデバイスの選択
最後にOptionsで放送の周波数とブロードバンドを設定します。
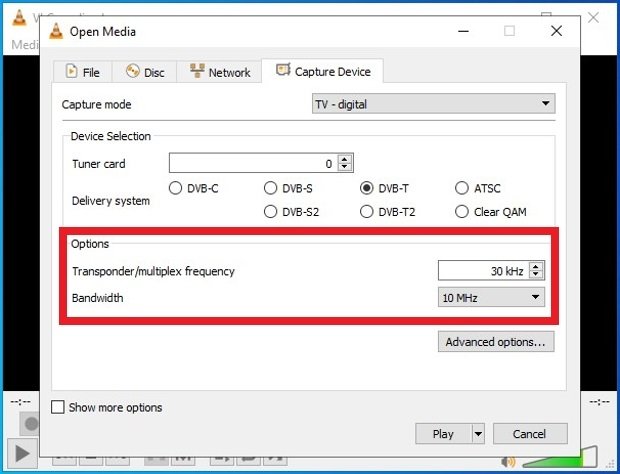 テレビ信号の録画のためのオプション
テレビ信号の録画のためのオプション
右下部の角にあるPlayをクリックして録画を開始しましょう。
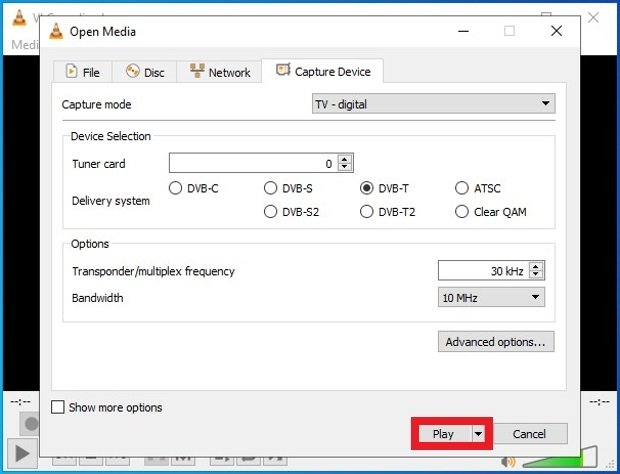 テレビ信号の録画を開始するためのボタン
テレビ信号の録画を開始するためのボタン