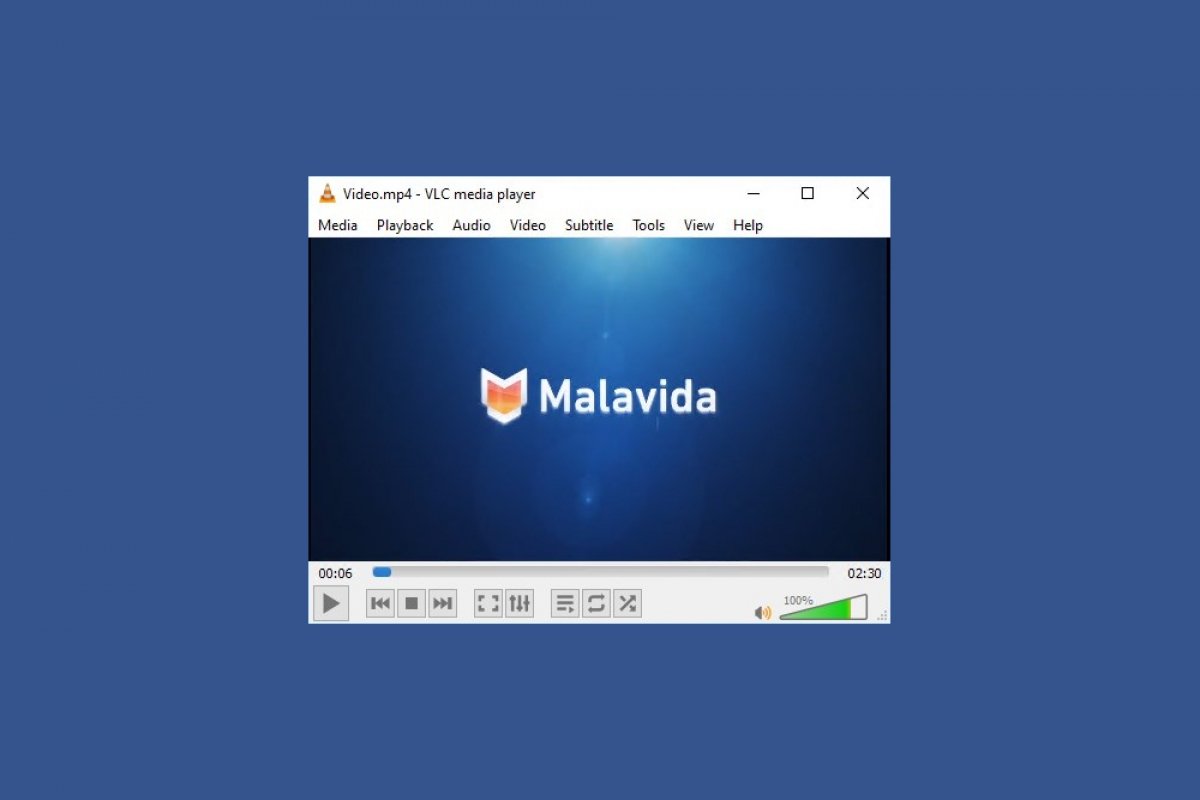VLCを使うのは簡単です。このプログラムの優先順位のトップは使用を簡単にすることです。まず最初にインストールファイルをダウンロードして、このガイドの最後にある緑のダウンロードボタンをクリックして行えます、それをダブルクリックしてインストールできます。インストールアシスタントがインストールプロセスすべてをガイドします。
普通はVLCはデスクトップにダイレクトアクセスを作成し、それをダブルクリックすることでソフトウェアを起動させる事ができます。またVLCをインストールしたら一般的にすべてのマルチメディアファイルとアソシエイトされます。パソコンに保存されていて対応している場合はです(この機能をインストール時に無効にしなかった場合は)。デフォルトで特定のタイプのファイルを開くプログラムはいつでも変更する事が可能で、VLCはその多機能性から素晴らしい選択肢となりえます。
どうやってファイルを再生しますか?ソリューションは非常に簡単です。そのマルチメディアフォーマットファイルとプレイヤーのアソシエイトが正しく行われたら動画もしくは音声ファイルをダブルクリックするだけです。これらはオレンジ色のVLCのアイコンで表示されているでしょう。これがファイルのプレイヤーが関連されていることを示す最大の証拠です。ダブルクリックだけでソフトウェアが自動的に起動してコンテンツの再生を始め、タイムラインを使って自由にファイル内を移動できます。
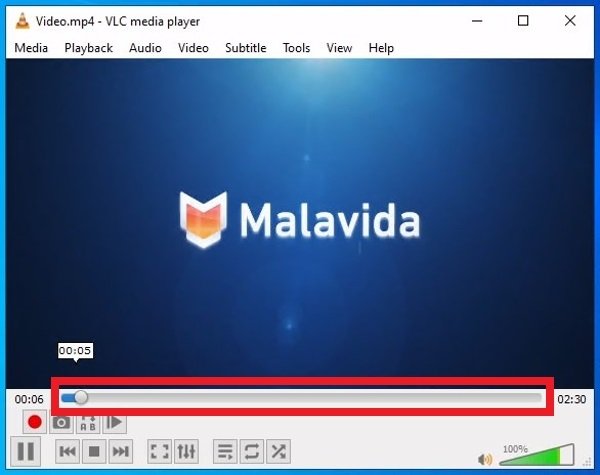 VLCによる動画の再生
VLCによる動画の再生
VLC Media Playerのインターフェイスの詳細な説明
ソフトウェアの表示されているすべてのセクションを説明します。上部にはソフトウェアの名前のすぐ下に様々なオプションのツールバーがあります:
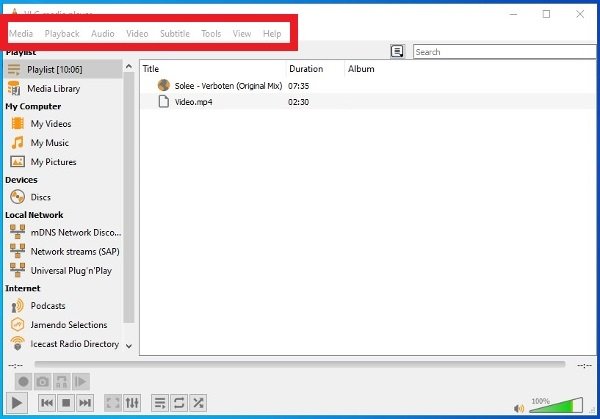 VLCの上部ツールバー
VLCの上部ツールバー
- Media: このメニューからマルチメディアソースの選択が可能で、再生したいコンテンツを選べます。特定のファイルもしくは複数のファイルを開くことができ、フォルダーのコンテンツを確認したり、パソコンがディスクプレイヤーを持っている場合はそのディスクを再生したり、オンラインのライブ放送のテレビソースを選択できます。また、プレイリストの作成ツールへのアクセスも可能で、フォーマットの変換ツールやファイルの保存、そしてソフトウェアを閉じるオプションがあります。
- Playback:再生しているコンテンツに関するオプションです。タイトルもしくはキャプチャーで整理されている場合はそれをブラウジング可能で(映画のDVDのような場合)、再生スピードの変更、再生の基本的な操作へのアクセス、停止、スキップやバックなどの操作そして録画が可能です。これらの基本的な操作の多くは後述するようにインターフェイスの下部にもあります。
- Audio:音声に関する全ての設定。ファイルが一つ以上のピッチを含む場合のピッチのセレクションからボリューム操作、使用しているオーディオデバイスのコンフィグレーションや様々なステレオモードの使用などがあります。
- Video:このメニューには画像の設定に関するすべてがあります。例えば動画をフルスクリーンで視聴する、ズームするもしくはアスペクト比の変更があります。イメージをカットしたり画面のキャプチャーを撮るオプションもあります。
- Subtitle:VLCは字幕との同期再生に対応しています。ここから字幕ファイルをインポートして必要な設定を行えます。
- Tools:特定の分野にとどまらないツールをまとめているセクションです。コンテンツにエフェクトやフィルターを適用したり、再生しているファイルの情報とコーデックを入手する、機能を拡張するコンポーネントやプラグインにアクセスする、もしくはすべての設定オプションとプログラムの優先を確認する事ができます。
- View:ここにインターフェイスの設定が全てあります。再生リストを表示したり隠したり、高度な再生操作、インターフェイスをミニマムバージョンへ移行するなどができます。
- Help:ヘルプから機能に関する疑問やインストールしているバージョンのチェックへの確認が可能で、新しいバージョンが有る場合確認もできます。
インターフェイスの左にはかなり有益なクリックオプションメニューがあります:
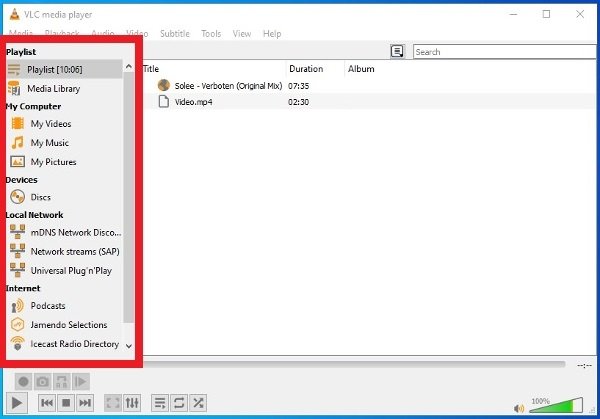 VLCの横のメニュー
VLCの横のメニュー
My Videos
- Playlist:インターフェイスのあフィルのプレイリストを表示。
- Media Library: すべてのマルチメディアライブラリを表示。
My Computer
- My Videos: オペレーティングシステムのVideoフォルダーにダイレクトアクセスします。
- MyMusic:上と同じですが、この場合はミュージックファイルです。
- MyPictures:画像ディレクトリへのダイレクトアクセス。
Devices
- Discs: ディスクリーダーにCDもしくはDVDがある場合ここをクリックするだけでそのコンテンツへアクセスできます。
Local Network
- Universal Plug’n’Play: UPnP とDLNAサーバーを経由したコンテンツの再生と放送のため。
- Network Streams:ローカルネットワークで共有されているマルチメディアコンテンツを開くためのオプション。
Internet
- Podcast:お気に入りのポッドキャストを追加するための専門カテゴリー。
- Free Music Charts:プレイヤーで聴くことができる無料ヒット曲のリスト。
- iCast Radio Directory: iCastコンテンツを追加するため。
- Icecast Radio Directory:IcecastのサーバーをVLCで使用したい場合はここから行います。
- JamendoSelections:Jamendoのコンテンツライブラリへアクセスできます。
- Channels.com:ネット接続があればいつでも再生できる更に多くのインターフェイスコンテンツ。
インターフェイスの下部には基本的な再生コントロールがあります。これにはタイムライン、つまり再生しているのがファイルのどの場面が表示するグラフィックで好きなようにタップして動かせるもの、が含まれています。これらの機能の多くは上部のメニューにもありますが、ここが最も使いやすい位置で、ファイルを開くとすぐに使用できる場所にあります。アイコンの説明は必要ないでしょう:クラシカルなPalyとPauseボタン、Stopのボタン、ファイルのスキップとバックのボタン。
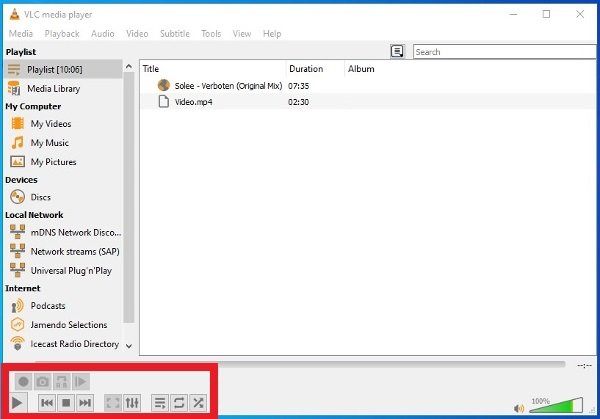 VLCの再生操作
VLCの再生操作
おそらく最も目を引くのはあまり使ったことがないボタンでしょう:インターフェイスをフルスクリーンに拡大するボタン、イコライザーなどのエフェクト設定を直接開くためのボタン、左のメニューを隠すためのボタンともう2つ再生に関連したボタンがあります。これらはランダム再生と無限再生に関するもので、再生リストが終了した後に次のコンテンツを再び再生させることに関連しています。
また、ツールバーメニューからView >AdvancedControls機能を有効にするとこのセクションに更に多くのボタンが表示され、録画、スクリーンショット、ループ再生とフレーム間で動画ファイルをブラウジングするためのボタンが現れます。
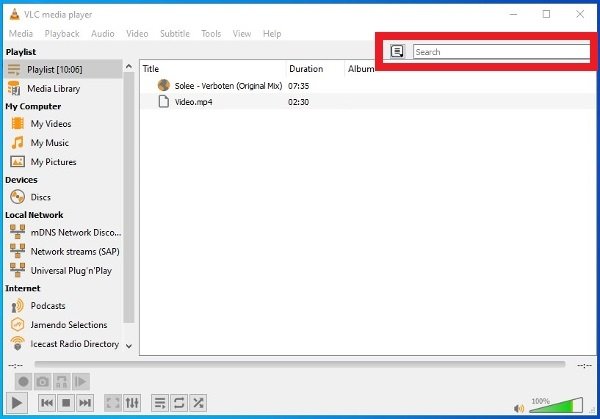 ファイルの検索機能とプレイリストの表示オプション
ファイルの検索機能とプレイリストの表示オプション
VLCの機能と使用に関するちょっとしたトリビア。右上部の角には検索機能が有り、データーを保存しているマルチメディアディレクトリからファイルを見つけ出すことができます。またその左に再生リストの表示方法を変えるためのボタンもあります。