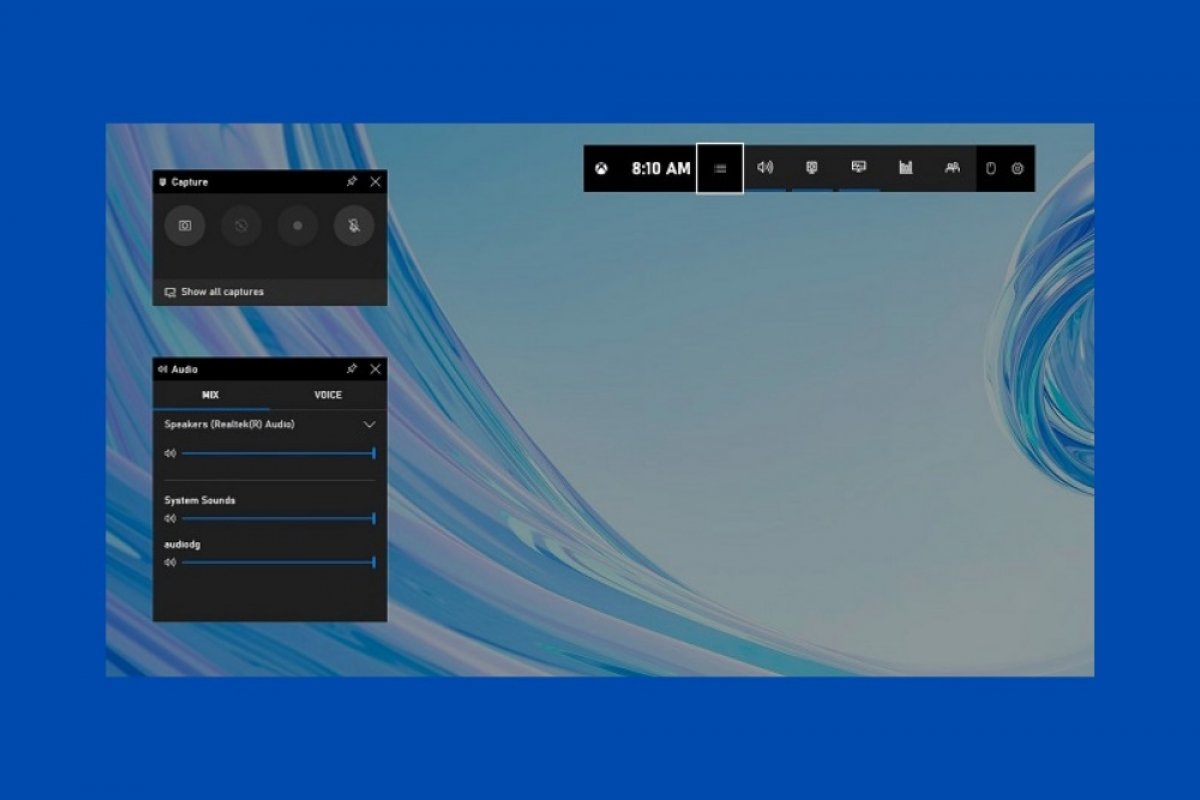Windows 10はネイティブスクリーンキャプチャー機能を搭載しており画面を全て動画として録音することができます。主にビデオゲームの世界に向けて開発されたツールですが、他のどんな目的のためにも使用することが可能で、コンテンツ作成や学習向けに使用できます。起動するにはWindows + Gキーボードショートカットキーを使いましょう。すぐに様々ユーティリティを内蔵している複数のウィンドウが開かれます。
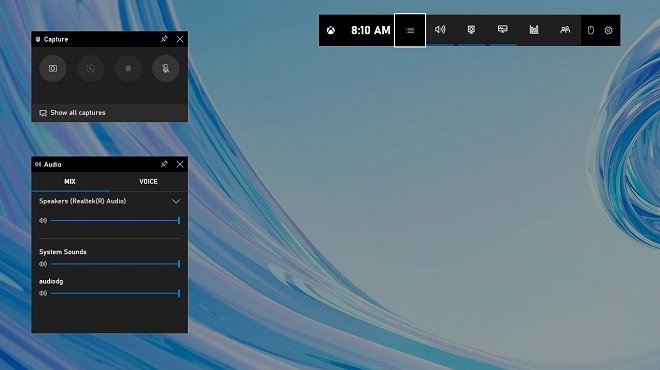 Windows 10のゲームバー
Windows 10のゲームバー
スクリーンキャプチャーツールを起動するにはメインユーティリティバーからCaptureボタンをクリックしましょう。識別するために時計のアイコンを見つけましょう。
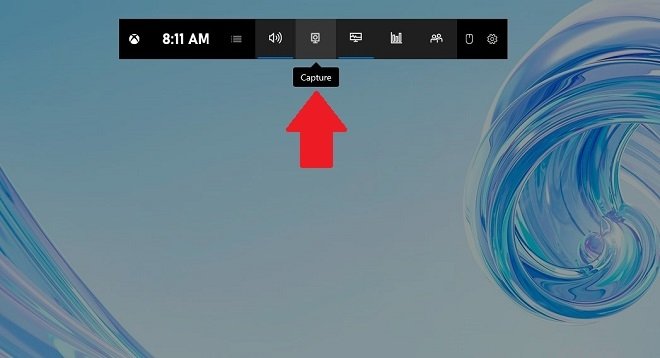 キャプチャーツールを開く
キャプチャーツールを開く
その後、録画を開始するために録画ボタンをクリックしましょう。
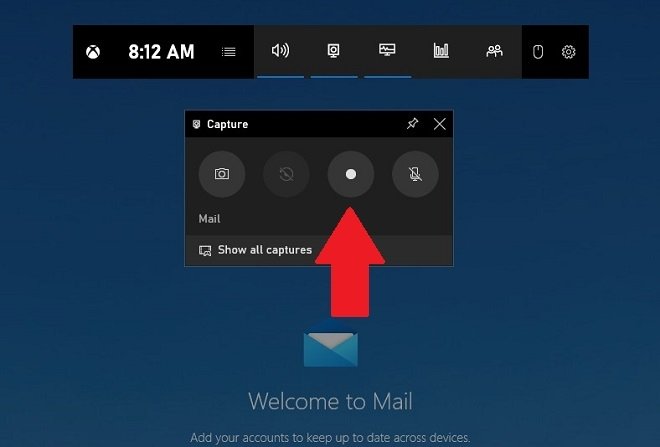 録画を開始
録画を開始
すぐにゲームバーのツール全てが画面から消えます。録画のために必要な操作のための小さなウィンドウだけが残ります。そこから録画を停止したりマイクを無効化したり有効化することができます。
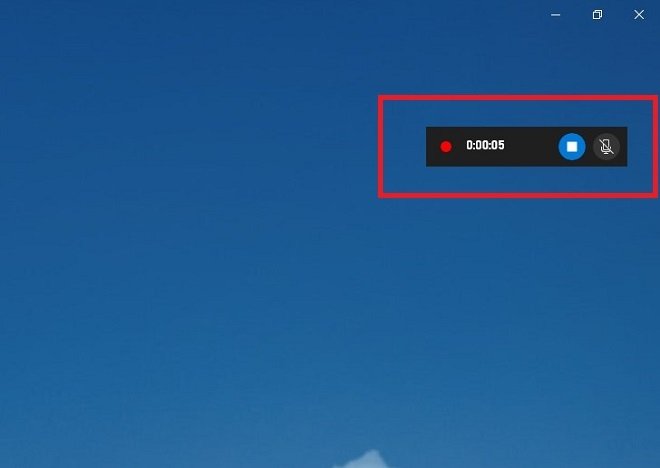 録画のコントロール
録画のコントロール
録画が終了したらVideosフォルダーにアクセスしましょう。そこにCapturesというフォルダーがあります。そのフォルダーを開き、中にスクリーンキャプチャーの録画動画があります。対応しているどんなマルチメディアプレーヤーで再生することが可能で、例えばVLCを利用できます。
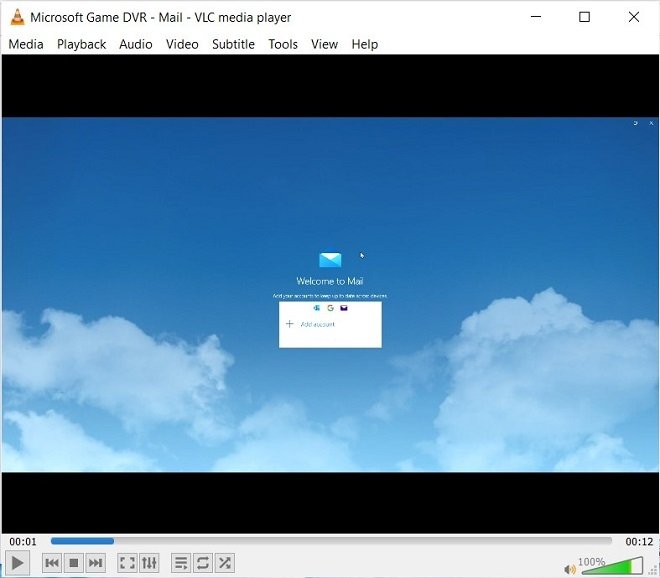 VLCでスクリーンキャプチャーを再生する
VLCでスクリーンキャプチャーを再生する
スクリーンのコンテンツを録画したい場合、いくつかの要素を考慮する必要があります。例えば、このツールはどんなアプリケーションとでも使用することができますが、Windowsのゲームバーはファイルエクスプローラーの録画を行えず同じことがデスクトップに関しても生じます。
同時に、ゲームバーの設定を全て表示すること無く素早く録画を開始することも可能です。そのためにはWindows + Alt + Rキーボードショートカットキーを使いましょう。これによってすぐに録画を開始する事が可能で、必要な録画操作のウィンドウしか表示されません。