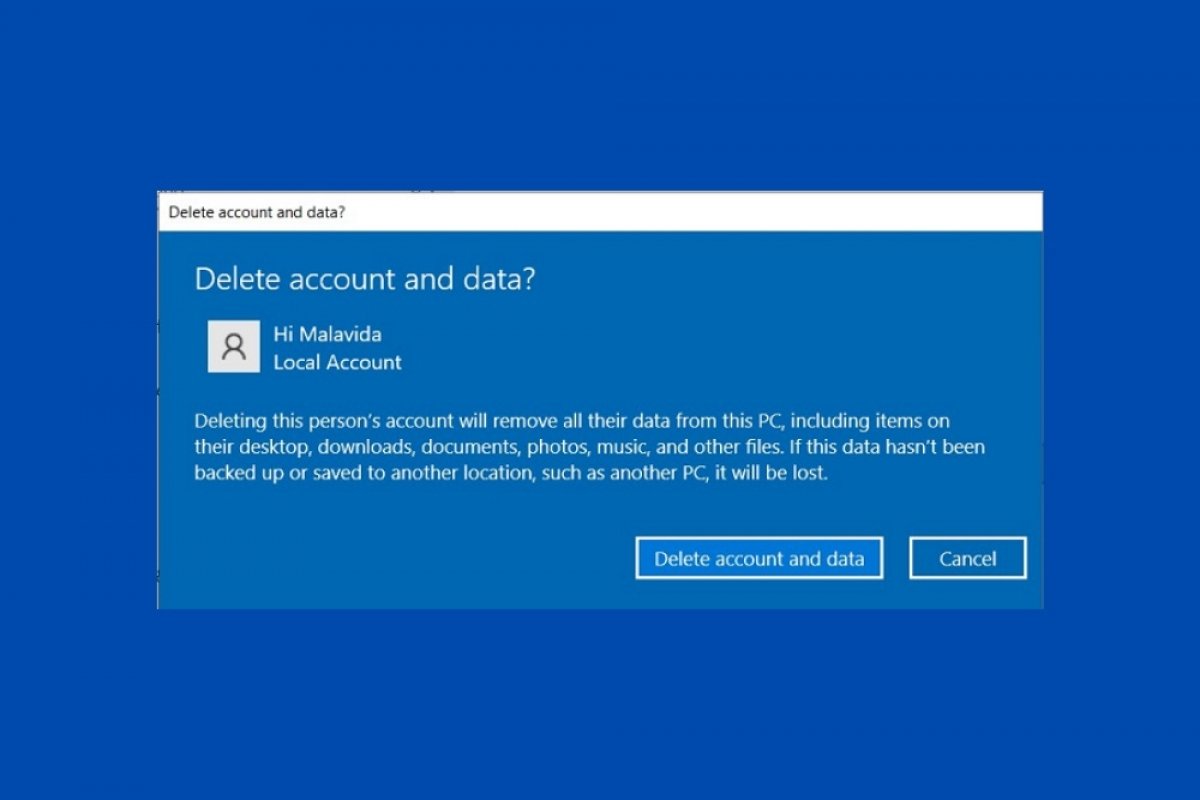Windows10でユーザーアカウントを削除するにはシステムコンフィグレーションアプリケーションを使用する必要があります。そのためにスタートメニューを開きギアのアイコンをクリックしましょう。
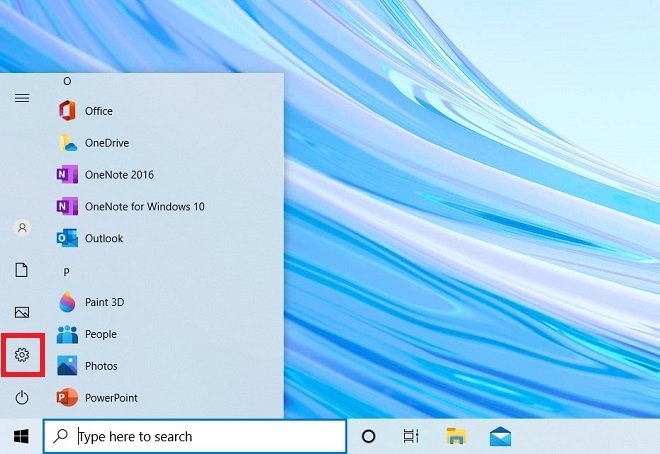 Windows10のコンフィグレーションを開く
Windows10のコンフィグレーションを開く
Accountsセクションにアクセスしてユーザーアカウント関連のオプションを表示しましょう。
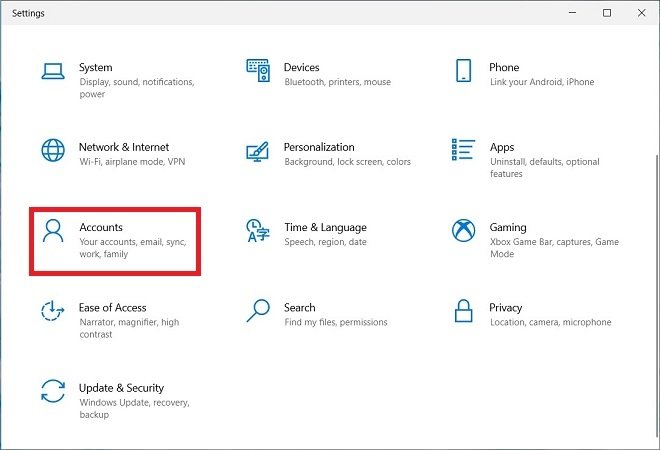 アカウントとファミリーのセクション
アカウントとファミリーのセクション
ウィンドウの右側からFamily&otherusersセクションを選択します。
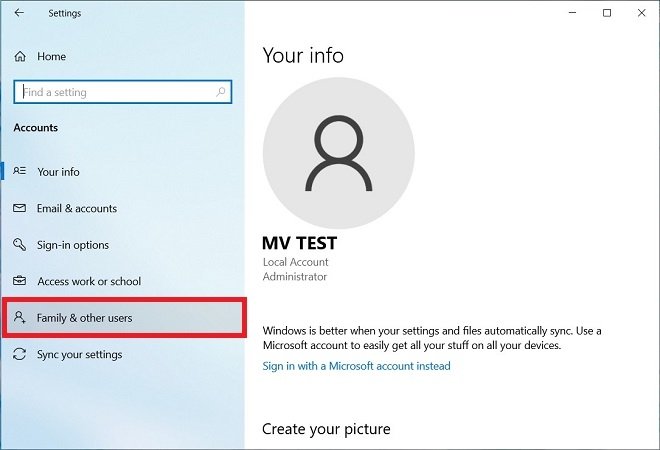 他のユーザーのセクション
他のユーザーのセクション
ユーザーアカウントを選択してRemoveボタンをクリックしてアカウントの削除を開始しましょう。
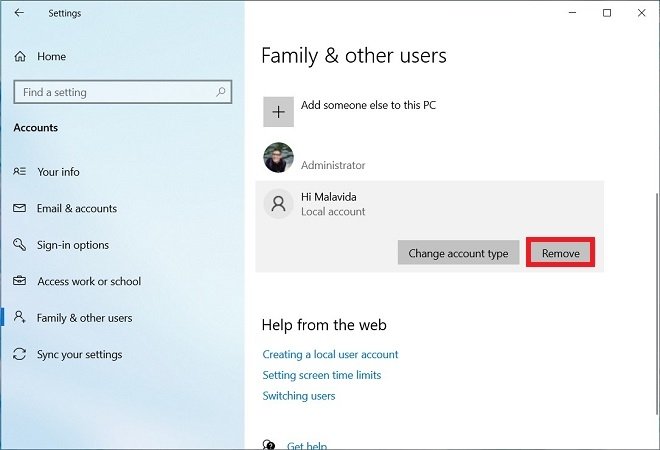 アカウントを削除する
アカウントを削除する
表示されるウィンドウでDeleteaccount and dataボタンをクリックしてアカウントの削除を確認しましょう。
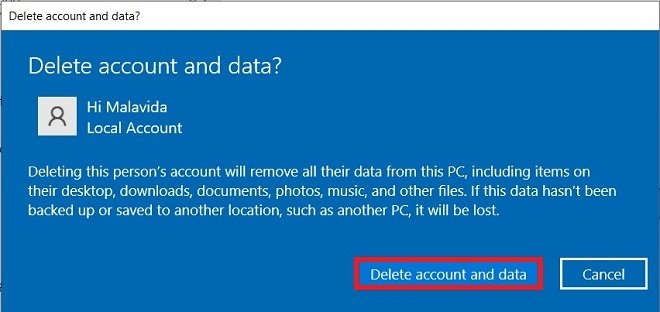 アカウントの削除を承認する
アカウントの削除を承認する
このプロセスはユーザーデーターを全て削除します。そのため、アカウントユーザーが写真、ドキュメント、ダウンロードや他のファイルのバックアップを削除を実行する前に行っていることを確認することが大切です。
しかし、Windows10にはさらに別の方法で他者の情報を保存する方法があります。この方法にアクセスするにはコントロールパネルを使用します。このケースではWindowsの検索機能を使ってcontrol panelと入力します。最初の検索結果をクリックしましょう。
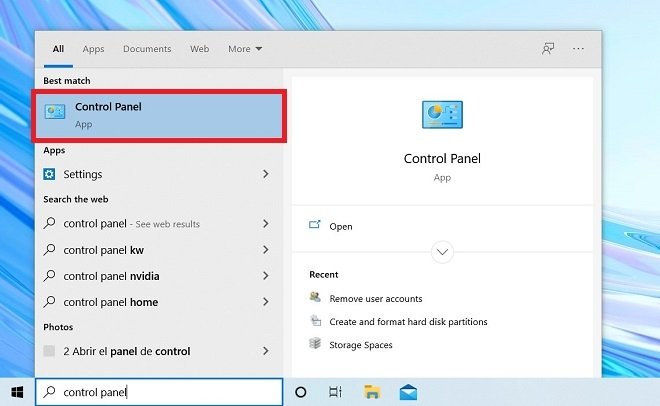 コントロールパネルを開く
コントロールパネルを開く
UserAccountsセクションを開きます。
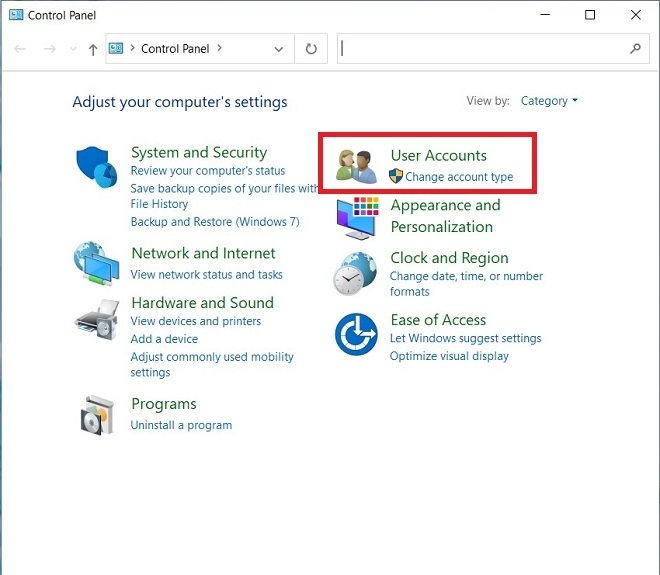 ユーザーアカウントセクション
ユーザーアカウントセクション
Removeuseraccountsオプションを選択します。
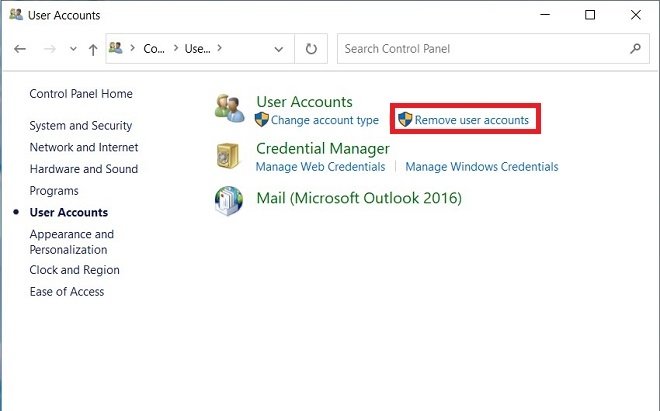 ユーザーのアカウントを削除
ユーザーのアカウントを削除
削除したいアカウントを選択してそれをクリックしましょう。
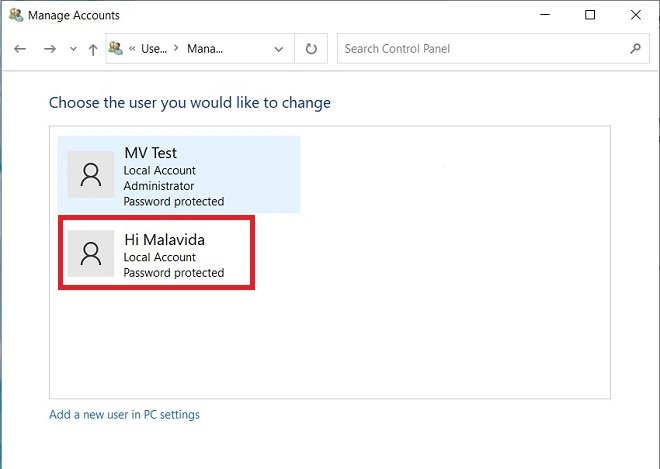 コントロールパネルでアカウントを選択する
コントロールパネルでアカウントを選択する
Deletetheaccountオプションをクリックしましょう。
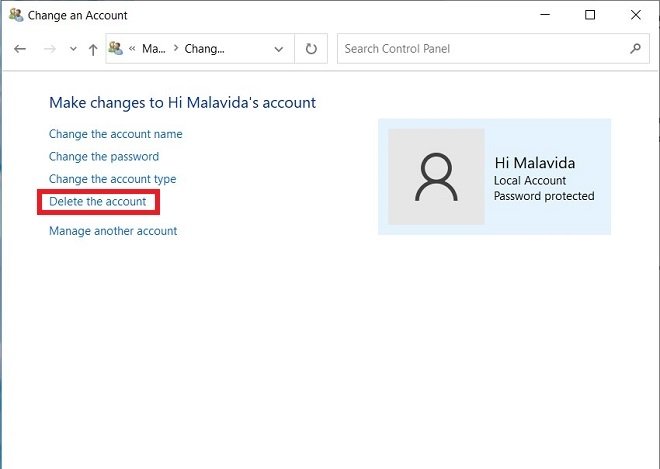 コントロールパネルからアカウントを削除する
コントロールパネルからアカウントを削除する
次のステップでそのユーザーの全ての情報を削除するか保存しておくか選択することができます。Delete filesを使用した場合情報は削除され、Keep filesで保存されます。後者の場合、そのユーザーのドキュメントはあなたのデスクトップに移動します。しかしこれにはインストールされているアプリケーションのコンフィグレーションは含まれておらず、例えば電子メールアカウントなどは適用外です。
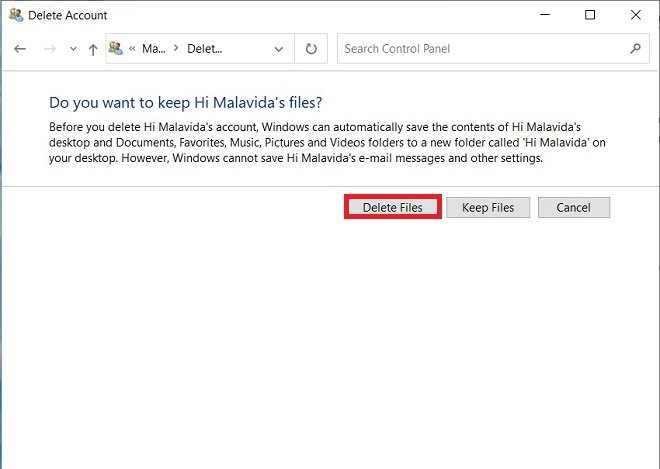 ファイルを維持する
ファイルを維持する
Deleteaccountでアカウントの削除を確認します。
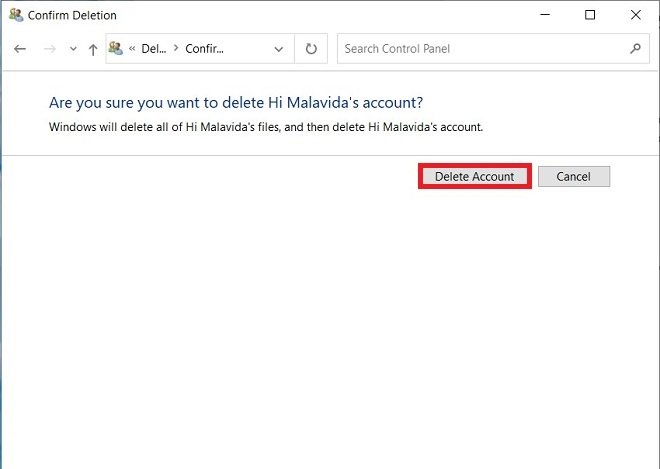 アカウントの削除を承認する
アカウントの削除を承認する
Microsoftはコントロールパネルを消すための努力を惜しんでおらず、これらのオプションは続々とコンフィグレーションアプリケーションへと移行されています。おそらく近い将来この2つ目の方法は使えなくなる可能性があります。同時に、他のユーザーのアカウントを削除するには管理人権限を持っていることが条件となることを忘れないでください。