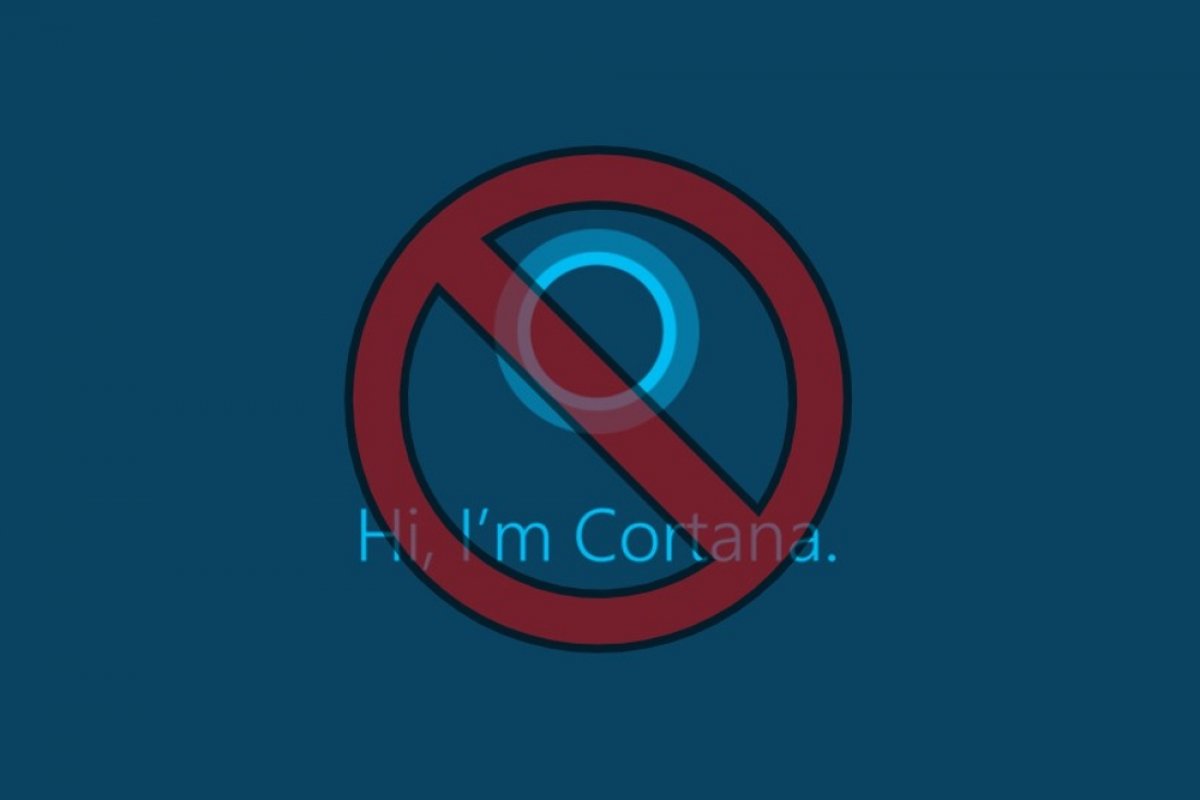ボイスアシスタントはすでに私たちの生活の一部になっています。携帯電話で使用するにしても、オンラインスピーカーで使用するにしても、スマートウォッチにせよ、どんどん機能的なシステムとして発展しています。しかし、この分野のシェアを拡大しようとたくさんの企業はしのぎを削っているものの、そしてその結果たくさんの選択肢があるものの、特に優れたボイスアシスタントとなっているのはAlexaとGoogle Assistantの2つです。
Windows 10にはCortanaがあります。提供されてくる情報によると、Microsoftが大きなシェアを獲得していることはなさそうです。そのため、多くのユーザーがWindowsからCortanaをアンインストールする方法を求めています。あなたもそのようなユーザーの一人なら、以下のステップを実行しましょう。まず最初に、スタートメニューから PowerShellにアクセスします。
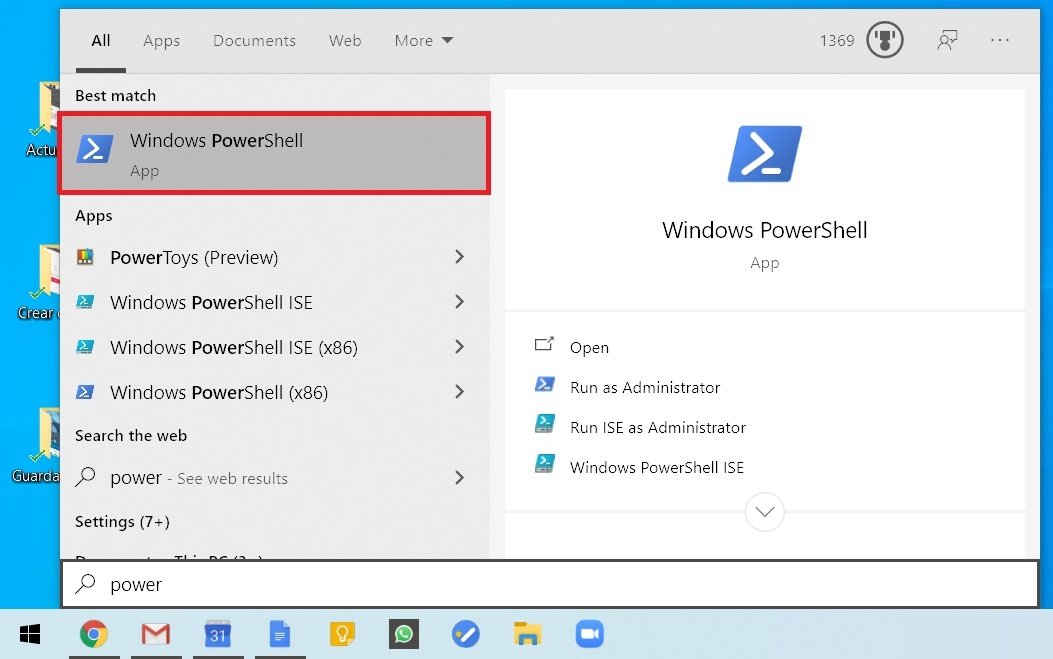 Powershellを検索する
Powershellを検索する
Run as Administratorをクリックします。
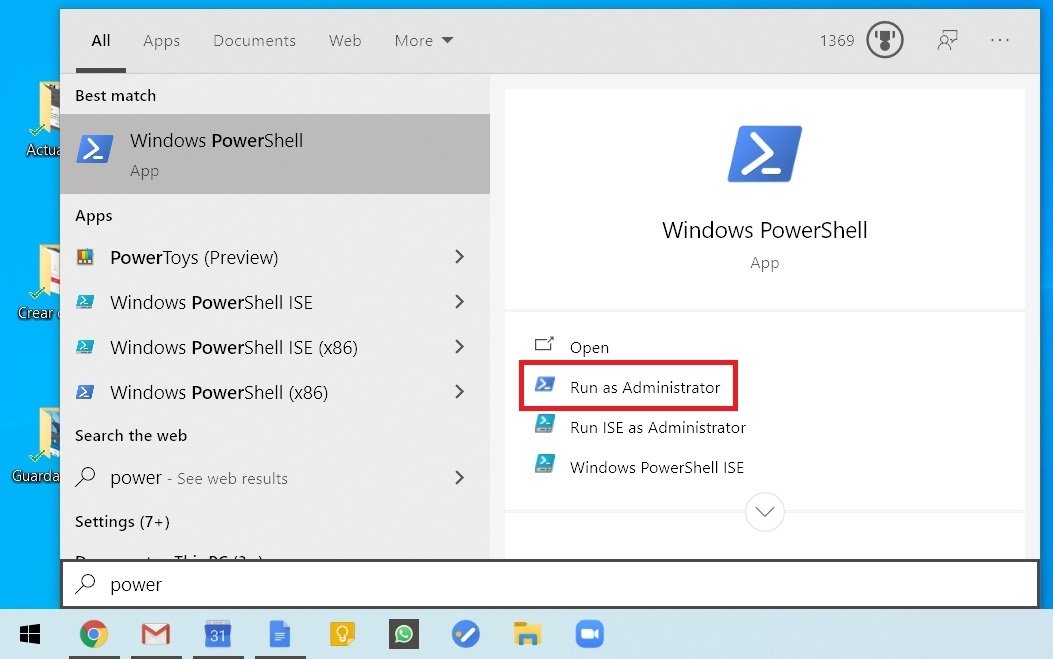 管理人として実行する
管理人として実行する
開かれた新しいウィンドウでGet-AppxPackage -allusers Microsoft.549981C3F5F10 | Remove-AppxPackageと入力してEnterをクリックします。
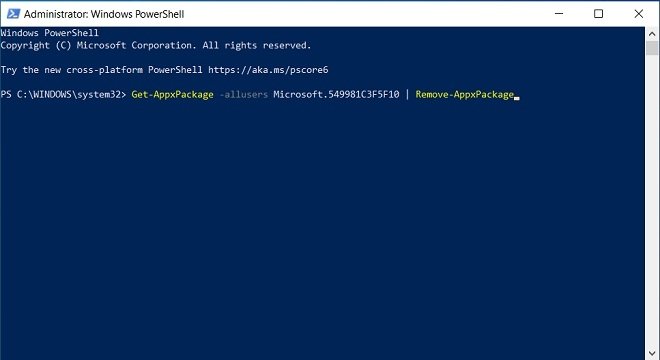 Cortanaを削除するためのコマンド
Cortanaを削除するためのコマンド
これを実行するとCortanaをパソコンから削除完了です。少なくとも表面上はです。しかし、Windows 10から完全にCortanaを削除するには更にいくつかのステップを実行する必要があります。そのためには、スタートメニューから履歴エディターへとアクセスしましょう。
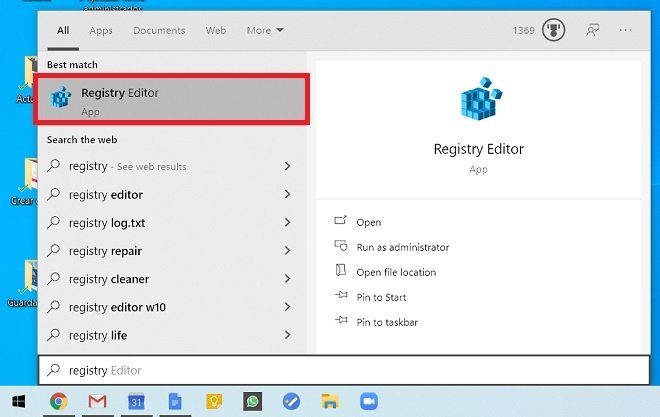 履歴エディターを検索する
履歴エディターを検索する
次いで、Run as administratorをクリックしましょう。
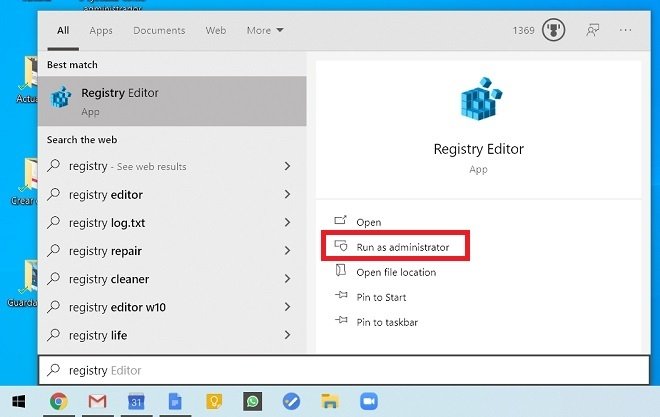 管理人としてregeditを実行する
管理人としてregeditを実行する
横のバーを使って様々な履歴から検索を行いましょう。HKEYLOCALMACHINE\SOFTWARE\Policies\Microsoft\Windows\WcmSvcルートを実行します。
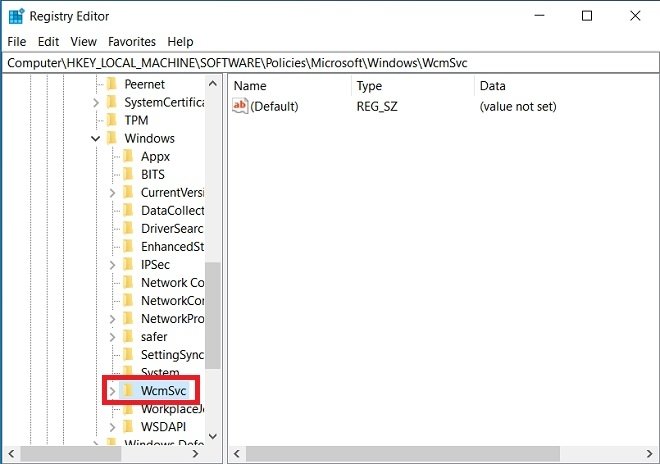 Windowsの履歴で検索する
Windowsの履歴で検索する
WcmSvcの中でWindowsSearchという新しいフォルダーを作成します。このプロセスを実行するにはWcmSvcを右クリックしてNewからKeyを選択します。
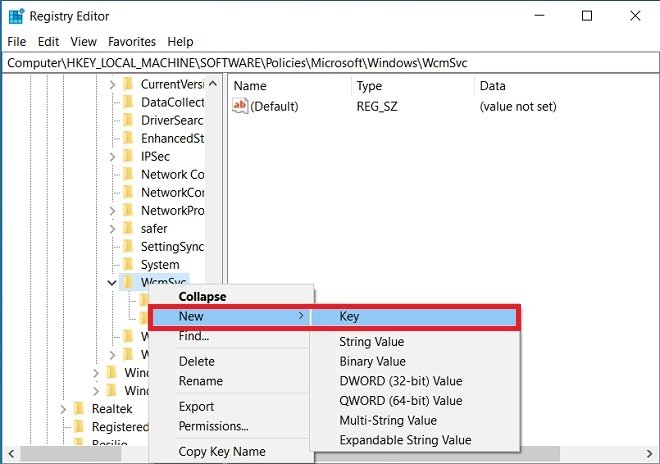 履歴に新しいフォルダーを追加する
履歴に新しいフォルダーを追加する
作成すると、そのフォルダーの中に新しい履歴を作成する必要があります。そのため、そこを右クリックしてNewからDWORD (32-bit) Valueを選択します。
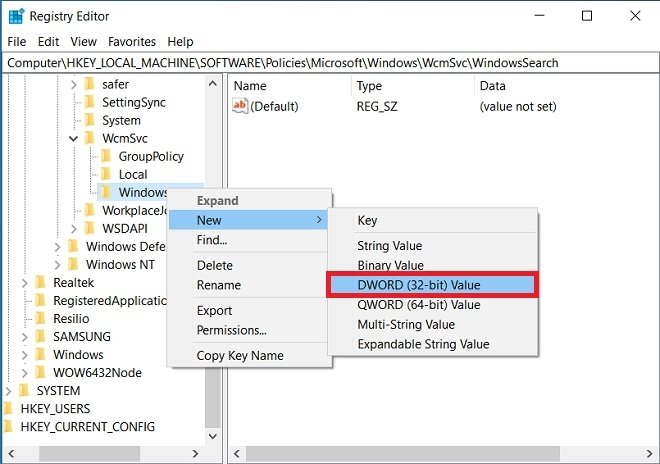 新しい値を追加する
新しい値を追加する
Asígnale el nombre AllowCortanaという名前を付けて次にその履歴をダブルクリックします。表示されるウィンドウでValue dataという分野に0の値を付与します。
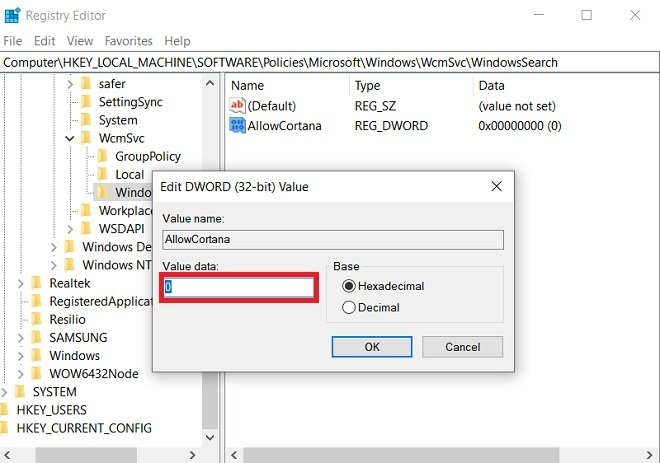 履歴に新しい値を指定する
履歴に新しい値を指定する
これを完了したらパソコンを再起動してCortanaを過去のものとしましょう。